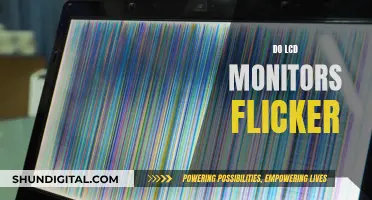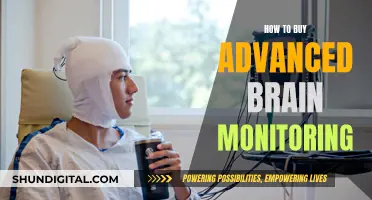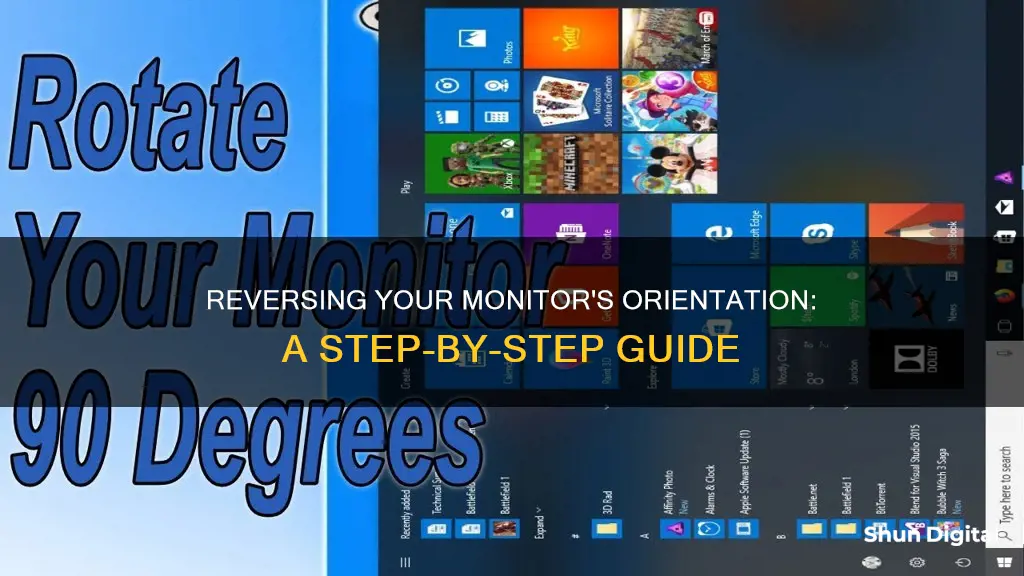
Whether you want to switch your monitor to a portrait view for programming or design purposes, or you've accidentally turned your display sideways or upside down, it's easy to rotate your screen. Here's how to change the direction of your monitor.
How to switch monitor direction
| Characteristics | Values |
|---|---|
| Operating System | Windows 7, 8, 10, XP, Vista |
| Keyboard Shortcut | Ctrl + Alt + Arrow Keys |
| Windows Setting | Display Settings > Display Orientation > Select Preferred Orientation > Keep Changes |
| Third-Party Utility | iRotate |
| Mac Operating System | System Settings > Display Selector > Rotation > Select Desired Orientation |
| Chromebook | Ctrl + Shift + Refresh |
What You'll Learn

Using Windows 10
There are several ways to change the display orientation on Windows 10. Here is a step-by-step guide:
Option 1: Change Display Orientation by Rotating the Display
Note: This option is only available for tablet and 2-in-1 devices (e.g. convertible or hybrid laptops). If you have rotation lock turned on, this option will not work.
Manually rotate your display to change it to the desired orientation (landscape, portrait, etc.).
Option 2: Change Display Orientation in Settings
- Open Settings, and click on the System icon.
- Click on Display on the left side.
- If you have multiple displays connected to your PC, select the display you want to change the orientation for.
- If all your displays are not shown, click on the "Detect" link so that Windows can find it. If you are unsure which display belongs to which number, click on the "Identify" link to briefly display each display's number.
- From the "Display orientation" drop-down menu, select your preferred orientation: Landscape (default), Portrait, Landscape (flipped), or Portrait (flipped).
- If the selected display orientation looks good to you, click on "Keep changes". Otherwise, click on "Revert" to go back to the previous orientation.
- You will have 15 seconds (time may vary) to decide before Windows automatically reverts to the previous orientation.
- Close the Settings app if desired.
Option 3: Change Display Orientation using a Keyboard Shortcut
Note: This option may only work with certain graphics cards. If it does not work for you, try another method.
Press the following keyboard shortcuts for your desired display orientation:
- Ctrl + Alt + Up arrow: Rotates the display orientation to landscape (default).
- Ctrl + Alt + Down arrow: Rotates the display orientation upside down.
- Ctrl + Alt + Right arrow: Rotates the display orientation 90 degrees to the right.
- Ctrl + Alt + Left arrow: Rotates the display orientation 90 degrees to the left.
Option 4: Change Display Orientation in NVIDIA Control Panel
Note: This option is only available if your PC has NVIDIA graphics with NVIDIA drivers installed.
- Right-click or press and hold on your desktop, then click on "NVIDIA Control Panel".
- In the NVIDIA Control Panel:
- Click on "Rotate display" under "Display" in the left pane.
- If you have multiple displays, select the display you want to change.
- Select your desired orientation under "Choose the orientation": Landscape (default), Portrait, Landscape (flipped), or Portrait (flipped).
- Click on "Apply".
- If you like the selected display orientation, click on "Yes". Otherwise, click on "No" to revert to the previous orientation.
- You will have 20 seconds (time may vary) to decide before Windows automatically reverts to the previous orientation.
- Close the NVIDIA Control Panel if desired.
Mounting Large Studio Monitors: A Step-by-Step Guide
You may want to see also

Using Windows 7, 8, or XP
To change the direction of your monitor on Windows 7, 8, or XP, you will need to adjust your display settings.
Windows 7 or 8
- Right-click on your desktop and select "Display Settings" from the shortcut menu.
- Scroll down to "Scale and Layout" or "Display Orientation/Resolution".
- Select your preferred orientation from the pull-down menu.
- Click "Keep Changes" to apply the orientation to the selected monitor.
- Physically rotate your monitor to the desired orientation.
Windows XP
- Right-click on your desktop and select "Display Properties" from the shortcut menu.
- Press [ALT]+ [SPACE BAR] to open the menu with options to move, size, close, etc.
- Press [M] to select "Move" and move your mouse cursor.
- Click and hold, then drag the window to your secondary screen.
Note: If you have external displays connected to your PC, you will need to select the display you want to change before adjusting the settings.
Monitoring a VLAN: Stopping Cisco Switch Surveillance
You may want to see also

Using macOS
To switch the direction of your monitor on macOS, you will need to change the screen orientation. This can be done by following these steps:
Open System Preferences from the Apple menu. If you are using macOS Monterey or earlier, hold down the Command and Option keys while doing this and then select Displays from the System Preferences window.
Select Displays. Here, you should see a dropdown menu for Rotation. If you do not see this option, your Mac does not support rotating the screen.
Select your preferred degree of rotation from the dropdown menu. You can choose to rotate your screen by 90 degrees, 180 degrees, or 270 degrees.
Click Confirm in the pop-up box that appears to finalise the rotation. If you have selected the wrong rotation, you can revert it or wait for the countdown timer to end.
In addition to rotating your screen, you may also need to adjust your monitor's resolution. To do this, click on the Scaled option next to Resolution and select the correct resolution. If you cannot see the desired resolution, try holding the Option key and then clicking the Scaled option to bring up a full list of options.
Finally, you will need to arrange your monitors within macOS' desktop to match their physical location. Go back to System Preferences and select Displays. Select Arrangement and move the position of the monitors within the menu to match their physical positioning.
Blind Spot Monitoring: How Often Should It Back You Up?
You may want to see also

Using keyboard shortcuts
Keyboard shortcuts are a great way to quickly and easily switch between multiple monitors without having to use your mouse or navigate through menus. Here are the steps and shortcuts you can use to achieve this:
Using Win+P:
The Win+P keyboard shortcut is a commonly used method to switch between multiple monitors. Pressing these keys together will open a menu with the following display options:
- PC screen only: This option allows you to use only your primary monitor and disables the secondary display.
- Duplicate: This mode mirrors the content of your primary screen on the secondary monitor, displaying the same content on both screens.
- Extend: This mode allows you to use both monitors as one large workspace, providing an extended desktop across multiple screens.
- Second screen only: This option disables the primary screen and projects your display only on the secondary monitor.
You can navigate through these options using the arrow keys and press Enter to apply your choice.
Using Win+Shift+Arrow Keys:
Another way to switch between multiple monitors is by using the Win+Shift+Left Arrow and Win+Shift+Right Arrow keyboard shortcuts. These hotkeys allow you to move the active window from one screen to another. For example, Win+Shift+Left Arrow moves the active window to the left monitor, and Win+Shift+Right Arrow moves it to the right monitor.
Additionally, you can use Win+Left Arrow and Win+Right Arrow to snap the active window to the left or right half of the current monitor. Similarly, Win+Up Arrow and Win+Down Arrow can be used to maximise or minimise the window, respectively.
Customising Keyboard Shortcuts:
If you prefer, you can also customise the default keyboard shortcuts for switching between multiple monitors. Here's how you can do it:
- Open the Settings app and click on "System".
- Select "Display" from the System menu and scroll down to the "Multiple displays" section.
- Click on "Advanced display settings" and then on "Display adapter properties" for the monitor you want to customise.
- Navigate to the "Monitor" tab and click on the "Properties" button.
- Go to the "Driver" tab and click on "Update Driver".
- Select "Generic PnP Monitor" and click "Next", followed by "Close", and then "OK" to apply the changes.
- Repeat these steps for each monitor you want to customise, and then restart your computer.
- After restarting, open the Settings app again, click on "Devices", and then "Keyboard".
- Scroll down to the "Keyboard shortcuts" section and click on "Advanced keyboard settings".
- Click on "Language bar options" and then on "Advanced Key Settings".
- Finally, click on "Change Key Sequence" and select the keyboard shortcut you want to change. Click "OK" and then "Apply" to save your changes.
By following these steps, you can customise the keyboard shortcuts to suit your preferences and make switching between monitors even more convenient.
Kia Telluride EX: Blind Spot Collision Monitoring Feature?
You may want to see also

Using a third-party utility
If you're looking to rotate your monitor's display, there are a few third-party utilities you can use. These can be especially useful if you're unable to navigate in Windows due to your display being rotated or if you're looking for more orientation options.
One such utility is ControlMyMonitor, which can be used to switch between input sources without touching the hardware button on your monitor. This utility supports CLI commands and does not install anything on your system.
If you're using an NVIDIA graphics card, you can also try their control panel. Right-click on the utility icon in your notification area and select "Open". From there, you can locate any rotation settings and choose from the following orientation options:
- Landscape: Typical horizontal display
- Portrait: Display with a more vertical orientation
- Landscape (flipped): Flip the picture for when displaying on a projector mounted upside down on a ceiling
- Portrait (flipped): Flip the picture for when displaying on a projector mounted upside down, but shown on a more vertical display
If you can't locate any utilities or rotation settings, you can also try opening your display properties by going to Start, Settings, Control Panel, and then double-clicking on the display icon. Within the display properties, check the settings tab for any additional rotation settings.
KCP's Ankle Monitor: A Legal Conundrum for the NBA Star
You may want to see also
Frequently asked questions
Right-click on your desktop and select 'Display Settings'. Click on 'Advanced display settings' at the bottom, then 'Display adapter properties'. Click on the 'Intel (r) HD Graphics Control Panel' tab and select the display you want to change. Click on 'Rotation' and select your desired rotation option.
Click on the Apple icon in the top-left corner of the desktop screen and select 'System Settings'. In the sidebar, scroll down and click on the 'Display' selector, then click on the arrow box next to 'Rotation'. Choose your desired orientation from the drop-down menu and confirm your choice in the prompt.
Yes, but they only work on older versions of Windows. Pressing Ctrl + Alt and one of the arrow keys will rotate your screen. For example, Ctrl + Alt + ↓ inverts the image on your screen, turning it upside down, and Ctrl + Alt + ↑ puts it back to normal.