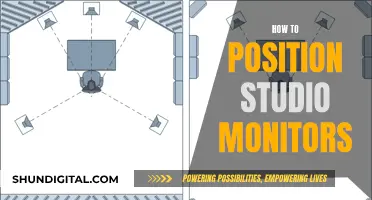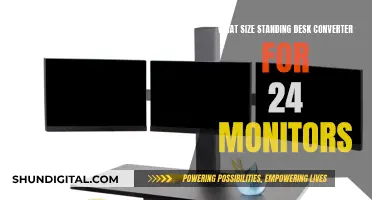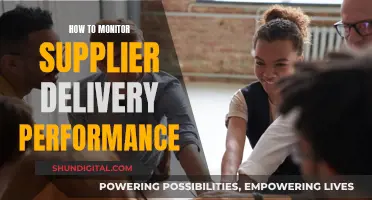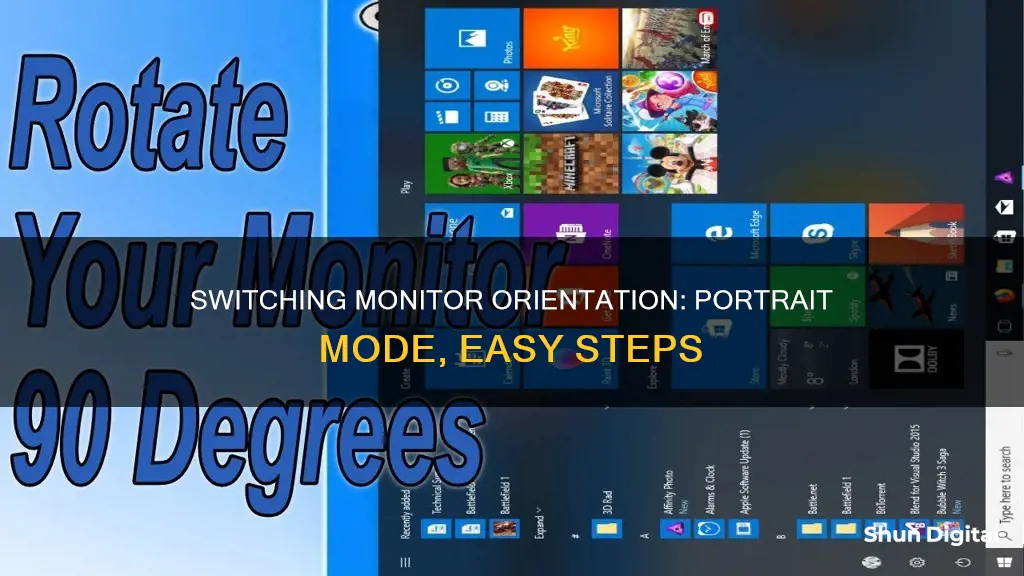
Portrait or landscape? That is the question. Whether it's for work or play, switching up your monitor's orientation can be a handy way to add flexibility to your workflow. For instance, if you're working with spreadsheets, a monitor in landscape mode lets you have more columns on-screen, while portrait mode makes it easier to read long pages of code. If you're looking to make the switch, there are a few different ways to do so, depending on your device and operating system.
Switching from Landscape to Portrait Mode
| Characteristics | Values |
|---|---|
| Operating System | Windows 7, Windows 10, Windows 11 |
| Monitor Stands | Some allow for free rotation, others require a special stand or wall mount |
| Keyboard Shortcut | Ctrl + Alt + Arrow Keys |
| Display Settings | Right-click on the desktop, select Display Settings, choose the display you want to change, and select Portrait from the Orientation menu |
What You'll Learn

Using keyboard shortcuts
If you want to switch your monitor from landscape to portrait using keyboard shortcuts, you can use the following methods depending on your operating system and graphics card.
Windows 10
If you are using a Windows 10 PC, you can use the following keyboard shortcuts to rotate your screen:
- Ctrl + Alt + Up Arrow: Rotates the screen to landscape mode.
- Ctrl + Alt + Down Arrow: Rotates the screen upside down.
- Ctrl + Alt + Right Arrow: Rotates the screen 90 degrees to the right.
- Ctrl + Alt + Left Arrow: Rotates the screen 90 degrees to the left.
Please note that these shortcuts may only work with certain graphics cards. If they are not working for you, you may need to update your video drivers.
Windows 11
For Windows 11, the keyboard shortcuts are the same as for Windows 10. However, if these shortcuts are not working for you, you can try downloading Power Toys and looking into Fancy Zones. Additionally, if your screen rotation shortcuts are not working, you may need to update your video drivers.
Intel Graphics
If you are using Intel Graphics, you can change or disable the screen rotation shortcuts using the Hot Key Manager tool. To access this tool:
- Click the small blue icon on your Task Bar.
- Launch it from the Start Menu.
- Press Ctrl + Alt + F1 to open the Intel Command Center.
- Click "Options," then head to Support > Hot Key Manager.
NVIDIA Graphics
If you are using NVIDIA graphics, you can rotate your screen by following these steps:
- Right-click on your desktop.
- Select "NVIDIA Control Panel."
- Select "Rotate Display" under the "Display" section.
- Choose your preferred screen orientation.
The NVIDIA Control Panel will force you to confirm your choice to prevent accidental inversion of your screen.
Fixing LCD Monitor Flickering Issues: Troubleshooting Guide
You may want to see also

Using the Control Panel
To switch your monitor from landscape to portrait using the Control Panel, you will need to follow these steps:
For Windows 10:
- Right-click on your desktop and select "Display Settings".
- In the Settings window, go to System > Display.
- Locate the "Orientation" option under Resolution.
- Click on the dropdown menu under Orientation and choose your preferred screen orientation: Portrait.
- If you have multiple displays, select the display you want to change.
- Confirm your choice by clicking "Keep Changes".
For Windows 11:
- Go to Start > Settings > System > Display.
- Look for the Display Orientation setting and select "Portrait".
- Your display will shift to portrait mode. Confirm the change by clicking Keep Changes.
For NVIDIA Graphics Control Panel:
- Right-click on your desktop and select "NVIDIA Control Panel".
- In the NVIDIA Control Panel, double-click on the "Display" menu in the left pane to expand it.
- Click on the "Rotate display" option.
- Select your preferred orientation in the right pane.
- Click "Apply" to save the changes.
Please note that the exact steps may vary depending on the type of graphics card installed on your PC. Additionally, if you do not see the screen orientation option, try updating your computer's graphics drivers.
Rearranging Multiple Monitors: A Step-by-Step Guide to Switching Displays
You may want to see also

Using the integrated graphics control panel
To switch your monitor from landscape to portrait using the integrated graphics control panel, follow these steps:
- Right-click on your desktop and select "Display Settings". This will open the Display Settings menu.
- In the Display Settings menu, locate the "Orientation" option under the "Resolution" section. Click on the dropdown menu under "Orientation" and choose your preferred screen orientation—in this case, select "Portrait".
- If you have multiple displays connected to your PC, select the display you want to change. This step is important if you only want to switch the orientation on one monitor and not all of them.
- Review the changes. If the selected display orientation looks good to you, click "Keep Changes". If you want to revert to the previous display orientation, click "Revert". You will typically have 15 seconds to make this decision before Windows automatically reverts to the previous orientation.
- Close the Settings window if desired.
These steps will allow you to switch your monitor from landscape to portrait mode using the integrated graphics control panel in Windows.
Ankle Monitors: ICE's Surveillance Strategy
You may want to see also

Adjusting screen resolution
To switch your monitor from landscape to portrait mode, you must change the resolution of the video source. The available resolution modes vary from monitor to monitor and are dependent on the video card, the size of the touchscreen, and/or the video driver.
- Right-click on an empty area of your desktop and click on "Display Settings".
- If you have multiple monitors, select the monitor whose screen resolution you want to change.
- In the "Display Resolution" drop-down menu, choose the screen resolution you want for the selected monitor.
- You will have 15 seconds to choose "Keep Changes" or "Revert" before the previous settings are automatically restored.
If you are using a Mac, follow these steps:
- Click on the Apple menu.
- Open "System Preferences".
- Hold down the "Option" key and click "Scaled".
- Select the desired resolution for the second monitor.
It is important to note that monitors can support resolutions lower than their native resolution, but the text may not appear as sharp, and the display may be small, centred, edged with black, or stretched. If you see unexpected changes in your screen resolution, your graphics driver might need to be updated.
Understanding Monitor Sizes: Diagonal Measurement Method Explained
You may want to see also

Using the Settings app
To switch your monitor from landscape to portrait using the Settings app, follow these steps:
For Windows 10:
- Open the Settings app by pressing the Start button and then selecting Settings, or by pressing Win + I.
- Go to System > Display.
- If you have multiple displays connected to your PC, select the display you want to change.
- In the Display Orientation drop-down menu, select Portrait.
- Click "Keep changes" to confirm.
For Windows 11:
- Open the Settings app by pressing the Start button and then selecting Settings, or by pressing Win + I.
- Go to System > Display.
- If you have multiple displays connected to your PC, select the display you want to change.
- In the Display Orientation drop-down menu, select Portrait.
- Click "Keep changes" to confirm.
For macOS:
- Go to System Preferences.
- Select Displays and choose the display you want to rotate if there is more than one.
- Look for the Rotation setting and set it to 90 degrees.
- Confirm the setting or revert to your previous setting.
For Android:
- Swipe down from the top of the screen to access the Quick Settings icons and your notifications.
- Swipe down again from the Quick Settings icons to expand the menu.
- Tap the Auto Rotate/Portrait/Landscape icon.
- Rotate your device to change the screen orientation.
Ankle Monitors: Who's Being Tracked and Why?
You may want to see also
Frequently asked questions
For Windows 10 or 11, right-click on your desktop and select 'Display Settings'. Choose the monitor you want to reorient, then from the 'Orientation' menu, select 'Portrait'.
If you have multiple monitors, simply select the monitor you want to reorient from the Display Settings menu. You will need to apply the setting to each monitor one after the other.
Yes, you can press Ctrl + Alt + the Left Arrow to switch to portrait orientation, and Ctrl + Alt + the Up Arrow to switch to landscape.
Portrait mode is good for reading long pages of code, while landscape mode is better for multitasking and presentations. Portrait mode may also lead to more glare.