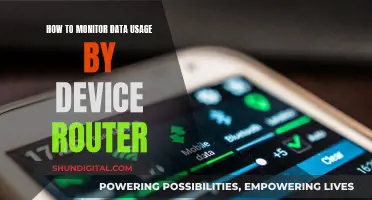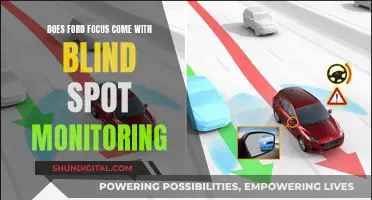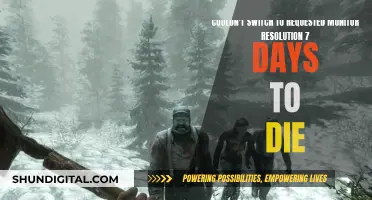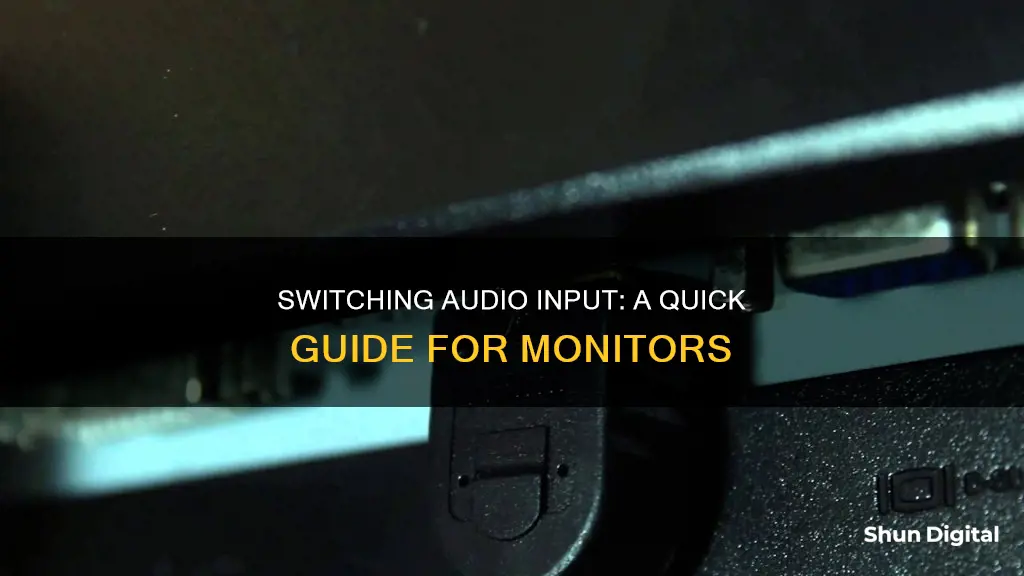
Switching a monitor's audio input can be a tricky task, especially when dealing with multiple devices and connections. The process may vary depending on the specific hardware and software configurations involved. In general, users seek to automatically direct audio to their preferred output device, such as headphones, monitor speakers, or external speakers, without having to manually adjust settings each time. This can be achieved through various methods, including hardware solutions like audio switches or extensions leads, or software approaches using scripting, coding, or built-in system tools.
| Characteristics | Values |
|---|---|
| Number of ways to switch audio input | 3 |
| First way | Connect monitor and set as default sound device, connect headphones and set as default sound device. When you disconnect the headphones, the sound will automatically go back to the monitor. |
| Second way | Use Windows built-in task scheduler. It listens for an event in the Windows log every time something on the hardware level of your PC changes. |
| Third way | Use a hardware solution. For example, get an audio extension lead and set your laptop as the default, then plug the lead from your laptop to the screen input jack. When you want to use headphones, just unplug the extension from your laptop and plug in the headphones. |
What You'll Learn

Using a ground loop noise isolator to connect a Nintendo Switch to a PC monitor
To connect a Nintendo Switch to a PC monitor using a ground loop noise isolator, you will need the following:
- A male-to-male 3.5mm audio jack
- A ground loop isolator
- A 3.5mm TRRS to 2x TRS adapter
- A TRRS to screw terminal breakout
Firstly, connect the male-to-male 3.5mm audio jack to the ground loop isolator. Then, connect one end of the audio jack to your Nintendo Switch, and the other end to the line-in port on your PC.
Next, open the Sound Control Panel on your PC. Click on the "Recording Devices" tab and locate the "Line-In" item. Right-click on it and go to "Properties". In the "Listen" tab, check the box that says "Listen to this device", and select your preferred headphones from the dropdown menu.
To avoid latency or quality degradation, go to the "Playback" tab, and then to the "Properties" of your speakers. From there, go to the "Levels" tab and increase the volume for the line-in port.
If you want to preserve microphone functionality, you will need to pipe a microphone from the computer to the line-out and wire it to the Nintendo Switch microphone input. This can be done using a TRRS to 2xTRS splitter, which will pipe the left and right audio channels to the line-in port and the microphone to the line-out port on the motherboard.
To set up the loopback connection, use pactl to determine the source wired to the Nintendo Switch left/right audio channels. Then, use pactl again to find the sink ("output") to redirect the input to. Finally, load the loopback module by inputting the following:
Pactl load-module module-loopback sink=8 source=17 latency_msec=5
To add the loopback module at boot, add the following lines to ~/.config/pulse/default.pa:
Load-module module-loopback sink=alsa_output.pci-0000_0e_00.3.HiFi_Generic_4_sink source=alsa_input.pci-0000_0e_00.3.HiFi_Generic_source latency_msec=5
Load-module module-loopback sink=alsa_output.pci-0000_0e_00.3.HiFi_Generic_sink source=alsa_input.pci-0000_0e_00.3.HiFi_Generic_4_source
Please note that the sink and source numbers may change every time pulseaudio is launched, so it is recommended to use the actual device names instead of the index numbers.
Studio Monitors: Full Range or Not?
You may want to see also

Switching audio output on a Nintendo Switch
The Nintendo Switch has limited input options, with an HDMI port, a 3.5mm headphone jack, and a couple of USB ports. To connect the Nintendo Switch's sound to a PC monitor, you will need to purchase some additional hardware.
Firstly, you will need two aux cords and a ground loop noise isolator to prevent interference. The noise isolator will cost around $10 and can be purchased on Amazon.
Next, plug one of the aux cords into the Nintendo Switch, and the other into the blue line-in port, usually located on the rear of the PC. Then, route both cables into the ground loop isolator and enable the line-in connection.
If you want to use Nintendo's voice chat app, you will need to download Bluestacks, a PC application that enables the ability to run Android applications on any PC. Download the Nintendo Switch Online App on your PC and sign into your Switch account. This will load a display as if it were a phone, but it will respond to a mouse cursor.
If you have a monitor with built-in speakers, you can use an HDMI cable to connect the Nintendo Switch to the monitor. The audio will then play through the monitor's speakers.
If your monitor does not have built-in speakers, you will need to connect a pair of speakers using a 3.5mm audio wire. Alternatively, you can use an HDMI switch to switch between devices.
Monitoring AIX Process Performance: A Comprehensive Guide
You may want to see also

Using Windows 7 with a monitor that has built-in speakers
To switch a monitor's audio input on Windows 7, follow these steps:
- Check your connections: Ensure that your monitor is properly connected to your computer via an HDMI cable or VGA/DVI cable with audio input.
- Configure audio settings: Go to the "Playback Devices" menu in the Sound settings of your Control Panel. Here, you can enable and set the default audio device. Make sure the correct devices are listed and enabled.
- Update audio drivers: If you're still having issues, try updating your audio drivers. Outdated or missing drivers can cause problems with audio output.
- Use third-party software: If you want more control over your audio output, you can try third-party software like Vista Audio Changer, Win7AudioSwitcher, QuickSoundSwitch, or AutoHotkey. These tools allow you to switch audio devices more easily.
- Try a hardware solution: If software solutions aren't working, consider a hardware approach. Use an audio extension lead or an external sound card with multiple outputs and a manual switch to choose your desired output. Alternatively, use the monitor's input/output audio jacks to connect your headphones directly to the monitor.
Choosing the Right O-Ring Size for Delta Monitor Faucets
You may want to see also

Using Windows 10 to switch between monitor speakers and headphones
To switch between monitor speakers and headphones on Windows 10, follow these steps:
Firstly, ensure that your speakers and headphones are connected to your computer.
Option 1: The Quickest Method
- Click on the volume (speaker) icon in the system tray.
- Now, click on the small arrow that appears.
- From the list of output devices, select your preferred output by default.
Option 2:
- Right-click on the volume icon in the system tray.
- Select 'Open Sound Settings'.
- Choose your preferred playback and record devices in the Settings app.
Option 3:
- Press 'Win+I' to launch the Settings app.
- Go to the 'System' section.
- Select 'Sound' in the left pane.
- Now, select your preferred audio output device.
If you don't see the volume icon in the system tray, it may be hidden. To check, click on the arrow and look for it in the additional section. You can drag the icon from this section to the main area of the system tray.
If you still can't see the volume icon, you may need to check your Taskbar Settings:
- Right-click on the Taskbar and select 'Taskbar Settings'.
- Scroll down and click on 'Select which icons appear on the taskbar'.
- Ensure that the Volume icon is toggled on.
If you're still having issues, check that the proper audio driver is installed. Go to the official website of your PC, motherboard, or external sound card manufacturer. Navigate to the Support section and download the driver for your specific product model and Windows version.
If you want to enable and disable sound input and output devices, follow these steps:
- Go to 'Settings > System > Sound'.
- Scroll down and click on the 'Manage Sound Devices' link.
Note that some programs may have their own separate audio device settings. If you switch the audio output device, but the sound still plays through the same device, check the settings of the program that is currently being used to play the sound.
If you want a certain app or program to use system audio settings, select 'Windows Default' or 'Default' in its settings. Some programs may require a restart for the changes to take effect.
Third-party apps are also available to help you switch and route audio streams. For example, Sound Switch is a free app that allows you to assign your Scroll Lock or Pause/Break key as the output switcher.
Additionally, if you're using a Samsung CF591 monitor, it likely automatically directs sound to the headphones if plugged in and to the speakers if unplugged. In this case, there may not be an easy way to switch between the two while keeping the headphones plugged in.
Monitor Size Matters: Understanding 1024 x 768 Resolution
You may want to see also

Using a TV as a second monitor
Wired Connection
To connect your TV to your computer using a wired connection, you will need to:
- Identify the video output ports on your computer. Common ports include HDMI, DisplayPort, VGA, DVI, and Thunderbolt (USB-C).
- Get the right cables and adapters. If your TV and computer have the same port type, you won't need an adapter. Otherwise, you'll need to buy an adapter or a [computer port] to [TV port] cable.
- Connect your computer to your TV using the cables and adapters.
- Connect an audio cable if necessary. If you are using an HDMI-to-HDMI or DisplayPort-to-HDMI connection, audio will be transmitted through the same cable. Otherwise, you will need to use a separate audio cable.
- Turn on your TV and switch to the correct input channel.
- Change your computer's display settings to extend or mirror your screen to the TV.
Wireless Connection
If you want to connect your TV to your computer wirelessly, you can use technologies like Miracast (for Windows) or AirPlay (for Mac). Make sure your TV supports the wireless technology you want to use. Then, follow the steps below:
- Access the Project settings on your Windows computer or the Displays settings on your Mac.
- Select your TV from the list of available devices.
- Provide any necessary permissions to start extending your screen to the TV.
Understanding Monitor Calibration Devices: Perfecting Your Screen's Colors
You may want to see also
Frequently asked questions
If your monitor has an output audio jack, you can plug your headphones into the screen's output audio. When your headphones are plugged in, the sound will come from them, and when they are unplugged, the sound will come from the screen.
If your monitor has an output jack, you can plug an audio extension lead into your laptop and then into the screen input jack. When you want to switch to headphones, simply unplug the extension and plug in your headphones.
The Nintendo Switch can output sound through its 3.5mm headphone jack or HDMI cable. If your monitor has built-in speakers, you can use them. If not, you can plug external speakers into the monitor's audio jack while the Switch is docked.
If you have a Windows PC, you can use the Task Scheduler to switch audio inputs. Every time something on the hardware level of your PC changes, the Task Scheduler fires an event in the Windows log. You can create a task that fires when you plug in your monitor and starts a script that changes the audio device.
If you have a TV as your second monitor, you can set it up as the default audio device. However, this means that even when the TV is off, the audio will still go through it rather than your speakers. One solution is to use scripting or coding to monitor the state of the TV and switch sound devices as necessary.