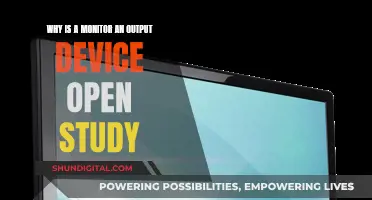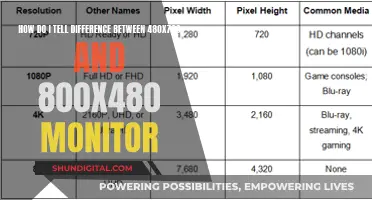The error message couldn't switch to requested monitor resolution occurs when a game client is unable to scale to the resolution set in the configurations or the resolution the launcher is attempting to use. This issue has been reported by players of 7 Days to Die, Ori and the Blind Forest, Slime Rancher, Hearthstone, and Elderscrolls Legends. There are several fixes that players have found to resolve this issue, including disabling full-screen optimisation, changing the resolution, deleting the 'options.txt' file, resetting game options, performing a selective startup, and updating graphics drivers.
| Characteristics | Values |
|---|---|
| Error Message | "Couldn't switch to requested monitor resolution" |
| Cause | The game client is unable to scale to the resolution set in the configurations or the resolution the launcher is trying to launch |
| Games Affected | 7 Days to Die, Slime Rancher, Hearthstone, Elderscrolls Legends, Ori and the Blind Forest, Blockade3D, and others |
| Solutions | Disabling Full-Screen Optimization, Changing Resolution, Deleting 'options.txt', Resetting Game Options, Selective Startup, Updating Graphics Drivers |
What You'll Learn

Disabling Full-Screen Optimisation
To disable Full-Screen Optimisation, follow these steps:
- Locate the executable file of your game or launcher. You can do this by right-clicking on the executable and selecting "Open file location".
- Once in the directory, right-click on the executable and select "Properties".
- Navigate to the "Compatibility" tab and check the option "Disable fullscreen optimisation". Apply these changes and exit.
- Now, relaunch the application using the same exe file to check if the problem has been solved.
If you continue to experience issues with 7 Days to Die, there are also several optimisation methods you can try to improve your FPS and overall gameplay experience. These include customising your graphics card settings, turning off certain in-game options, and joining a dedicated server.
Connecting a Monitor to a Tower: HDMI Setup Guide
You may want to see also

Changing Windows Resolution
The error message "couldn't switch to requested monitor resolution" occurs when a game client is unable to scale to the resolution set in the configurations or the resolution the launcher is attempting to launch. This issue can be fixed by changing the Windows display resolution.
- Right-click anywhere on your Desktop and select "Display Settings".
- Select the display you want to change. If you have multiple displays connected to your PC, choose the specific display for which you want to change the resolution.
- In the "Display Settings", scroll to the "Scale & Layout" section.
- Select "Display Resolution" and choose a different resolution option. It is generally recommended to stick with the resolution marked as "(Recommended)".
- Save your changes and exit the settings.
By changing the Windows display resolution, you prompt the game to launch in the set resolution, hopefully resolving the issue.
If changing the display resolution does not work, there are additional troubleshooting steps you can try, such as disabling full-screen optimization, deleting certain game files, or updating your graphics drivers.
Simple Ways to Measure Your Monitor's Dimensions
You may want to see also

Deleting 'options.txt'
Deleting the 'options.txt' file from your game directory is one of several potential solutions to the "Couldn't switch to requested monitor resolution" error. This error occurs when a game client is unable to scale to the resolution set in the configurations or the resolution the launcher is trying to use.
The 'options.txt' file is usually present in games like Minecraft. It stores all the options that can be changed in the game. If this file is corrupted, it can cause the error message to appear. By deleting it, you prompt the application to detect the file as missing and recreate a default one.
To delete the 'options.txt' file, follow these steps:
- Navigate to the directory of your game. For example, for Minecraft, the path is likely "%APPDATA%.minecraft".
- Once in the directory, locate the "options.txt" file and delete it.
- Restart your computer and launch the game. The game may take an additional minute or two to load the default configurations.
As an alternative to deleting the file, you can cut and paste it to another directory. This way, you can replace it if anything goes wrong. You can also try modifying the lines in the file to match your current Windows resolution. For example:
- Graphicsfullscreen=True
- Graphicsheight= [insert your screen resolution here]
- Graphicsquality=1
- Graphicswidth= [insert your screen resolution here]
If deleting or modifying the 'options.txt' file does not resolve the issue, there are several other solutions you can try, including disabling full-screen optimisation, changing your Windows resolution, resetting game options, performing a selective startup, and updating your graphics drivers.
Connecting Xbox 360 to Apple Monitors: A Comprehensive Guide
You may want to see also

Resetting Game Options
If you're encountering the "Couldn't switch to requested monitor resolution" error with 7 Days to Die, one solution is to reset the game options. Here are the detailed steps to reset the game settings:
- Launch the gaming application or platform, such as Steam or Blizzard, associated with 7 Days to Die.
- Access the application's settings or configuration options. This is usually done by clicking on the application's logo or a settings icon.
- Locate the "Game Settings" or a similar section within the settings menu.
- Look for an option to reset the in-game options or configurations. This could be under the specific game tab within the application.
- Reset the game settings by clicking the appropriate button or option.
- Save the changes and exit the settings menu.
- Additionally, you can try disabling full-screen optimization for the game's executable file, as mentioned in the previous paragraphs.
By resetting the game options and disabling full-screen optimization, you may resolve the monitor resolution issue. If the problem persists, you can explore other solutions, such as changing your display resolution or updating your graphics drivers.
Glossy or Matte: How to Tell Monitor Finishes?
You may want to see also

Updating Graphics Drivers
Updating your graphics driver can help resolve existing software problems and enhance your experience as a user. You can update your graphics drivers manually or automatically, depending on your preference and the make of your graphics card.
There are several ways to update your graphics drivers on Windows. One way is to use the built-in Windows Update service, which handles updates for your OS and various Microsoft programs, along with driver updates for a range of popular hardware. Here's how:
- Open your Start menu and click on Settings.
- Select "Update & Security".
- In the Windows Update section, click on "Check for updates" to see if there are any software updates available for your machine. If updates are available, install them. If not, you'll have to wait until a new update is ready.
Alternatively, you can use the Device Manager utility and update your drivers one by one. Here's how:
- Open the Windows menu and type "Device Manager". Open the Device Manager from the results.
- Click on "Display adapters" in the drop-down menu, right-click on your GPU, and select "Properties".
- Navigate to the "Driver" tab and click on "Update Driver".
- Click on "Search automatically for drivers". If Windows finds an updated version of your driver, you can install it now.
If you have an NVIDIA graphics card, you can also use the NVIDIA GeForce Experience app to update your drivers. Here's how:
- Open the NVIDIA GeForce Experience app.
- Click on the "Drivers" tab at the top of the app.
- Click on "Check for Updates" in the upper-right corner. This will search for available updates and drivers.
- Click on "Download" next to the updates you want to install.
- Once the drivers are ready to install, click on the "Exppress Installation" button in the upper-right corner.
For AMD graphics cards, you can use the AMD auto-detect and install tool to automatically check your system and install the latest graphics drivers. Here's how:
- Go to https://www.amd.com/en/support/download/drivers.html in a web browser.
- Click on "DOWNLOAD WINDOWS DRIVERS".
- Open the installation file in your Downloads folder.
- Choose an installation location and click "Install".
- Open the AMD auto-detect and install the tool. The application will automatically start scanning your system and checking for the latest updates to your drivers.
- Select the recommended installation and click "Next".
- Select the chipset drivers you want to install. AMD recommends you leave all available updates checked.
- Click on "Install" in the lower-right corner.
For Intel graphics cards, you can use the Intel Driver & Support Assistant to keep your drivers up-to-date. Here's how:
- Go to https://www.intel.com/content/www/us/en/support/detect.html in a web browser.
- Click on "Download Now" at the top of the page.
- Open the installation file in your Downloads folder.
- Agree to the license terms and click "Install".
- Open the Intel Driver Support & Assistant. This will scan your system and display available updates in a web browser.
- Click on "Download All" at the top of the list of available driver downloads.
- Click on "Install all" to begin installing all available driver updates.
On Mac, there is no option to install graphics driver updates manually. Instead, you can update your graphics driver by performing a routine system update. Here's how:
- Click on the Apple icon in the menu bar in the upper-left corner.
- Click on "System Settings" or "System Preferences", depending on your macOS version.
- If you are using a newer version of macOS, click on "General" at the top of the menu bar on the left.
- Click on "Software Update".
- Click on "Update Now". This will begin updating your system software, including your graphics drivers.
Removing Pen Ink from LCD Monitors: A Step-by-Step Guide
You may want to see also
Frequently asked questions
This error occurs when the game client is unable to scale to the resolution set in the configurations or the resolution in which the launcher is trying to launch.
There are several solutions to this problem:
- Disabling Full-Screen Optimization
- Changing the resolution of your Windows
- Deleting the 'options.txt' file from your game directory
- Resetting game options
- Performing a selective startup
- Updating graphics drivers
This error is very common and can occur on every random game. However, it is most popular on the Steam client.