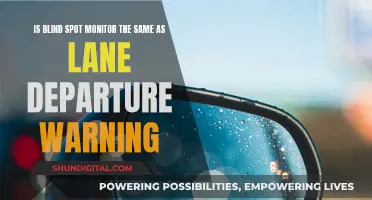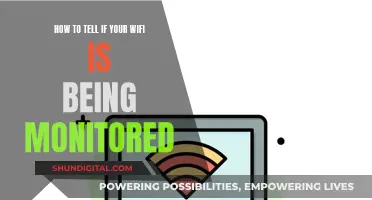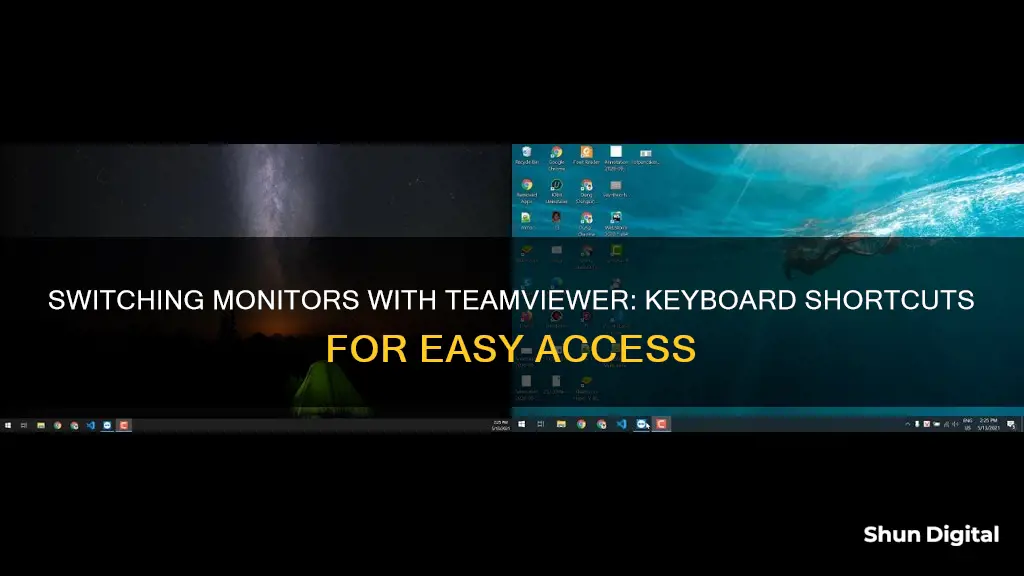
If you're looking to switch between monitors on TeamViewer using a keyboard shortcut, there are a few methods you can try. One suggestion is to open each monitor in different windows by starting the remote session, going to View, and ensuring Show sessions in tabs is unticked. Then, go to your devices list, start a new remote session on the same computer, and when prompted to start a multiple connection, click Connect. With this setup, you can switch between the two remote session windows using the Alt+Tab keyboard shortcut. Alternatively, you can try using the Show All Monitors button within the toolbar or selecting Pop Monitors out as individual windows to view all monitors simultaneously.
| Characteristics | Values |
|---|---|
| Switching monitors with a keyboard shortcut | Alt+Tab |
| Switching monitors without a keyboard shortcut | View -> Active Monitors -> Show All Monitors |
What You'll Learn

Using Alt+Tab to switch monitors
To switch between monitors using the "Alt+Tab" keyboard shortcut in TeamViewer, you can follow these steps:
- Start a new remote session: Begin by starting a remote session on the target computer with multiple monitors. Go to the "View" menu and ensure that the "Show sessions in tabs" option is unticked.
- Initiate a multiple connection: Go back to your devices list and start a new remote session on the same computer. When prompted, click "Connect" to initiate a multiple connection.
- Switch monitors with Alt+Tab: With two remote session windows open, you can now use the "'Alt+Tab' keyboard shortcut to switch between them. This allows you to efficiently switch between monitors without having to reach for your mouse.
It is important to note that the "Alt+Tab" shortcut may not work seamlessly by default in TeamViewer. To ensure it functions as intended, you may need to adjust settings. Here are some additional considerations:
- Redirect key combinations: In TeamViewer, certain key combinations like "Alt+Tab" may need to be redirected from your local machine to the remote window. You can do this by opening the Actions menu on the toolbar and clicking on "Send key combinations."
- Enable/Disable with Scroll Lock: Alternatively, you can use the "'Scroll Lock' key to enable and disable the sending of key combinations. This allows you to temporarily redirect "Alt+Tab" to your local machine without having to open the "Actions" menu.
- View All Monitors: If you want to see all the remote monitors at once without switching, you can try going to "View -> Active Monitors -> Show All Monitors" in the toolbar. This will display both remote monitors side by side on your local screen.
- Pop Monitors out as Individual Windows: Another option is to "pop out" each monitor onto a different tab. You can then right-click on the tab and select "Move to new Window." This allows you to view both monitors simultaneously by dragging them to your different local monitors.
Lexus Blind Spot Monitor: Beeping and Your Safety
You may want to see also

Using View -> Active Monitors -> Show All Monitors
To use the "View -> Active Monitors -> Show All Monitors" feature in TeamViewer, follow these steps:
- Ensure that you are remotely connected to a device with multiple monitors. TeamViewer can only capture what the graphics card on the remote device displays, so if the remote device only has one monitor, you won't be able to use this feature.
- Go to the TeamViewer (Classic) toolbar and click on "View".
- In the View tab, select Active Monitor from the menu.
- You will now see an option to select the number of monitors you want to display. Choose "Show All Monitors" to view all the remote monitors simultaneously.
- If the option "Monitors as individual tabs" is checked, each monitor, along with the combined view, will be displayed in a new tab within the open remote control window.
- If you want the monitors to be displayed in separate session windows instead, make sure that the "Open new connections in tabs" option in the Remote Control settings is unchecked.
- You can change this setting within a remote session by unchecking "Show sessions in tabs" from the remote control toolbar.
By using the "View -> Active Monitors -> Show All Monitors" option in TeamViewer, you can easily view all the remote monitors at the same time without the need to switch between them manually. This can be especially useful when you have multiple monitors on both the local and remote machines.
Perfecting Your Monitor: Calibrating Blacks for the Ultimate View
You may want to see also

Popping out each monitor onto a different tab
- Start by initiating a remote session on the device with multiple monitors.
- Go to the "View" option in the TeamViewer toolbar.
- Ensure that the "Show sessions in tabs" option is unticked. This will prevent the sessions from opening in separate tabs.
- Now, navigate to the Devices list and start a new remote session on the same computer.
- When prompted, click "Connect" to establish a multiple connection.
- At this point, you should have two remote session windows open.
- Right-click on one of the tabs and select "Move to New Window."
- Repeat this step for each additional monitor you want to pop out.
- Now, you can drag each window to your desired monitor and view them side by side.
It's important to note that TeamViewer's multi-monitor support only captures what the graphics card on the remote device displays. Therefore, if the remote device has only one monitor, TeamViewer cannot generate additional monitors.
Additionally, you can enable the "Monitors as Individual Windows" option in the "View" menu to further enhance your multi-monitor experience. This option allows you to pop out each monitor into a separate window, making it easier to manage and arrange your screens.
Adam Studio Monitors: Magnetic Shielding Explained
You may want to see also

Using ARandr to set up a keyboard shortcut
ARandr is a tool that can be used to set up a keyboard shortcut to switch between monitors in TeamViewer. However, it seems that ARandr only works in NVIDIA graphics mode, and the keyboard shortcuts do not function in integrated graphics mode.
To use ARandr, first set up your display layout in the application. Then, in the menus, there is an item to save the layout to a script. You can save each layout to a separate script and then set up hotkeys to run the script to change layouts.
Alternatively, you can use the "Alt+Tab" keyboard shortcut to switch between monitors in TeamViewer. To enable this, start the remote session, go to "View", and make sure "Show sessions in tabs" is unticked. Then, go to your devices list again and start a new remote session on the same computer. You will be asked if you want to start a multiple connection; click "Connect". Now, you can use "Alt+Tab" to switch between the two remote session windows.
Testing Studio Monitors: A Comprehensive Guide
You may want to see also

Using Super + P to join displays
To use Super + P to join displays, you need to first ensure that you have enabled the "Monitors as individual windows" option. Here's a step-by-step guide:
- Go to the View drop-down menu in the TeamViewer toolbar.
- In the View Options group, uncheck the "Show session in tabs" checkbox.
- Now, in the same "View" menu, locate the "Monitors as individual windows" option and make sure it is checked.
- Click on the monitor symbols right above it in the "Monitor group".
- You can now use Super + P to join the displays. This keyboard shortcut allows you to easily switch between different display options, such as extending your desktop across multiple monitors or duplicating your screen.
By following these steps, you can efficiently manage your displays and improve your workflow when using TeamViewer with multiple monitors.
VOC Monitor Calibration: Steps for Accurate Readings
You may want to see also
Frequently asked questions
To switch monitors with a keyboard shortcut, you can open each monitor in different windows and then switch between them using "Alt+Tab".
Start the remote session, go to View, and make sure Show sessions in tabs is unticked. Then, go to your devices list and start a new remote session on the same computer. You will be asked if you want to start a multiple connection, click Connect.
Yes, you can use the "Show All Monitors" button within the toolbar. Go to View -> Active Monitors -> Show All Monitors.
Go to View, uncheck Show session in tabs, and check Monitors as individual windows. Then, click on each monitor symbol.