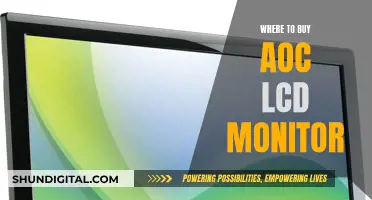If you're using a multiple-monitor setup and want to switch your taskbar to a different monitor, you're in luck! Both Windows 10 and 11 allow you to manually move your taskbar from one monitor to another. Here's a simple step-by-step guide: First, make sure your multiple monitor setup is in place and functioning. Then, right-click on your taskbar and deactivate the Lock the Taskbar option if it's activated. Now, right-click on the taskbar again and choose Taskbar Settings. In the settings window, scroll down to the Multiple Displays section and toggle the Show taskbar on all displays option to Off. Finally, simply drag and drop your taskbar to the desired monitor and customize it according to your needs. That's it! You've successfully switched your taskbar to another monitor, creating a smoother and more efficient workflow.
What You'll Learn
- Right-click on the taskbar and unlock it by deactivating the 'Lock the Taskbar' setting
- Right-click on the taskbar again and choose 'Taskbar Settings'
- In the settings window, scroll down to the 'Multiple Displays' section
- Toggle the 'Show Taskbar on All Displays' option to Off
- Drag and drop the taskbar to your desired monitor

Right-click on the taskbar and unlock it by deactivating the 'Lock the Taskbar' setting
To switch your taskbar to another monitor, you'll first need to unlock it by right-clicking on the taskbar and deactivating the 'Lock the Taskbar' setting. This will allow you to move the taskbar freely between your monitors.
Here's a step-by-step guide to help you through the process:
Unlocking the Taskbar
- Right-click on the taskbar.
- Locate the "Lock the Taskbar" option. If it is activated (i.e., checked), click on it to deactivate and unlock the taskbar.
Moving the Taskbar to Another Monitor
- Once the taskbar is unlocked, right-click on it again and choose "Taskbar Settings."
- In the Taskbar Settings window, scroll down to the "Multiple Displays" section.
- Toggle the option "Show taskbar on all displays" to Off.
- Now you can drag and drop your taskbar to any of the multiple monitors connected to your PC.
By following these steps, you can easily move your taskbar to another monitor and customize your workspace to your preference. This can be especially useful if you have a dual-monitor setup and want to boost your productivity by organizing your screens efficiently.
Cleaning Monitors: Removing Streaks and Fingerprints
You may want to see also

Right-click on the taskbar again and choose 'Taskbar Settings'
Right-clicking on your taskbar is the first step in the process of moving your taskbar to another monitor. This will bring up a menu of options, which may include the "Lock the Taskbar" option. If this is activated, you will need to deactivate it by selecting it. This will unlock your taskbar, allowing you to move it to another monitor.
Once you have unlocked the taskbar, you will need to right-click on it again. This time, you will choose Taskbar Settings from the menu. This will open a window with various settings for your taskbar.
Within the "Taskbar Settings" window, you will need to locate the Multiple Displays section. This is where you will find the option to show the taskbar on all displays. Toggle this setting to "Off".
Now that you have completed these steps, you can simply drag and drop your taskbar to the monitor of your choice. You can customize the taskbar to your preferences and organize your workspace in a way that boosts your productivity.
It is important to note that this process may vary slightly depending on your operating system version. The steps mentioned above specifically apply to Windows 10. For other versions of Windows, such as Windows 7 or Windows XP, the process may be slightly different. However, the general idea of unlocking the taskbar and adjusting its settings remains consistent across different versions of Windows.
Ankle Monitors: DUI Arrests and Their Conditions
You may want to see also

In the settings window, scroll down to the 'Multiple Displays' section
Once you have right-clicked on the Taskbar and selected 'Taskbar settings', the settings window will open. In this window, scroll down to the 'Multiple Displays' section. This section will allow you to toggle the 'Show taskbar on all displays' option. If you toggle this option to 'Off', you will then be able to drag and drop your Taskbar to whichever monitor you choose.
The 'Multiple Displays' section is where you can customise the Taskbar to your liking. You can move it from one screen to another, allowing you to organise your workspace and boost productivity. It is a simple process, but it can greatly improve your workflow, especially if you are working with multiple monitors.
The 'Multiple Displays' section is also where you can resize the Taskbar. If you have a lot of windows open, for example, you may want to resize the Taskbar to make room for all the open windows. This can be done by selecting the ''Size' option and using the arrow keys to adjust the size.
Additionally, if you are using Microsoft Windows XP Professional SP2, you can move the Taskbar to your preferred monitor by right-clicking on the Taskbar and selecting 'Properties'. Then, choose the 'Taskbar' tab and, under 'Taskbar location on screen', select your desired monitor.
Overall, the 'Multiple Displays' section in the settings window gives you the ability to customise the Taskbar according to your needs, whether it's moving it to a different monitor or resizing it.
Blind Spot Monitor: A Standard Feature in Modern Subaru Models
You may want to see also

Toggle the 'Show Taskbar on All Displays' option to Off
If you want to switch your taskbar to another monitor, you'll first need to unlock your taskbar. To do this, right-click on your taskbar and check whether the "Lock the Taskbar" option is activated. If it is, simply deactivate the setting to unlock the taskbar.
Now, right-click again on the taskbar and choose "Taskbar Settings". Once the Taskbar Settings window is opened, scroll down to the Multiple Displays section. Here, you will find the "Show taskbar on all displays" option. Toggle this option to Off.
By turning off the "Show taskbar on all displays" option, you can choose which monitor you want your taskbar to appear on. This can be particularly useful if you have a specific workflow or workspace setup that requires your taskbar to be on a particular monitor.
With this option turned off, you can now simply drag and drop your taskbar to the monitor of your choice. This flexibility allows you to customize your desktop layout to match your specific needs and preferences. Whether you're a designer, developer, or just someone who wants more screen real estate, being able to move your taskbar between monitors can greatly enhance your productivity and workflow.
Remember, to perform this task, you will need to have your multiple monitor setup already in place and functioning. Once you've got your monitors set up, you can easily switch your taskbar to any monitor you prefer with just a few clicks.
Measuring Monitor Dimensions: Height and Width Explained
You may want to see also

Drag and drop the taskbar to your desired monitor
If you want to move your taskbar to a different monitor, you first need to unlock your taskbar. To do this, right-click on the taskbar and check whether the 'Lock the Taskbar' option is activated. If it is, deactivate the setting.
Now, right-click on the taskbar again and choose 'Taskbar Settings'. Once the Taskbar Settings window is open, scroll down to the Multiple Displays section and toggle the option 'Show taskbar on all displays' to Off.
Now you can simply drag and drop your taskbar to the monitor of your choice. You can put it wherever you like on the monitor.
Effective Ways to Isolate Studio Monitors for Better Sound
You may want to see also