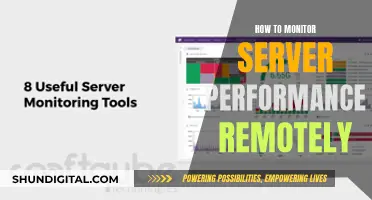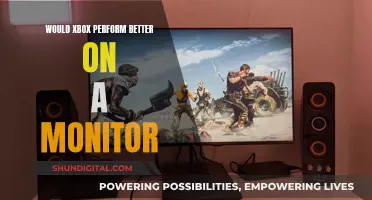If you're looking to hook up your HDMI monitor to a switch box, you'll need to get your hands on a few things first. Ensure you have a Nintendo Switch dock, a Nintendo Switch AC adapter (model no. HAC-002), and an HDMI cable. Once you've got all the necessary equipment, follow these steps: open the back cover of the Nintendo Switch dock, connect the USB-C plug from the AC adapter into the top terminal of the dock labelled AC Adapter, and plug the other end into a power outlet. Next, connect one end of the HDMI cable to the bottom terminal of the dock labelled HDMI OUT and the other end into the HDMI port on your monitor. Close the back cover of the dock, ensuring all connections are secure. Now, simply insert the console into the dock, ensuring the console screen faces the same direction as the front panel on the dock. Once docked, the console screen will turn off, so turn on your monitor and select the correct HDMI input. And that's it! You've successfully hooked up your HDMI monitor to a switch box.
What You'll Learn

Connect the Switch Dock
To connect the Switch Dock, you will need a Nintendo Switch TV Dock with a power supply, a gaming monitor with an HDMI 1.4 connector, and an HDMI 1.4 cable (included in the Nintendo Switch box).
Firstly, open the back of the dock and connect the HDMI cable and USB-C end of the power cable. The USB-C port for the power supply is labelled 'AC Adapter' and is located at the top of the dock, while the HDMI port is at the bottom.
Next, plug the other end of the HDMI cable into the HDMI port of your monitor. Ensure that you use the correct HDMI input (HDMI 1 or HDMI 2) so that you can select the right source on your monitor. Make sure the HDMI cable is not too tight or trapped behind the monitor, as this can damage the cable and cause a bad signal or image loss.
Now, connect the Switch to the dock. Ensure that the console screen faces the same direction as the front panel on the dock, then insert the console into the dock. The screen of the Switch will shut off when it is docked.
Finally, turn on the monitor and select the correct HDMI input.
How to Measure Monitor Mount Holes for Compatibility
You may want to see also

Connect the Switch Dock to your monitor
To connect the Switch Dock to your monitor, you will need a Nintendo Switch TV Dock with a power supply, a gaming monitor with an HDMI 1.4 connector, and an HDMI 1.4 cable (included in the Nintendo Switch box).
Firstly, open the back of the Nintendo Switch dock. Then, connect the HDMI cable and the USB-C end of the power cable to the dock. The USB-C port for the power supply is located at the top and is labelled "AC Adapter", while the HDMI port is at the bottom of the dock and is labelled "HDMI OUT".
Next, plug the other end of the HDMI cable into the HDMI port of your monitor. Make sure to check whether you are using HDMI 1 or HDMI 2, so you will know which source to select on your monitor. Ensure that the HDMI cable is not too tight or trapped behind the monitor, as this could damage the cable and cause a bad signal or image loss.
Now, close the back cover of the Nintendo Switch dock.
Removing Taskbar from Multiple Monitors: A Simple Guide
You may want to see also

Connect the Switch to the Switch Dock
To connect your Nintendo Switch to a TV or monitor, you will need a Nintendo Switch TV Dock with a power supply, a gaming monitor with an HDMI 1.4 connector, and an HDMI 1.4 cable (included in the Nintendo Switch box).
First, connect the Switch Dock to a power supply. Open the back cover of the Nintendo Switch dock and connect the USB Type-C plug from the Nintendo Switch AC adapter (model No. HAC-002) into the top terminal of the dock labelled "AC ADAPTER". Then, connect the other end of the AC adapter to a wall outlet.
Next, connect the Switch Dock to your monitor. Connect one end of the HDMI cable into the bottom terminal of the dock labelled "HDMI OUT", and connect the other end into an HDMI port on your television or monitor. Ensure that the HDMI cable has enough length and isn't trapped behind the monitor, as this can damage the cable and cause a bad signal or image loss.
Now, connect the Switch to the Switch Dock. Turn on the Switch and hold your console so that the + and - buttons are at the top. Carefully lower the Switch into the dock until you feel it click. When done correctly, the display of your Switch will move to the monitor.
Finally, select the right source via the OSD of your monitor. If the image disappears from your Switch but doesn't appear on your monitor, you've likely selected the wrong source. A monitor often has more than one port, so you'll need to select the correct input source via the OSD of your monitor. Choose the tab that allows you to select an input source, often indicated by a square with an arrow inside. Select the HDMI port you plugged the cable into.
Black Friday Monitor Deals: Worth the Wait?
You may want to see also

Select the right source
Now that you've connected your Nintendo Switch to your monitor, it's time to select the correct source on your monitor to display the gameplay. This step is crucial to ensure that you can see the game on your monitor. Here's a detailed guide to help you select the right source:
- Understand Your Monitor's Inputs: Different monitors have different input sources. Common input types include HDMI, DisplayPort, and VGA. Identify which input type your monitor supports and ensure you have the correct cables for a successful connection.
- Check Your Monitor's Settings: Access your monitor's settings by pressing the "Menu" button, typically located on the monitor's bezel or underside. Navigate to the "Input Select" or "Source" option within the menu. This option may vary depending on your monitor model, so refer to your monitor's manual if needed.
- Select the Correct Input: Using your monitor's buttons, select the input that matches the port you connected your Nintendo Switch to. For example, if you connected the Switch to "HDMI 1," choose "HDMI 1" from the input options. If you're using a Nintendo Switch dock, ensure that you select the HDMI port connected to the dock.
- Confirm the Display: Once you've selected the correct input, the Nintendo Switch display should appear on your monitor. If you don't see the game, try turning the Switch on and off, as this can sometimes trigger the display to appear.
- Troubleshoot if Necessary: If you still don't see the game on your monitor, there are a few things you can check. Ensure that the HDMI cable is securely connected to both the Switch dock and the monitor. Check if the Switch is properly seated in the dock. Also, verify that your monitor is powered on and functioning correctly.
- Adjust Display Settings (Optional): Depending on your preferences, you may want to adjust the display settings on your monitor. This can include changing the brightness, contrast, or colour settings to ensure an optimal viewing experience. These settings can typically be adjusted through your monitor's menu options.
- Seek Additional Support: If you continue to experience issues with displaying your Nintendo Switch on your monitor, don't hesitate to seek additional support. You can refer to the Nintendo Support website or community forums for troubleshooting tips and guidance.
Remember, selecting the right source is essential to ensure a seamless gaming experience when connecting your Nintendo Switch to an external monitor. By following the steps outlined above, you'll be able to enjoy your favourite games on a larger screen with improved visuals and immersion.
Monitoring Memory Usage: EMR Spark Management Strategies
You may want to see also

Confirm your monitor has an HDMI input port
To confirm your monitor has an HDMI input port, you'll need to physically inspect the monitor. Look at the back of the monitor and the sides, as sometimes ports can be found there. You're looking for a thin, wide port with a trapezoidal shape. This is the standard HDMI port.
If you're unsure, you can also refer to your monitor's manual or specifications sheet. This should list all the available ports and connections. If you no longer have access to the physical manual, you can usually find a digital version on the manufacturer's website.
Once you've located the HDMI port, make a note of its position. Is it HDMI 1 or HDMI 2? Knowing this will be important later when you need to select the correct input source on your monitor.
If you're connecting a Nintendo Switch, you'll need to ensure your monitor has an HDMI 1.4 connector. This is because the Switch outputs at a maximum resolution of 1080p, and an HDMI 1.4 port is capable of handling this.
If you're connecting another device to your monitor, be sure to check the required specifications of that device. Different devices may have different requirements, and you'll need to ensure your monitor can accommodate them.
Additionally, it's worth noting that there are different types of HDMI ports, including standard HDMI, HDMI Mini, and HDMI Micro. The standard HDMI port is the most common and is typically used for TVs and monitors. The Mini and Micro variants are smaller and often found on devices like cameras, tablets, and smartphones. So, depending on the device you're connecting, you may need an adapter to convert between these different HDMI types.
Monitoring Service Catalog Performance: Key Metrics to Watch
You may want to see also
Frequently asked questions
You will need a Nintendo Switch dock, a Nintendo Switch AC Adapter (model no. HAC-002), and an HDMI cable. First, open the back cover of the Nintendo Switch dock. Then, connect the USB Type-C plug from the Nintendo Switch AC adapter into the terminal of the dock labelled "AC ADAPTER", and connect the other end of the AC adapter to a wall outlet. Next, connect one end of the HDMI cable to the terminal of the dock labelled "HDMI OUT", and connect the other end to an HDMI port on your monitor. Close the back cover of the dock, and insert the console into the dock. Finally, turn on your monitor and select the correct HDMI input.
There are two ways to connect your Nintendo Switch to an external monitor. The first way is to use the HDMI port on the NS dock. The second way is to use the NS console with a USB Type-C video cable.
First, confirm that your external monitor supports PD charging and DP alt mode. Second, check that your accessories and cables are compatible. Third, check that your Nintendo Switch is turned on.
The method to change the input on your monitor will vary depending on the monitor. Try turning off your PC, then power on your Nintendo Switch while it is docked. The monitor should detect the Switch and display it. If this doesn't work, you may need to consult the manual for your monitor or try pressing buttons until you find the input settings.