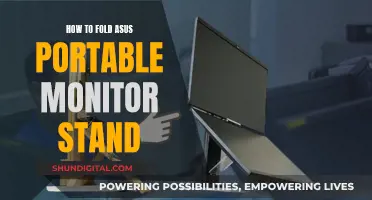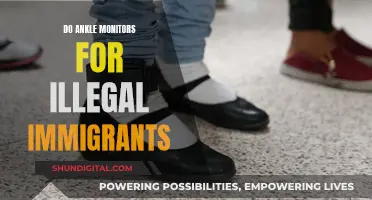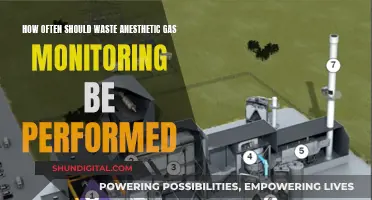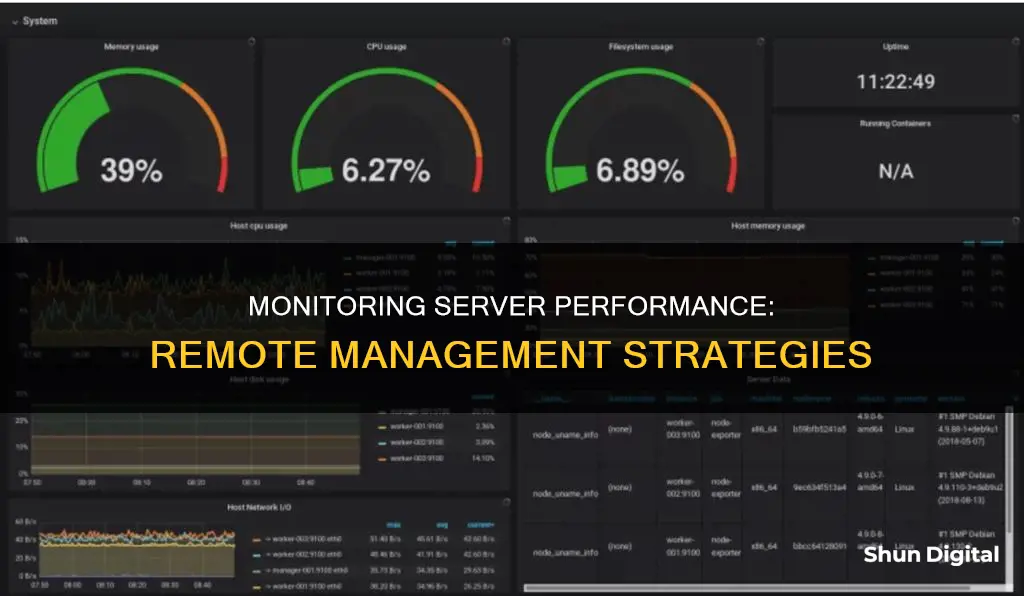
Monitoring server performance remotely is a crucial skill for system administrators who manage multiple servers or devices across different locations. Remote monitoring allows you to check the health, availability, and performance of your systems without needing to physically access them. This can be done through various tools and techniques, such as SSH and shell commands, web-based tools, and remote desktop and screen-sharing applications.
One of the simplest methods is using SSH (Secure Shell) and shell commands, which allow you to securely connect to a remote system and execute commands. Examples of useful shell commands include top, which displays CPU and memory usage, and vmstat, which provides insights into virtual memory, disk, and CPU activity.
Web-based tools like Nagios, Zabbix, Grafana, and Prometheus offer graphical interfaces and dashboards for system metrics and alerts. These tools can be installed on the remote system or accessed through third-party services, making it possible to monitor multiple systems simultaneously and receive notifications based on predefined thresholds.
Remote desktop and screen-sharing tools, such as TeamViewer and AnyDesk, provide an interactive experience, enabling seamless collaboration and the transfer of files and clipboard data between local and remote systems.
Additionally, specific software like Stackify's Retrace APM solution offers a comprehensive view of your server's stack, allowing you to monitor a wide range of performance-based metrics and take proactive measures to ensure smooth server operations.
| Characteristics | Values |
|---|---|
| Purpose | Check the health, availability, and performance of your systems without having to physically access them |
| Tools | SSH and Shell Commands, Remote Desktop and Screen Sharing, Web-based Tools |
| Required Information | IP address or hostname, username and password or a key pair for authentication |
| General Host and Server Monitoring | CPU, Memory, Disk, Network and Process utilization |
| Database Monitoring | Database Instance Activity, Query behavior, and User Activity |
| Messaging | Email Database Response and Server Utilization |
| Web Server | Network Bandwidth, Busy and Idle Threads, Throughput |
| Application Server | Resource Issues, Transaction Volume |
| Windows Server Performance Metrics | Number of processes and threads in the computer, % time the processor spends receiving and servicing hardware interrupts, % time in privileged mode, % time in non-Idle thread, % time in user mode, Disk free space percent, Read and write operations on the disk, Amount of free memory, Average number of pages faulted per second |
| Unix Server Performance Metrics | Number of processes and threads in the computer, % time the processor spends receiving and servicing hardware interrupts, % time in privileged mode, % time in non-Idle thread, % time in user mode, Disk free space percent, Read and write operations on the disk, Total Physical Memory, Amount of free memory, Average number of pages faulted per second |
What You'll Learn

Use SSH and shell commands
One of the simplest and most versatile ways to monitor system performance remotely is to use SSH (Secure Shell) and shell commands. SSH is a protocol that allows you to securely connect to a remote system and execute commands on it. To use SSH and shell commands, you need to have SSH access to the remote system and know its IP address or hostname. You also need to have a username and password or a key pair for authentication.
Shell commands are the instructions that you type into the terminal or console to interact with the system. Some of the most useful shell commands for monitoring system performance are:
- `top`: Shows the CPU and memory usage of processes and threads
- `ps`: Shows information about the running processes
- `vmstat`: Shows statistics about virtual memory, disk, and CPU activity
- `free`: Shows the amount of free and used memory
- `df`: Shows the disk space usage of file systems
- `du`: Shows the disk space usage of directories and files
- `netstat`: Shows network connections and routing tables
- `ping`: Tests network connectivity and latency
- `traceroute`: Traces the route of packets from the source to the destination
To connect to a remote system using SSH, you can use the following command:
Ssh username@remote_ip_or_hostname
Once you are connected, you can run any shell command on the remote system as if you were on a local terminal.
For example, to execute a single command, such as `date`, to fetch the date from the remote machine, you can use the SSH client. You can also execute multiple commands by separating each command with a semicolon (;) and enclosing them within single or double quotes.
Remote command execution is not limited to commands; it is also possible to execute a script located on a remote server, provided the script exists and has the necessary permissions.
Additionally, SSH allows for command redirection, where the output of a command executed on the remote server can be redirected to the local machine using the redirection operator (>).
SSH also supports command execution with elevated privileges. For example, if you need to execute commands with root access or sudo privileges, you can use the `-t` option with the SSH command, which enables pseudo-terminal allocation.
Furthermore, SSH key pairs can be generated to execute remote commands from the local server and avoid entering passwords for each connection. This can be particularly useful for automated polling or when passwordless authentication is required.
Overall, by utilising SSH and shell commands, system administrators can effectively monitor and manage remote systems, executing various commands and scripts to ensure optimal performance and reliability.
Connecting a MacBook to an iMac and External Monitor
You may want to see also

Monitor the server's physical status
Monitoring the physical status of a server remotely is a crucial aspect of server management. It allows administrators to ensure the server's optimal performance, security, and resource allocation. Here are some detailed instructions and considerations for monitoring the physical status of a server remotely:
Software Solutions:
Using remote monitoring software is a common approach to monitoring a server's physical status. SolarWinds® Server & Application Monitor (SAM) is one such software that provides an intuitive dashboard and features like the Real-Time Process Explorer, enabling administrators to track key performance indicators such as hard drive status, CPU usage, and array status. SAM also supports a wide range of applications and servers, including Azure and Dell PowerEdge.
Another software option is Microsoft's Performance Monitor, which can be used to log data and generate alerts on a remote computer without the need to log in. It offers detailed instructions for setting up and using Performance Monitor for remote server monitoring.
Access Privileges:
It is important to note that by default, only administrators have the privilege to monitor performance remotely. Remote access for monitoring is controlled by the Registry key HKLM\ SYSTEM\CurrentControlSet\Control\SecurePipeServers\Winreg. Changing the permissions on this key can limit remote access to the Registry if desired.
Remote Access:
When monitoring the physical status of a server, it is recommended not to use a Remote Desktop Connection to connect to the server being monitored. While this provides a different viewpoint, the monitoring resources are still pulled from the connected computer, which can skew results. Instead, use a separate computer to monitor the performance of the server in question.
Windows-Specific Instructions:
For Windows servers, the Remote Access Management Console can be used to monitor both the server's operations status and remote client activity and status. To access this, log in as a member of the Domain Admins group or the Administrators group. In the Server Manager, click on "Tools" and then "Remote Access Management." From there, you can navigate to the relevant reporting sections to view detailed statistics.
Additionally, Windows PowerShell cmdlets can be used to perform the same functions as the graphical user interface (GUI)-based procedures described above.
By following these instructions and utilizing the appropriate software and access privileges, administrators can effectively monitor the physical status of servers remotely, ensuring optimal performance and resource allocation.
Removing the HCL Monitor Stand: A Step-by-Step Guide
You may want to see also

Monitor the central processing unit (CPU) and memory
Monitoring the central processing unit (CPU) and memory is a critical aspect of server performance optimisation. The CPU is the primary component that processes signals and makes computing possible, acting as the "brain" of the server. It fetches instructions from memory, executes tasks, and sends output back to memory.
To effectively monitor the CPU and memory, several key metrics and components should be tracked:
Utilisation Rates:
Monitor the percentage of time the CPU is active and utilised. This provides insights into how heavily the server is loaded and if there is any idle time. High utilisation rates over extended periods may indicate the need for additional resources or load balancing.
Performance Counters:
Utilise performance monitoring tools to track various performance counters related to the CPU. These include metrics such as processor time, interrupt time, privileged time, and idle time. Analysing these counters can help identify bottlenecks, inefficiencies, or abnormal behaviour.
Memory Usage:
Monitor the memory usage of the server, including both RAM (random-access memory) and virtual memory. Track metrics such as memory utilisation, page faults, and cache hit ratio. High memory utilisation may indicate the need for additional memory resources or optimisation of memory-intensive applications.
Cache Performance:
The CPU cache plays a crucial role in enhancing processing speed. Monitor cache-related metrics such as cache hits and misses, cache latency, and cache bandwidth utilisation. Optimising cache performance can significantly impact overall server performance.
Arithmetic and Logic Operations:
The arithmetic and logic unit (ALU) within the CPU performs basic arithmetic and logical operations. Monitor the performance of these operations, including addition, subtraction, multiplication, division, and comparison operations. Ensure that the ALU is functioning optimally and identify any potential bottlenecks.
Instruction Processing:
Track the efficiency of instruction processing by the CPU. Monitor metrics such as instructions per cycle, branch prediction accuracy, and pipeline utilisation. Optimising instruction processing can lead to improved server performance and faster execution of tasks.
By closely monitoring these aspects of the CPU and memory, administrators can gain valuable insights into the performance characteristics of the server. This information can then be used to fine-tune server configurations, optimise resource allocation, and troubleshoot any performance issues that may arise.
Additionally, it is important to note that remote monitoring tools should be employed to avoid skewing the results. By monitoring from a separate computer, the performance data is more accurate since the resources of the monitored server are not burdened by the monitoring process itself.
Joystick Navigation: 5-Way Control on ASUS Monitors
You may want to see also

Monitor disk activity
Monitoring disk activity is crucial for proactively managing server performance. Here are some detailed instructions to help you remotely monitor disk activity on your Windows servers:
Using Performance Monitor (Perfmon)
Performance Monitor is a built-in Windows tool that can be used to monitor various performance aspects of a local or remote computer. To monitor disk activity remotely using Perfmon:
- Start Performance Monitor: Launch Performance Monitor on your local computer.
- Log and Add Counters: Click "Log" on the View menu, then add relevant counters. Specify all the objects you want to log and any alerts you want to generate. For disk activity monitoring, you can select specific disks or logical disks to monitor.
- Set Logging Options: Click "Log" on the Options menu. Specify a name for the log file using the .log extension. Choose a logging interval option and save the logging options.
- Save Workspace: On the File menu, click "Save Workspace." Provide a workspace file name using the .pmw extension and save it.
- Copy Files to Remote Computer: Copy the created workspace file and the Datalog.exe file (included in the Windows NT 4.0 Resource Kit) to the %SystemRoot%\System32 folder on the remote computer.
- Set Up Data Logging Service: On your local computer, open the command prompt and type the following command: "monitor \\remotecomputer setup," replacing
with the name of the computer you want to monitor. Press Enter. - Start and Stop Monitoring: To start monitoring, type "monitor \\remotecomputer start" and press Enter. To stop, use "monitor \\remotecomputer stop."
- View Log File: After stopping the monitoring process, you can view the log file in Performance Monitor to analyze disk activity.
Using Remote Monitoring Software
Another approach to remotely monitor disk activity is by using remote monitoring management software. Tools like Action1 can help you monitor multiple computers simultaneously and provide insights into disk usage and health status.
By following these steps, you can effectively monitor disk activity on your Windows servers remotely, enabling you to make informed decisions and take proactive measures to ensure optimal server performance.
Best Monitor Brand: Acer, Asus, or AOC?
You may want to see also

Monitor network activity
Monitoring network activity is essential for maintaining server performance and speed, as well as acting as an early warning system for potential issues. There are several ways to monitor network activity, and the method chosen will depend on the network's size and complexity. Here are the steps to monitor network activity:
Step 1: Choose a Suitable Data Source
The first step is to gain visibility into the data by selecting a data source that aligns with your goals. The three key data sources are:
- Flow Data: This is the most common data source, also known as network flow monitoring, which allows you to track bandwidth and network packets.
- Packet Data: Extracted from network packets, this data source enables you to monitor how users utilise your services and detect any suspicious malware.
- WiFi Data: This data source uses high-speed 802.11ac WiFi to analyse WiFi traffic.
Step 2: Identify Main Applications Running on Your Network
Once you've chosen a data source, it's important to discover how users are accessing your network. This can be achieved by using a network topology mapper, which visually maps out real-time data usage from devices, interfaces, applications, VPNs, and users. This tool helps you track the flow of traffic and monitor any unauthorised usage.
Step 3: Utilise Network Monitoring Tools
In addition to a network topology mapper, there are numerous network monitoring tools available in the market. These tools provide total control over your network's traffic and security. Some popular options include:
- Wireshark: A widely used network monitoring and analysis tool known for its powerful capabilities in detecting network issues and troubleshooting in real-time.
- SolarWinds Network Performance Monitor: Part of the SolarWinds suite, this tool is user-friendly and effective for monitoring multi-vendor networks.
- DataDog: A newer tool that offers impressive data visualisation capabilities, allowing admins to visualise network traffic flows across cloud-based or hybrid networks.
Best Practices for Network Traffic Monitoring
When monitoring network activity, it's important to follow these best practices:
- Monitor Everything: Avoid the temptation to monitor only specific components or channels, as issues can arise in unexpected places. Cover as much ground as possible to minimise blind spots.
- Understand Data Sources: Interpret the data sources correctly. For instance, Flow Data is ideal for detecting unauthorised WAN traffic, while Packet Data can help identify suspicious malware or trojan attacks.
- Inspect Data Packets Carefully: Data packets are often the entry point for malicious software or malware. Combine a robust network monitoring tool with an intrusion detection system, and ensure your firewalls are correctly configured to intercept and inspect suspicious data packets.
By following these steps and practices, you can effectively monitor network activity to ensure optimal server performance and security.
Electricity Usage Monitoring: What UK Energy Companies Can See
You may want to see also
Frequently asked questions
Using SSH (Secure Shell) and shell commands. This allows you to securely connect to a remote system and execute commands on it.
Some examples include:
- top: shows CPU and memory usage of processes and threads
- ps: shows information about running processes
- vmstat: shows statistics about virtual memory, disk, and CPU activity
- free: shows the amount of free and used memory
- df: shows disk space usage of file systems
- du: shows disk space usage of directories and files
- netstat: shows network connections and routing tables
- ping: tests network connectivity and latency
You need to have SSH access to the remote system and know its IP address or hostname. You also need a username and password or a key pair for authentication.
Use the following command: ssh username@remote_ip_or_hostname
You can use web-based tools such as Nagios, Zabbix, Grafana, and Prometheus, or remote desktop and screen sharing tools such as TeamViewer, AnyDesk, VNC, and RDP.