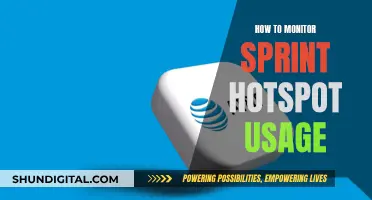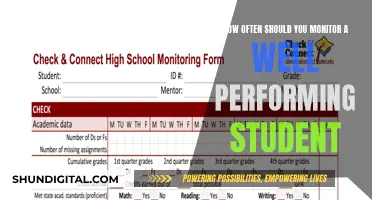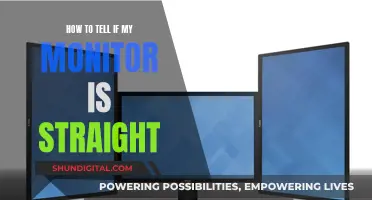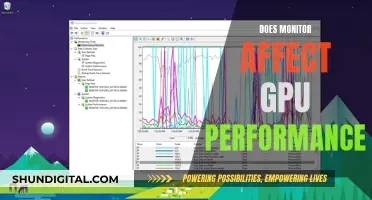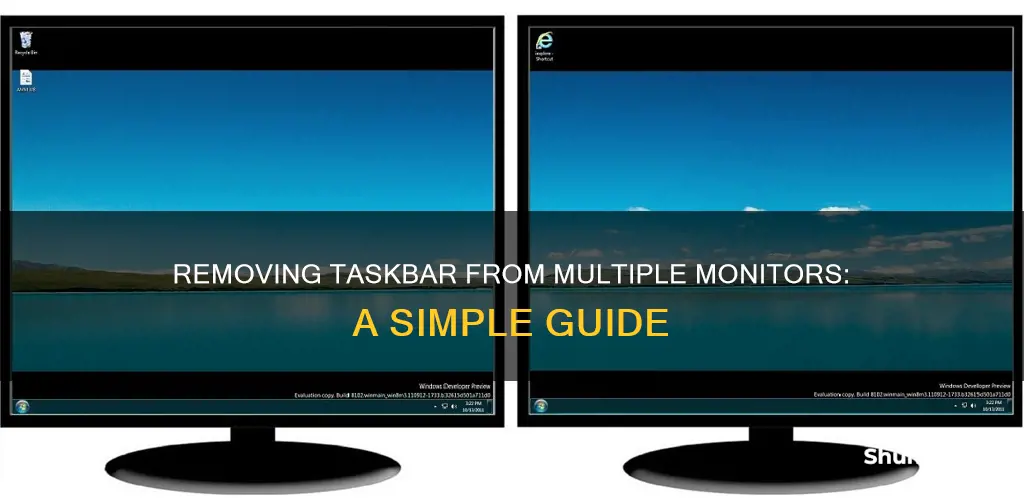
If you're using multiple monitors, you might want to remove the taskbar from your second screen to keep it uncluttered. This can be done in Windows 10 by going to Taskbar Settings and scrolling down to the Multiple Displays section, where you can turn off the Show taskbar on all displays option. You can also fine-tune the taskbar settings to show the taskbar on only the active screen or have the second monitor concatenate similar programs into a single pane.
| Characteristics | Values |
|---|---|
| Operating System | Windows 10 |
| Action | Remove taskbar on multiple monitors |
| Steps | 1. Right-click the taskbar, then click Taskbar Settings. 2. Scroll down to the Multiple Displays section. 3. Turn "Show taskbar on all displays" off. |
What You'll Learn

Right-click the taskbar, then click Taskbar Settings
To remove the taskbar from your second monitor, you'll need to access the Taskbar Settings menu. This can be done by right-clicking on the taskbar itself and then clicking on 'Taskbar Settings'. This action will open the settings menu, allowing you to modify various options related to the taskbar's behaviour and appearance.
Once the Taskbar Settings menu is open, you will need to locate the 'Multiple Displays' section. This section is dedicated to configuring the taskbar's behaviour across multiple monitors. It is here that you can specify whether you want the taskbar to be displayed on all monitors or just the main one.
By default, Windows is set up to show the taskbar on all connected displays. This can be useful if you want to easily access open applications and other features of the taskbar from any monitor in your setup. However, if you prefer to keep your secondary monitors clear of distractions, you can choose to hide the taskbar on those screens.
To do this, simply toggle off the 'Show taskbar on all displays' option within the Multiple Displays section of the Taskbar Settings menu. This will ensure that the taskbar is only visible on your primary display, leaving your secondary monitors free from clutter.
It's worth noting that even if you choose to hide the taskbar on your secondary monitors, you can still access certain features, such as the ability to show taskbar buttons for open applications. This allows you to have a cleaner desktop experience while still maintaining some functionality across multiple displays.
Monitoring Calories and Portions: A Health Priority
You may want to see also

Scroll down to the Multiple Displays section
Once you've right-clicked on the taskbar and clicked on 'Taskbar Settings', you'll need to scroll down to the Multiple Displays section. This is where you can adjust your taskbar settings for multiple monitors.
The Multiple Displays section is located near the bottom of the Taskbar settings, so you may need to keep scrolling down to find it. Once you've located it, you'll see a few different options for customising your taskbar across multiple displays.
If you simply want to remove the taskbar from all secondary displays, you can turn off the "Show taskbar on all displays" setting. This will make the taskbar only appear on your main display.
However, if you'd like to keep the taskbar on some or all of your secondary displays, you have a few additional options. You can choose to show the taskbar buttons for open apps on all displays, or only on the display where the app is open. Alternatively, you can hide the taskbar buttons altogether for a less cluttered look.
These options give you the flexibility to customise your taskbar setup according to your preferences and workflow needs.
IPS Monitors: Why You Should Buy One
You may want to see also

Turn Show taskbar on all displays off
If you're using multiple monitors and want to remove the taskbar from your second screen, you can do so by following these steps:
- Right-click on the taskbar on either of your screens and select Taskbar Settings.
- Scroll down to the Multiple Displays section. This is located near the bottom of the Taskbar settings.
- Turn off "Show taskbar on all displays". This will immediately remove the taskbar from your second monitor.
You can further customise your taskbar settings if you wish. For example, you can choose to show the taskbar only on the active screen or have the second monitor group similar programs into a single pane.
Studio Monitors: The Right Time to Invest
You may want to see also

Fine-tune the taskbar settings
Once you have disabled the taskbar on your second monitor, you can fine-tune your taskbar settings to further customise your display.
To access the settings, right-click on the taskbar and choose Taskbar Settings. In the Taskbar Settings menu, scroll down to the Multiple Displays section. Here, you will find several options to configure your taskbar on multiple displays.
Firstly, you can choose where you want taskbar buttons for open apps to appear. You have three options: show buttons on all taskbars, show buttons on the main taskbar and the taskbar where the app window is open, or only show buttons on the taskbar where the window is open.
Secondly, you can choose whether to combine buttons on other taskbars. This setting allows you to determine how buttons and their corresponding labels are combined on additional taskbars. You have three options: always hide labels, hide labels when the taskbar is full, or never hide labels.
Additionally, you can make adjustments to the size of the taskbar buttons on the second monitor. In the Taskbar Properties menu, you can change the "Buttons on other taskbars" setting to increase or decrease the size of the buttons.
By fine-tuning these taskbar settings, you can further optimise your multi-monitor setup to suit your preferences and improve your overall user experience.
LCD Monitors: Wave Simulation Safe?
You may want to see also

Use a third-party taskbar manager
If you are using a dual-monitor setup and want to remove the taskbar on the second screen, you can use a third-party taskbar manager. This can be helpful if you are presenting something on the second screen, as the taskbar can be unnecessary and add clutter.
One option is to use DisplayFusion, which is available on Steam. It allows you to hide the taskbar on specific monitors while keeping it enabled on others. Additionally, you can move the taskbar to the top of the screen or drag it to a non-main monitor, which may cause it to disappear.
- Press Win+I to open Windows Settings.
- Go to the Personalization tab.
- Select the Taskbar menu.
- Expand the Taskbar behaviours section.
- Uncheck the "Show my taskbar on all displays" option.
For Windows 10, the process is slightly different:
- Open Settings.
- Click on Taskbar in the left menu.
- Scroll down to find Multiple Displays.
- Turn off the toggle that says "Show taskbar on all displays".
Remember that these settings will only work if your second screen is in Extended mode. If you are in Duplicate mode, you can set your taskbar to Auto-hide instead.
Removing Micromax Monitor Stand: A Step-by-Step Guide
You may want to see also
Frequently asked questions
If you're using Windows 10, go to Settings, then Personalization, then Taskbar. In the Multiple Displays section, turn off the "Show taskbar on all displays" setting.
You'll need a third-party taskbar manager like DisplayFusion.
Download the .bat file for the setting you want from the tenforums.com website. Save the file to your desktop, then unblock and run it.