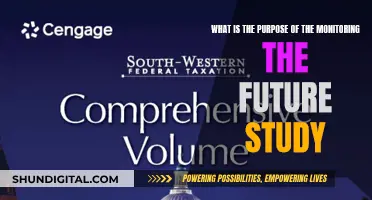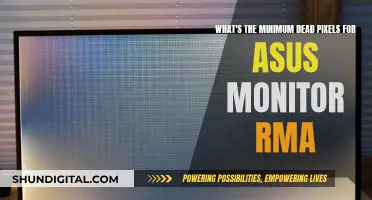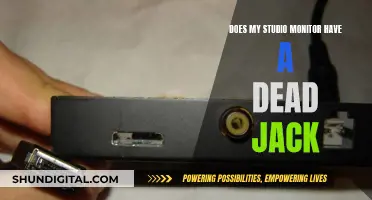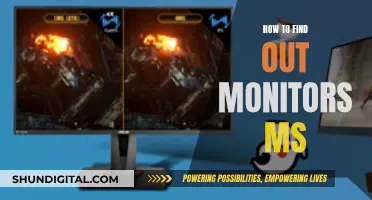If you're a gamer, you've likely experienced the frustration of losing game sound when switching to your second monitor. This can be especially annoying if you're streaming or recording your gameplay and want to keep the audio intact. While it may seem like a simple issue, the solution depends on various factors, including your operating system, audio settings, and the game you're playing. Let's explore some common approaches to tackling this problem and ensuring uninterrupted game sound across multiple monitors.
| Characteristics | Values |
|---|---|
| Issue | Game sound stops when switching to the second monitor |
| Cause | Audio configuration issue |
| Solution | Ensure the default playback device is set correctly in settings |
| Solution | Use Windows sound manager to direct all sounds to a specific place instead of automatic switch |
| Solution | Open game settings and go to Audio. Under Advanced, turn on Sound in the background |
| Solution | Ensure your game audio is routed through a different audio output than your second monitor |
What You'll Learn

Ensure your default playback device is set correctly
To ensure your default playback device is set correctly, follow these steps:
For Windows:
Right-click the sound icon in the taskbar, then open sound settings. Under "Advanced sound options," route your game to a different output device (e.g., headphones) than your second monitor.
For macOS:
Go to System Preferences > Sound > Output, and select your preferred default playback device from the list.
For Linux:
Right-click on the volume control in the taskbar and select "Sound Settings." Choose the "Output" tab and select your preferred default device.
For ChromeOS:
Click on the clock in the bottom right corner, then click on the "Settings" icon. Select "Bluetooth and Devices" from the menu, and choose "Sound." From there, you can select your preferred default device.
For Apex Legends:
Open the settings in Apex Legends and go to Audio. Under Advanced, turn on "Sound in the background."
Calibrating an HP27w Monitor: Step-by-Step Guide
You may want to see also

Use Windows sound manager to direct sound to a specific place
To use the Windows sound manager to direct sound to a specific place, you can follow these steps:
- Open the Settings app.
- Go to System -> Sound.
- On the right side of the Sound page, click on "App volume and device preferences" under "Other sound options".
- On the following page, select the desired audio output device for any of the apps that play sounds.
This feature is available on Windows 10 version 1803 and later. It allows you to specify the audio output device on a per-app basis, giving you more control over where your sound is directed.
Additionally, Windows 10 introduced a new style of items and their panes/flyouts that open from the notification area, including the volume control. Clicking the sound icon in the system tray will display the new volume indicator.
By using the Windows sound manager, you can direct all your sounds to a specific output device, ensuring that they play through the desired speakers or headphones. This can be especially useful for gamers who want to use different audio setups for games and other applications.
Ultimate Guide to Buying the Perfect Monitor
You may want to see also

Separate audio outputs
If you're using a Windows operating system, you can change your audio output settings by right-clicking on the sound system tray icon (the speaker icon in the bottom right of your screen) and selecting "Playback Devices". This will open a pop-up window listing all available audio output devices. To change the default audio output device, simply right-click on the desired device and select "Set as Default Device".
If you're using a graphics card, you can also change the audio output settings by accessing the graphics card control panel. Under the multiple monitor section, there should be an audio output drop-down menu for each monitor.
For specific games, such as Apex Legends, you can go into the game's settings, navigate to the Audio section, and under Advanced, turn on the "Sound in Background" option.
Additionally, if you're using streaming software such as Streamlabs OBS, you can ensure that the correct default playback device is set by opening your settings and selecting "Desktop Device 1" as your default Windows device.
It's worth noting that some games do not support separate audio outputs for different monitors, and you may need to keep the game window in focus to continue hearing the game audio.
Ankle Monitors: A Necessary Surveillance Tool for Law Enforcement
You may want to see also

Use OpenShot Audio Settings
To keep game sound when switching to a second monitor, you can adjust the audio settings in OpenShot. Here's a step-by-step guide:
- Open OpenShot and go to Preferences by clicking on "Edit" > "Preferences".
- Navigate to the Preview tab.
- Set the Playback Audio Device to the one you are using for your gameplay audio. Ensure that the Default Audio Sample Rate and Default Audio Channels match your gameplay audio settings.
- Restart OpenShot for the changes to take effect.
Additionally, you can separate the audio in OpenShot to manage it independently. Here's how:
- Open your project in OpenShot.
- Import your gameplay video into the "Project Files" tab.
- Right-click on the clip in the Timeline and select "Separate Audio" > "Single Clip". This will allow you to adjust the audio track separately.
- If you need to lower the volume or mute specific audio clips, click on the clip in the Timeline and go to the "Properties" dock.
- Adjust the "Enable Audio" property to control the volume. Setting it to 0 will mute the selected audio track.
By following these steps, you can ensure that the game sound remains active even when switching to the second monitor.
Monitors for Photography: Choosing the Right Display
You may want to see also

Use a second PC
If you're experiencing issues with game sound when switching to a second monitor, one solution is to use a second PC. This setup involves having two separate computers, with the game and its audio running on one PC, while the second PC is dedicated to other tasks such as chatting or browsing.
This approach ensures that the game sound continues playing uninterrupted on the first PC, even when you switch to the second monitor. It provides a straightforward solution, as you won't need to adjust audio settings or deal with complex configurations.
Using a second PC can be particularly useful if you're a streamer or content creator, as it allows you to focus on your game and audio quality while also engaging with your audience or performing other tasks. It provides a dedicated setup for each aspect of your workflow, ensuring that your game sound remains unaffected.
While this method may require an additional investment in hardware, it offers a reliable way to maintain uninterrupted game sound. It's also worth noting that the second PC doesn't need to be a high-end machine, as it will primarily be used for basic tasks like chatting and browsing.
Bysection, you can create a seamless streaming or gaming experience, ensuring that your viewers or followers can always hear the game audio, even when you're interacting with them or performing other tasks on a separate monitor.
ASUS LCD Monitor Warranty Periods in the USA
You may want to see also
Frequently asked questions
This issue is often caused by an audio configuration problem. Here are some solutions:
- Check your settings and ensure that the default playback device is set correctly.
- Ensure that your game audio is routed through a different audio output than your second monitor.
- Open your game settings and go to Audio. Under Advanced, turn on Sound in the background.
- Use the Windows sound manager to direct all sounds to a specific place instead of automatic switching.
- If you're using Streamlabs OBS, go to Settings and under Audio, set Desktop Device 1 as your default Windows device.
Go to your Mac's Audio Settings. Under "Advanced sound options," route your game to a different output device than your second monitor.
In OpenShot, go to Edit > Preferences > Preview. Set the Playback Audio Device to the one you are using for your gameplay audio. Ensure the Default Audio Sample Rate and Default Audio Channels match your gameplay audio settings.
You can use separate audio software or external recording tools that provide more control over multiple audio sources during the recording process.
Right-click on the Sound system tray icon and select Playback Devices. You should see a list of audio output devices. Right-click on the HDMI Output and click "Set as Default Device".