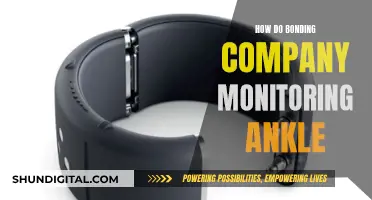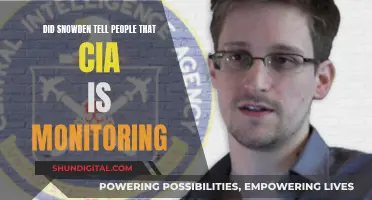If your studio monitor is not turning on, it may be due to a faulty power cable or a dead jack. To determine if it's the monitor or not, try plugging it into a different computer. If the monitor works, then the issue may lie with your PC. Alternatively, if you have another monitor, try plugging it into your PC to see if it's your monitor or something else in your computer, such as the graphics card, motherboard, etc. If the monitor is not turning on, the graphics card may be the issue, as usually, a no connection/no signal message will pop up on the monitor.
What You'll Learn

Testing the monitor on a different computer
If you're experiencing issues with your studio monitor, it's a good idea to test it on a different computer to see if the problem persists. This will help you determine whether the issue lies with the monitor itself or with your computer's settings or hardware. Here's a step-by-step guide to testing your studio monitor on a different computer:
- Check the power source: Ensure that your studio monitor is switched on and that all the necessary power cables are securely connected. This may seem obvious, but it's always worth double-checking!
- Check cable connections: Inspect all cable connections, including data cables (HDMI, DVI, VGA) and power cables, to ensure they're firmly connected. Loose or faulty cables are a common cause of monitor issues.
- Adjust display settings: Try adjusting the brightness and contrast settings on your monitor. If they're too low, it might appear that your monitor isn't working when it actually is.
- Test on a different computer: Connect your studio monitor to a different computer that you know is functioning properly. Use the data cable that came with the monitor to ensure there are no issues with the cable.
- Check for computer issues: If the monitor works on the different computer, then the issue likely lies with your original computer rather than the monitor. This could be due to a faulty video card, missing or corrupt drivers, or incorrect display settings.
- Test with a known-good cable: If the monitor doesn't work on the different computer, try using a different data cable that you know is functioning properly. The issue could be with a faulty cable rather than the monitor itself.
- Consult the user manual: If you haven't already, refer to the user manual for your specific monitor model. It should provide detailed instructions on running diagnostic tests and troubleshooting common issues.
- Contact technical support: If you've tried all the above steps and are still experiencing issues, it's best to contact the technical support team of your monitor's manufacturer. They can provide more specialised advice and repair options if necessary.
Is Your Snapchat Being Monitored? Signs to Watch For
You may want to see also

Testing a different monitor on the same computer
If you want to test a different monitor on the same computer, there are a few methods you can use. Here are the steps you can follow:
Method 1: Use Two Cables with One Monitor
If your monitor has multiple input ports, you can connect two different computers using separate cables. You can then use the monitor's input selection to choose which computer's output you want to see. This method requires a monitor with multiple ports, and you may need to use different cables for each computer. Some common ports include DVA, VGA, HDMI, DisplayPort, and USB-C. Check your monitor's rear panel to see which ports are available.
Method 2: Use a Hardware KVM Switch
Another option is to use a hardware device called a KVM switch, which stands for "Keyboard, Video, and Mouse." A KVM switch allows you to control multiple computers using a single keyboard, mouse, and monitor. This eliminates the need for multiple sets of peripherals or constantly unplugging and replugging them. You will need to purchase the KVM switch and ensure that both computers are switched on and close enough to be cabled into the same KVM. The KVM will have a switch or button to select which computer should have access to the peripherals, and you can switch between them as needed.
Method 3: Use a Remote Desktop Program
Remote desktop connections, such as Microsoft Remote Desktop or TeamViewer, allow you to remotely control another computer and pass through keystrokes and mouse movements. This can be a free and simple solution, and you don't need to be in the same location as the other computer. However, remote desktop connections may have issues with connection quality and screen clarity, especially for fast-moving images or graphic editing programs. Additionally, the second computer must be active and able to approve the remote connection, which means setting up the connection on both computers beforehand.
By following these methods, you can test a different monitor on the same computer and choose the one that best suits your needs.
Eradicating Resonance: Studio Monitor Optimization Techniques
You may want to see also

Power supply issues
- Check the power cable: Ensure that the power cable is securely connected to both the monitor and the power outlet. Try plugging the cable into a different outlet to rule out any issues with the power source.
- Inspect the power supply unit: Look for any visible signs of damage, such as a burnt smell, melted components, or loose connections. If the power supply appears damaged, it may need to be repaired or replaced.
- Test with a different power supply: If you have access to a compatible power supply with the same voltage and current ratings, try using it with your studio monitor. This will help determine if the issue is specifically with the power supply.
- Check for capacitor failure: Capacitor failure is a common issue in power supplies. Look for domed or leaking capacitors on the power supply board. Replacing faulty capacitors may resolve the problem.
- Consult a technician: If you are unsure or uncomfortable working with electrical components, it's best to consult a professional technician. They can safely diagnose and repair power supply issues.
In addition to power supply issues, there are other potential causes for problems with studio monitors, such as faulty cables, damaged hardware, or software configuration issues. It is important to systematically troubleshoot the issue to identify the root cause and apply the appropriate solution.
Blind Spot Monitor: DIY Installation and Setup Guide
You may want to see also

Electrical interference
- Identify the Source: Determine whether the interference is internal or external to your setup. Try moving your monitors to a different room or space and observe if the issue persists. If the interference disappears, it is likely caused by something in your previous setup, such as a power source, nearby electrical equipment, or wireless signals.
- Check Your Cables: Ensure that you are using balanced cables, such as XLR or TRS, to connect your monitors. Poorly shielded or unbalanced cables can pick up electromagnetic interference, leading to noise issues.
- Power Management: Use a single power source, such as a power board or outlet, for your entire setup. This helps ensure that your equipment is on the same ground and reduces the likelihood of ground loops, which can cause interference.
- Grounding and Isolation: Verify that the ground connection is intact on your power strip or outlet. If you suspect a ground loop, consider using a DI unit or an isolation transformer to break the loop and reduce interference.
- Shielding: In some cases, studio monitors may lack adequate shielding, making them susceptible to radio frequency (RF) interference from nearby sources, such as cell phones or Wi-Fi routers. Try wrapping your monitors in aluminium foil or metal screen to see if it reduces the interference. If it does, consider investing in shielded monitors or using RF-shielding materials to treat your room.
- Mains Filter: If the interference is specifically related to the mains power, consider using a mains filter or having an electrician check the mains wiring in your room.
- Replace Cables: In some cases, the issue may lie with the quality of your cables. Try replacing your current cables with better-shielded alternatives to see if that improves the situation.
Is Your Monitor 3D? Check for These Clues
You may want to see also

Faulty cables
- Computer and audio interfaces
- Audio interfaces and preamps
- Preamps and microphones
- Audio interfaces and studio controllers
- Studio controllers and monitors
- Power outlets and computers, audio interfaces, preamps, and monitors
If you notice any damage, power down your equipment and replace the faulty cable. Most cables can be repaired inexpensively or purchased online.
It's also worth noting that using unbalanced cables can be an issue, especially when the mains ground is less than perfect. Balanced cables, on the other hand, have better noise cancellation properties and are recommended for sending audio to your monitors.
Additionally, while not directly related to cables, ensuring you have the correct drivers for your devices and keeping your software up to date can help prevent audio issues.
Eliminating FPS Issues on Your Acer Ultrawide Monitor
You may want to see also
Frequently asked questions
If your studio monitor is not turning on at all, it could be that the jack is dead. Try plugging it into a different power outlet to see if that's the issue. If the monitor still doesn't turn on, then the jack might be dead.
There could be a few reasons why your studio monitor jack is not working. It could be a problem with the power supply, a faulty cable, or an issue with the monitor itself. Try using a different power cable and see if that solves the problem. If not, then the jack itself might be dead.
If your studio monitor is not turning on, or if you're experiencing issues with the display or audio, it could be a sign that the jack is dead. Try plugging the monitor into a different power outlet and see if that solves the problem. If not, then the jack might be dead.