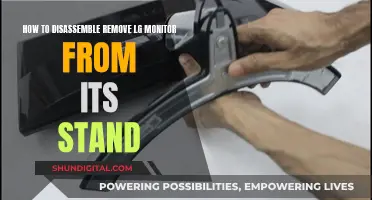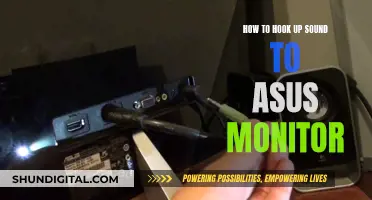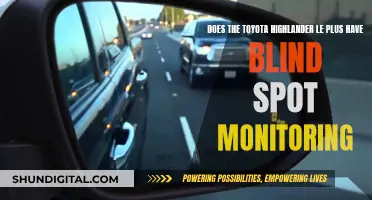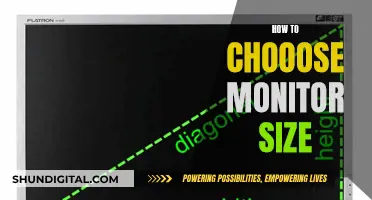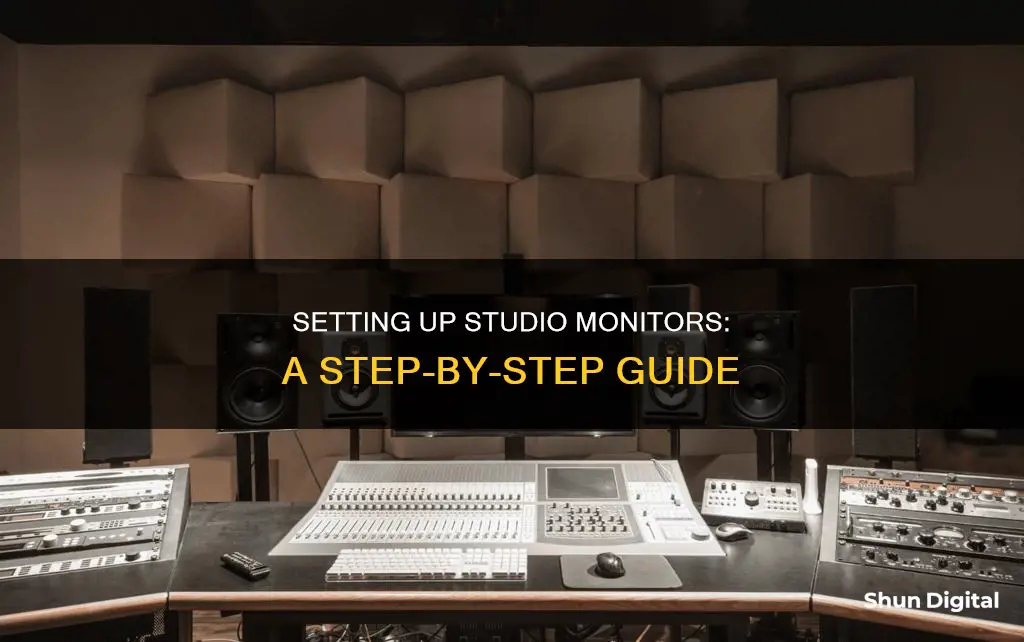
Setting up a pair of studio monitors can be a daunting task, but it's important to do it right to get the best sound quality. The first step is to consider the type of connections available on your monitors and your device. Most monitors will offer RCA, TRS, or XLR inputs, while your laptop or PC will likely have a 1/8 connection point. You'll need to get the appropriate cable to connect the two. If you're using a DJ controller, it might also have built-in Master Outputs that can connect to studio monitors via XLR or RCA.
Another option is to use an audio interface, which can provide higher-quality sound and open up multiple connection options. An audio interface acts as a central hub for your connections and allows you to adjust the output volume. It also enables you to connect instruments and microphones directly to your computer.
Once you have the right cables and connections, it's important to position your monitors correctly. The high-frequency drivers of your monitors should be at ear height relative to you, and angled towards your listening position. The ideal setup is an equilateral triangle, with your head and each monitor forming a point of the triangle. This ensures you get a rich and detailed listening experience and an accurate sense of the stereo field.
To further improve the sound quality, you can use dedicated speaker stands or isolation platforms to reduce vibrations and resonance. Additionally, positioning your monitors away from walls and corners can help minimize reflections and improve the accuracy of your sound.
| Characteristics | Values |
|---|---|
| Connection types | RCA, TRS, XLR |
| Connection process | Quick and easy |
| Cable length | 10' |
| Connection options | Unbalanced signal, Balanced signal |
| Cable type | 1/8″ To RCA Cable, 1/8″ To 1/4″ Cable, Balanced 1/4″ TRS Cable, TRS To XLR Cable |
What You'll Learn

Connecting studio monitors to a computer
Step 1: Assess the Types of Connections on Your Studio Monitors
Most studio monitors will offer some or all of the following connection points: RCA, TRS, and XLR.
Step 2: Assess the Connection Options on Your Computer
You will most likely be able to connect to your computer's 1/8" connection point.
Step 3: Get the Appropriate Cable
Once you know both connection types, you need to get the appropriate cable and connect your studio monitor.
Step 4: Connect Your Studio Monitor to Your Computer
Connecting to your PC or laptop is quick and easy. Depending on your studio monitor, you might also have the option to connect via Bluetooth. If your PC or laptop doesn't support Bluetooth, you can purchase a USB Bluetooth dongle.
Alternative Method: Using an Audio Interface
Using an audio interface to connect your computer to studio monitors offers a big step up in quality. An audio interface will provide:
- Improved audio quality through a pair of balanced outputs
- Inputs for connecting microphones and instruments to your computer
- A convenient volume control knob for your speakers
There are many ways to connect an audio interface to powered speakers, but the simplest and most effective method is as follows:
- Connect your computer to the audio interface using a USB cable
- Connect the audio interface to your speakers using balanced 1/4" TRS cables
Compatibility Concerns: Xbox One and ASUS VG248 Monitors
You may want to see also

Connecting studio monitors to an audio interface
Step 1: Connect your audio interface to your computer
Use a USB or Thunderbolt cable to connect your audio interface to your computer. Open your DAW (Digital Audio Workstation) and select your interface under the audio preferences menu.
Step 2: Turn down the volume
Before connecting your studio monitors, ensure that the output volume of your audio interface is set to zero to avoid any unexpected pops or crackles. Also, turn down the volume on your studio monitors.
Step 3: Identify your cables
Check the type of outputs your interface has, usually found at the back of the unit. Common outputs include 6.35mm TRS jack sockets marked 'Main', 'Line', 'Monitor', or 'Outputs L R' (for left and right outputs).
Some more expensive or larger interfaces may also have a pair of XLR outputs. It is important to identify the type of outputs on your interface, as you will need the correct cables to connect to your studio monitors.
Step 4: Check your monitor inputs
Now, check the input types on your studio monitors, usually located at the back. These could be TRS jack, XLR, or both. Ensure that your monitors are powered off and the volume is turned down.
Step 5: Connect the interface outputs to the monitor inputs
Connect the left and right interface outputs to the corresponding left and right speaker inputs using the appropriate cables. If your interface has TRS outputs and your monitors have XLR inputs, you will need a balanced TRS to male XLR cable.
If your monitors have both XLR and TRS inputs, you can use either type of cable, but XLR connections are preferred by some as they lock in place and provide a more stable connection.
Additional Considerations:
- Speaker positioning: Once connected, power up your speakers and gradually increase the volume on both the speakers and the interface. Ensure that the tweeter (high-frequency driver) of the speakers is level with your head, creating an equilateral triangle with your listening position.
- Balanced vs. Unbalanced: It is important to understand the difference between balanced and unbalanced cables. Balanced cables, such as TRS, provide better audio quality over longer cable runs and are less susceptible to electronic distortion and radio interference. Unbalanced cables, such as TS, are more prone to interference but can be used for shorter cable runs in a controlled environment.
- Cable Length: Consider the length of the cable you need to connect your speakers to the interface. A 6' cable may seem sufficient, but it often ends up being too short. Opt for a longer cable, such as a 10' cable, to provide more flexibility and easier cable management.
By following these steps and considerations, you should be able to successfully connect your studio monitors to your audio interface and achieve optimal sound performance.
Monitor and TV Sizes: Are They Directly Comparable?
You may want to see also

Connecting studio monitors to a TV
Firstly, you need to identify the outputs on your TV. Depending on its age and model, your TV will have different output options. The most common ones are the simple ''headphone' jack output and the RCA output, which has two separate outputs usually coloured red and white for the right and left speakers, respectively. Newer TV models may also have digital outputs like an optical connection.
The next step is to check the inputs on your studio monitor speakers. They usually have either a 1/4-inch jack input, an XLR input, or both.
Now, let's look at the different connection options:
Option 1: Using a 1/4 to 1/8 inch Male-to-Male Audio Y Splitter Cable
This cable is used when your TV has a headphone jack output. Insert the 1/8-inch jack into the TV's headphone output. Then, connect the red jack to the right monitor speaker and the white jack to the left speaker. Make sure to get an adjustable cable so that you can position the speakers as desired.
Option 2: Using a Twin 1/4-inch Jack to Twin RCA Phono Cable
If your TV has RCA outputs, use this cable. Connect the red RCA jack to the right speaker and the white/black RCA jack to the left speaker. Ensure that you are connecting to the RCA outputs and not the inputs.
Option 3: Using a Digital-to-Analog Converter Box
If your TV has a digital output like an optical connection, you will need a DAC converter box to convert the digital signal to analog. Connect the box to the TV using an optical cable and power it via a USB connection or mains power. Then, connect the box to the studio monitors using either Option 1 or 2 above.
Adding a Mixer for More Sound Control
If you want more control over the sound, consider adding a mixer between the TV and the studio monitors. This will allow you to adjust the EQ, boost the bass, and individually control the volume of each speaker. Connect the TV to the mixer using one of the above methods, and then connect the mixer outputs to the studio monitors using standard balanced speaker cables.
Remember to double-check the outputs and inputs on your devices and ensure that you have cables of sufficient length to position the speakers as desired.
Best Monitor Size for Editing: How Big is Too Big?
You may want to see also

Connecting studio monitors to an audio mixer
Step 1: Check Your Inputs and Outputs
First, you need to check what input connections your studio monitors have. Most monitors will have either RCA, TRS, or XLR inputs. Some may have a combination of two, and others may have all three.
Next, check the output connections on your audio mixer. This could be a 1/4-inch jack port or a 3-pin XLR output.
Step 2: Get the Right Cables
Now that you know your input and output types, you can get the cables you need. If your studio monitors and audio mixer both have XLR connections, you can use a simple XLR cable to connect the two. If your studio monitors have XLR inputs and your mixer has a 1/4-inch jack output, you will need a 1/4-inch jack to XLR cable.
Step 3: Connect Your Cables
With your cables ready, you can now connect your studio monitors to your audio mixer. Simply connect the left monitor output to the left speaker input and the right monitor output to the right speaker input. Ensure that all volume levels are down before powering on, then gradually increase the volume to the desired level.
HDMI Ports: Are They Standard on LCD Monitors?
You may want to see also

Connecting studio monitors to a DJ controller
Step 1: Identify the Outputs on Your DJ Controller
The first step is to identify the type of outputs available on your DJ controller. Common output types include RCA, 1/4-inch jack, or XLR. RCA outputs are the most common on entry-level DJ controllers, while 1/4-inch jack and XLR outputs are typically found on more advanced controllers.
Step 2: Choose the Right Cables
Once you know the output type on your DJ controller, you can select the appropriate cables to connect to your studio monitors. Here are some common cable combinations:
- RCA to RCA: If your DJ controller and studio monitors both have RCA inputs, you can use a standard RCA cable to connect them.
- RCA to 1/4-inch jack: If your DJ controller has RCA outputs and your studio monitors have 1/4-inch jack inputs, you will need an RCA to 1/4-inch TS cable.
- RCA to XLR: If your DJ controller has RCA outputs and your studio monitors have XLR inputs, you will need an RCA to XLR cable.
- 1/4-inch jack to 1/4-inch jack: If your DJ controller and studio monitors both have 1/4-inch jack inputs, you can use a 1/4-inch TRS cable to connect them.
- 1/4-inch jack to XLR: If your DJ controller has 1/4-inch jack outputs and your studio monitors have XLR inputs, you will need a 1/4-inch jack to XLR cable.
- XLR to XLR: If your DJ controller and studio monitors both have XLR inputs, you can use a standard XLR cable to connect them.
Step 3: Connect the Cables
Now, simply connect the cables from the outputs of your DJ controller to the inputs of your studio monitors. Make sure that the cables are securely plugged in to ensure a good connection.
Step 4: Adjust Levels and Settings
After connecting the cables, you may need to adjust the levels and settings on both the DJ controller and the studio monitors. This includes setting the correct input and output levels, adjusting the EQ, and configuring any other settings to ensure optimal sound quality.
Step 5: Test the Connection
Finally, test the connection by playing audio through the DJ controller and listening through the studio monitors. Ensure that the sound is clear and free of any distortion or interference. If you experience any issues, check your connections and settings again.
It's important to note that RCA connections are typically unbalanced and can result in signal loss and interference over longer distances. If you need to run cables over longer distances, consider using balanced connections such as 1/4-inch jack or XLR, or use a DI box to balance the signal.
The Ultimate Guide to Calibrating Your ASUS Monitor
You may want to see also
Frequently asked questions
You can connect studio monitors to a computer using a 1/8" to RCA cable, a 1/8" to 1/4" cable, or an audio interface.
Using an audio interface to connect studio monitors to a computer offers improved audio quality, more connection options, and a convenient volume control knob for your speakers.
The most common types of audio cables used for studio monitors are RCA, TRS, and XLR. RCA cables are the most common unbalanced audio cables, while TRS and XLR cables are balanced and less susceptible to interference.
Balanced audio cables like TRS and XLR have a grounding wire that reduces interference from other devices, especially over longer distances.
You want enough length to connect your studio monitors comfortably, but not so much that it becomes a hassle for transportation and cable management.