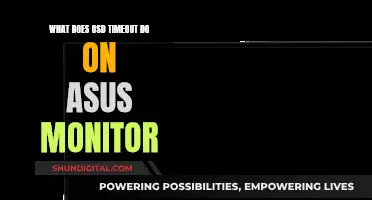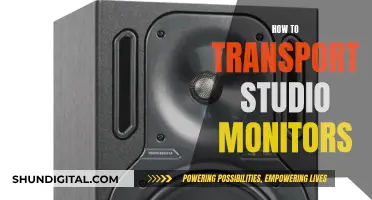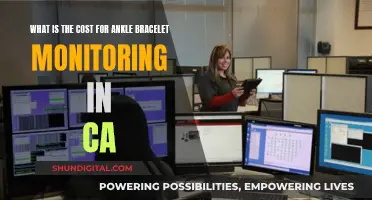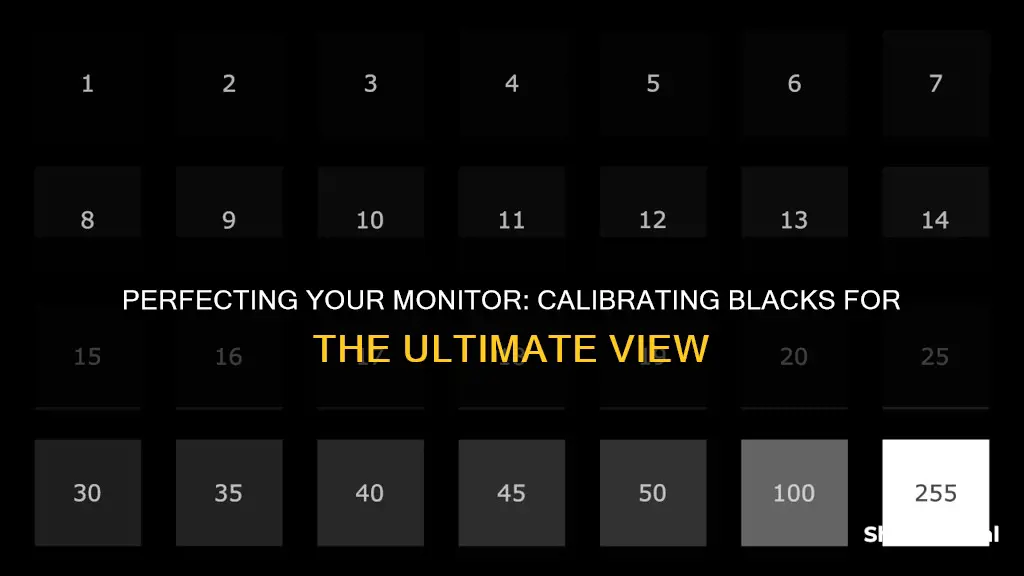
Calibrating your monitor is essential to ensure that the colours you see on your screen are accurate. If your display doesn't show the correct colours, what looks natural to you might appear different when viewed on other devices or when printed. While you can purchase expensive tools for this task, you can often achieve noticeable improvements without them. This introduction will cover four methods of calibrating your monitor: using your computer's built-in tools, online monitor calibration tools, downloading colour calibration software, and investing in a hardware monitor calibration tool.
What You'll Learn

Calibrate brightness
The brightness of a monitor not only decides how bright the screen is but also influences the colour representation on your monitor. The ideal brightness setting is one that remains easy to view but doesn't reduce detail in a dark image.
The easiest calibration setting is the 'Backlight' setting, which changes the amount of light your monitor outputs, effectively making it brighter. Changing the backlight level on your monitor doesn't alter the accuracy of your screen significantly, so feel free to set it to whatever looks good to you. It's sometimes called 'Brightness', which can be confusing. Generally, if there's a single setting called brightness, it refers to the backlight. If there's both a backlight and brightness setting, the backlight is the one you should be changing (as the brightness setting alters the gamma calibration).
The brightness setting affects the way the monitor handles darker colours. If it's set too high, blacks will look grey, and the image will have less contrast. If it's set too low, the blacks will get "crushed", meaning that instead of showing distinct near-black steps of grey, the monitor will instead show them as pure black. It can give the image a very high contrast look at first glance, but it loses a significant amount of detail.
When calibrating your monitor, the best way to adjust the brightness is by using a near-black gradient test pattern. Raise or lower your brightness setting until the 17th step disappears completely, then go back one step to have it be visible again.
If possible, use a light meter on a smartphone to shoot for a brightness of about 200 lux. You can also use a free light measurement app like Lux Light Meter. For most rooms, 300 lux is recommended, though you might want to dip as low as 200 in a nearly pitch-black room.
Aside from improving dark scenes and perceived contrast, reducing brightness can reduce eye strain. Viewing a very bright monitor in a dim room is not pleasant because your eyes must constantly adjust to deal with the difference in brightness between the display and its surroundings.
Removing Spectrum Monitor Base: A Step-by-Step Guide
You may want to see also

Calibrate contrast
Calibrating the contrast on your monitor is an important step in ensuring that your screen displays colours accurately. Contrast refers to the difference between the lowest and highest luminance levels that your monitor can display. The maximum difference in luminance that a monitor can produce is its contrast ratio.
To calibrate the contrast, you can use the Lagom LCD contrast test image. An ideal contrast setting will allow you to see all the colour bars from 1 to 32. This can be challenging, especially on the darker end of the image, so you may have to settle for less visible detail in the darker areas.
If you set the contrast too high, you will cause colours at the high end of the spectrum to bleed into one another. This issue can be avoided by turning down the contrast, which is usually set too high by default.
On an LCD monitor, the contrast setting rarely behaves as expected. Increasing the contrast to its maximum setting can actually reduce the contrast ratio by raising the monitor's black level. It can also cause colour and shadow details to become crushed.
When calibrating the contrast, it is important to remember that the ideal setting will depend on your specific monitor and viewing conditions. You may need to adjust the contrast in combination with other settings, such as brightness and gamma, to achieve the desired image quality.
Lexus NX: Blind Spot Monitor Availability and Performance
You may want to see also

Calibrate sharpness
Calibrating sharpness is one of the simplest display settings to adjust. It changes the look of the edges of shapes that appear on-screen. If the sharpness is too low, the image will be blurry, and if it's too high, the picture will have an odd look with strange-looking edges. It will also usually cause close, narrow lines to blend and produce a moiré effect.
The default sharpness setting is usually fairly accurate, but if you're not pleased with it, the simplest way to calibrate it is to set it to maximum, and then lower it until no strange pattern forms between the lines and shapes of the test image.
Sharpness is highly subjective, so pick a setting that looks best to you.
Monitoring ChatGPT Usage: Strategies for Tracking Activity and Performance
You may want to see also

Calibrate gamma
Calibrating your monitor's gamma is essential for accurate colour representation, especially if you're doing photo editing or other serious and demanding work.
Gamma is the relationship between the brightness of a pixel on your screen and the numerical value of that pixel. It is the power that a number is raised to in a 'power law' relationship. The peculiar relationship between the voltage applied to a cathode-ray tube and the amount of light emitted is non-linear and best described by this power law.
An uncorrected monitor is fine for casual activities like word-processing or web browsing. However, for image editing, a gamma correction is necessary. Without it, images would be displayed far too dark and no detail would be visible in the shadow areas. At the same time, the highlight tones would be too widely separated.
How to Calibrate Gamma
The standard gamma value for computer monitors is 2.2, which is very similar to the sRGB standard. However, some prefer a gamma value of 1.8, as it is less dark, agrees with the output of most printers, and is used by the majority of graphics professionals. A value of 2.0 is a good compromise between the Mac and PC values and is suitable for web publishing.
To calibrate gamma, you can use software such as QuickGamma, Adobe Gamma (which comes with Photoshop), or an independent application like Powerstrip. First, ensure your monitor has been switched on for at least half an hour to stabilise. Then, adjust the gamma setting until all squares in the test pattern match their backgrounds as closely as possible. The gamma curve should be checked at three intensities to catch any incorrect settings of the monitor's black level (brightness control). If you can't get the darkest set of squares to display as neutral grey, you need to adjust the black level setting of your monitor.
Additional Tips
- It is recommended to calibrate your monitor in a dimly lit room to avoid issues with shadow detail.
- If you are calibrating an LCD, be sure to check specific instructions for that display type.
- For photo editing, it is best to create an ICC monitor profile tailored for your monitor with the help of a hardware calibrator.
- If you are calibrating a Mac, check your system gamma under Apple > System Preferences > Displays > Color > Calibrate > Gamma.
Monitors and Audio Interfaces: Direct Connection Guide
You may want to see also

Calibrate colour temperature
Calibrating your monitor's colour temperature is essential for achieving accurate colours on your screen. A monitor with incorrect colour temperatures will display images with different hues and temperatures on other devices or when printed. Calibration ensures that the colours you see on your screen are consistent and accurate.
To calibrate your monitor's colour temperature on Windows 10 or 11, follow these steps:
- Go to Settings > Display > Calibrate display colour.
- Follow the onscreen instructions to adjust your gamma, brightness, contrast, and colour settings.
- Ensure your LCD panel is set to factory settings before calibrating.
- Use the slider to adjust the gamma. Move the slider until the dots in the middle of the image become less visible, affecting both brightness and colour.
- Adjust the brightness using the control buttons on your LCD panel. The goal is to be able to see the shirt and suit in the image without the "X" standing out from the background.
- Adjust the contrast using the buttons on your LCD panel. Set the contrast so that the wrinkles and buttons on the shirt in the image are visible, without the background turning bright white.
- Use the sliders at the bottom of the window to adjust the colours until all the bars are a neutral grey.
If you're using a Mac, follow these steps:
- Go to System Preferences > Displays and click on the Color tab.
- Click on the Calibrate button, which will open the Display Calibrator Assistant.
- Check the box for Expert Mode to access more advanced settings, including native gamma, target gamma, and white point.
- Adjust the native gamma, target gamma, and white point to your preferred settings.
- Give your profile a name and click Done. Your new profile will be listed as an option on the Color tab of the Display option in System Preferences.
It's important to note that calibrating by eye may not provide the same level of accuracy as using a colour calibrator or colourimeter device. However, it is a quick and easy way to improve the image quality and ensure that colours are represented accurately on your screen.
Why Ultrawide Monitors are Worth the Investment
You may want to see also
Frequently asked questions
For Windows 10 and 11, click the Start Menu and type "Calibrate Display Color" in the search bar. Follow the on-screen instructions to adjust your gamma, brightness, contrast, and color balance. For MacOS, open System Settings, then open the Color tab in the Displays menu and follow the on-screen instructions.
Visit the Lagom LCD monitor test pages and use the contrast setting to improve the display of the darker squares. You can also try the test developed by Bruce Fraser, detailed in his book "Real World Color Management".
Try QuickGamma, which allows you to change your screen's gamma values with precision.
Use a hardware monitor calibration tool such as the Datacolor SpyderX Pro, which has a spectrophotometer or colorimeter that detects your monitor's output.