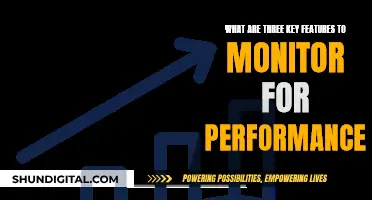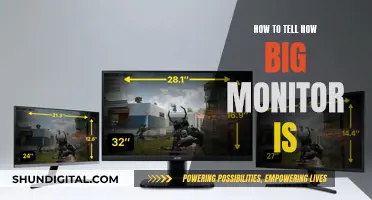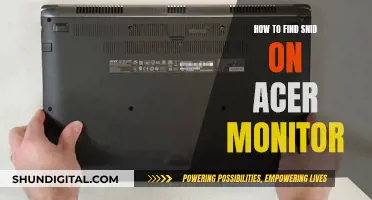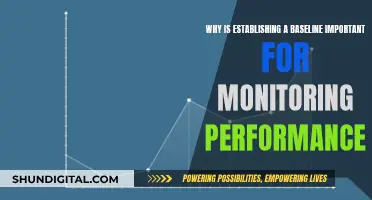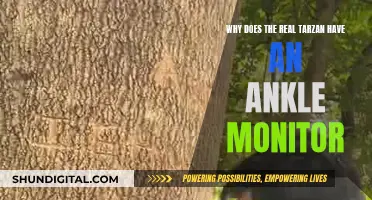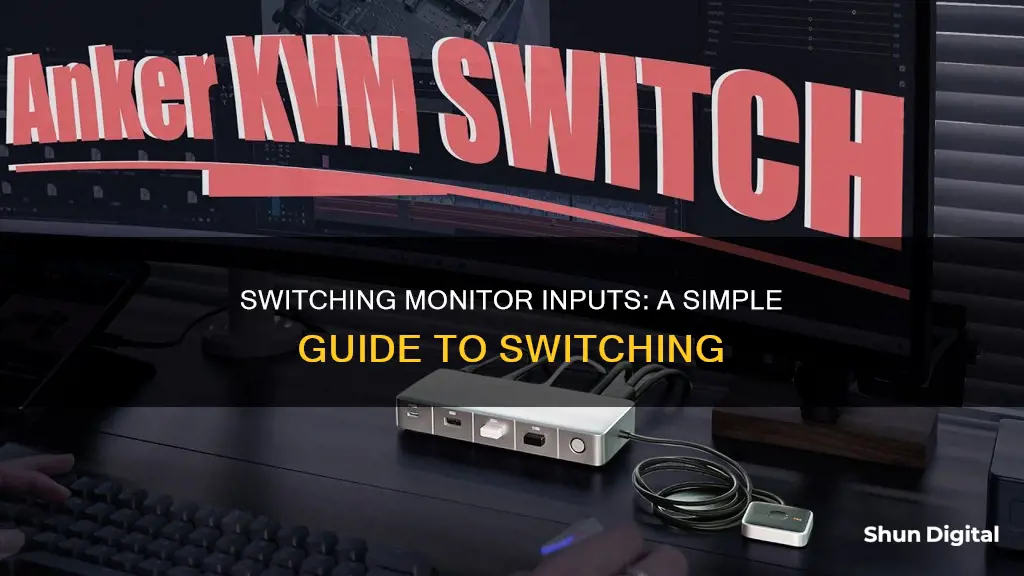
Switching inputs on a monitor can be done in several ways, depending on the monitor's features and the user's preferences. Some monitors have a dedicated input switch button, while others require navigating through the monitor's on-screen display (OSD) menu to select the desired input. For those who find the OSD menu cumbersome, there are third-party software solutions like HP Display Center or Twinkle Tray that allow input switching without using the monitor's buttons or menus. These software solutions often require specific monitor capabilities or multiple monitors to function. Additionally, some monitors have an Auto Source or Auto Switch feature, which automatically detects and switches to the active input source. However, this feature typically works only when a single device is connected and powered on.
| Characteristics | Values |
|---|---|
| Number of ways to switch inputs | 1. Using a physical button on the monitor |
| 2. Using the monitor settings | |
| 3. Using an app | |
| 4. Using a remote | |
| 5. Using a display switch box | |
| 6. Using a KVM switch | |
| 7. Using a keyboard shortcut |
What You'll Learn

Using the monitor settings
If you want to switch inputs on your monitor, you can do so by accessing the monitor's on-screen display (OSD) settings. Most modern monitors have an option in their OSD settings for port switching. This can be done by using the external buttons on the monitor or by navigating the monitor's settings.
To access the port-switching option, look for a setting called \"Auto Source\" or \"Auto\" in the OSD. This setting will allow the monitor to automatically switch to a different input port when it detects a signal. If the "Auto" setting is enabled and your monitor is not automatically switching inputs, ensure that only one device is powered on at a time. The monitor will not auto-switch if both input ports are in use.
If your monitor does not have an "Auto" setting or if you want to switch inputs manually, you can use the OSD to select the desired input port. Use the arrow buttons on your monitor to navigate to the input section and then select the input port you want to use (e.g., HDMI, DP, DVI).
In addition to using the OSD controls, some monitors also have a dedicated input cycle button that allows you to switch between input ports. This button is usually located on the monitor itself and may be labelled as "Input" or "Source."
If you find it cumbersome to switch inputs using the physical buttons or OSD settings, there are software solutions available. For Windows, you can download NirSoft's ControlMyMonitor or HP Display Center from the Windows Store. For macOS, BetterDisplay is an option. These applications allow you to switch inputs using a command line or a user-friendly interface, making the process faster and more convenient.
AOC Monitors: Pre-Calibrated for Optimal Performance?
You may want to see also

Using a remote
If you want to switch inputs on your monitor using a remote, you'll need to check if your monitor has this capability. Most monitors use either mechanical switch-type buttons or sense touch buttons, which can be a pain to navigate, especially if they are placed out of reach.
Some monitors have an option in the on-screen display (OSD) for port switching. This may be an external button on the monitor, or it could be a toggle button on the back. If your monitor has this feature, it may be set to 'Auto', which means it will automatically switch to a port when a signal is detected. If you have multiple devices powered on and connected to your monitor, the auto-switch feature won't work.
If your monitor doesn't have an OSD for port switching, you can try using a third-party application like ControlMyMonitor or BetterDisplay. These applications allow you to switch inputs using a command line or a shortcut on your computer. However, keep in mind that these applications may only work for the device currently displaying on the monitor.
Alternatively, you can use an HDMI switch box with a remote to easily switch between inputs. This option may be more convenient if you have multiple devices connected to your monitor and want to avoid the hassle of manually switching inputs.
Finding the MS of Your Monitor: A Simple Guide
You may want to see also

Using a display app
If you're looking to switch inputs on your monitor without using the physical buttons, you can use a display app. Most modern monitors support something called Display Data Channel (DDC), which allows you to switch inputs without physically pressing any buttons. You will need to install a utility that sends DDC messages to your monitor.
For Windows, there's NirSoft's ControlMyMonitor, and for macOS, there's BetterDisplay.
- Install the software and move it to a tools folder.
- Create two batch files to run the input select command, one for each input source (e.g., PC, Nintendo Switch).
- Create icons with an online ICO converter.
- Create two shortcuts to the batch files, using the appropriate icons.
Now you will have two shortcuts, one with the Nintendo Switch icon and the other with your monitor icon. You can double-click on these shortcuts to switch between your desired input sources quickly.
Please note that ControlMyMonitor can only be used by the computer currently displaying on the monitor. If you switch inputs from your desktop to your laptop, for example, you will need to use ControlMyMonitor from your laptop to switch back to the desktop.
Calibrating Monitor Touch Dynamics: Easy Steps for Accuracy
You may want to see also

Using a hotkey
If you're looking to switch monitor inputs with a hotkey, there are a few methods you can try. One option is to use a tool like Synergy, which allows you to share a keyboard and mouse between multiple machines. However, it doesn't offer a way to switch the monitor input automatically. You may also be able to utilise the presentation mode toggle by pressing the Windows key + P and switching to either "projector only" or "computer only". This might cause the monitor to pick up the active video feed from the other computer.
Another option is to use a utility like ControlMyMonitor, which allows you to view and modify your monitor's settings, including the input select control. You can determine the monitor's identification strings, the VCP Code for the input select function, and the value corresponding to the input you want to set. Then, create a shortcut with the following syntax:
ControlMyMonitor.exe /SetValue [YourMonitorString] [VCP Code] [Value]
For example:
ControlMyMonitor.exe /SetValue "\\\.\\DISPLAY1\\Monitor0" 60 15
Keep in mind that ControlMyMonitor can only be used by the computer that is currently displaying on the monitor. So, if you switch inputs, you'll need to perform the same process on the other computer.
Additionally, you can try ClickMonitorDDC, which is great for switching monitor inputs. You can define two hotkeys in ClickMonitorDDC to switch between inputs blindly. However, some monitors may not be compatible with this software.
Setting Up Monitor Audio: A Beginner's Guide
You may want to see also

Using a hardware toggle
If you want to switch inputs on your monitor without using the physical buttons, there are a few methods you can try. One option is to use a hardware toggle such as a DisplayPort/HDMI switch box or a KVM switch. These devices allow you to connect multiple devices to your monitor and easily switch between them without having to navigate any menus on the monitor itself. This can be especially useful if you have multiple devices that you regularly switch between, such as a PC, a gaming console, and a streaming device.
A DisplayPort/HDMI switch box is a small device that you can connect to your monitor, allowing you to plug in multiple HDMI or DisplayPort cables. You can then use the switch box to select which input you want to use, often with the simple press of a button. This can be a convenient way to quickly switch between devices without having to unplug and replug cables.
A KVM switch (Keyboard, Video, Mouse) is similar to a DisplayPort/HDMI switch box, but it allows you to switch between multiple computers using a single keyboard, mouse, and monitor. This can be useful if you have multiple computers that you need to access and control, as it eliminates the need for separate sets of peripherals for each computer.
Another option for using a hardware toggle is to utilise the physical buttons on your monitor itself. Some monitors have a dedicated input cycle button that allows you to switch between inputs with a single press. This can be more convenient than navigating through menus, especially if your monitor has touch-sensitive buttons that can be difficult to operate.
It's important to note that the method for switching inputs may vary depending on the model and brand of your monitor. If you're having trouble figuring out how to switch inputs on your specific monitor, you can refer to the user manual, which should provide instructions on how to do so. You can usually find the manual on the manufacturer's website in PDF format if you didn't receive a physical copy.
Monitoring Linux Process Usage: A Comprehensive Guide
You may want to see also
Frequently asked questions
If your monitor has multiple input ports, you can connect multiple devices at once and switch between them. This can be done by using the input switch button on your monitor or by navigating the monitor's on-screen display (OSD) menu.
If you are using a Windows PC and a monitor with DDC/CI capabilities, you can download the HP Display Center from the Windows store and switch inputs from there.
Yes, you can use tools like AutoHotKey or mControl to switch inputs using a hotkey.
If your monitor comes with a remote control, you may be able to use it to switch inputs. Check your monitor's manual or manufacturer website for more information.