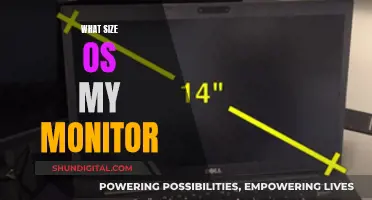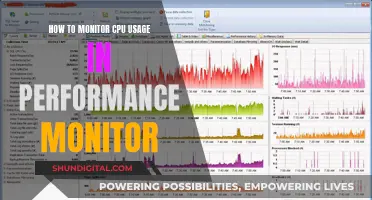The error message could not switch to requested monitor resolution is a common issue that occurs when a game client is unable to scale to the resolution set in the configurations or the resolution in which the launcher is attempting to launch. This issue is frequently encountered on the Steam platform, affecting a variety of games, including Ori and the Blind Forest, Hollow Knight, and Slime Rancher. While this error can be frustrating, it can be effectively resolved through a range of methods, which will be discussed in detail.
What You'll Learn

Disabling Full-Screen Optimisation
To disable full-screen optimisation, follow these steps:
- Locate the executable file of your game or launcher. You can do this by right-clicking on the executable and selecting "Open file location".
- Once in the directory of the executable, right-click on it and select "Properties".
- Navigate to the "Compatibility" tab and tick the "Disable fullscreen optimisation" box.
- Click "Apply" and "OK" to save the changes and exit.
- Relaunch your game application to see if the issue has been resolved.
Note: Disabling full-screen optimisation may not work for all games or setups. Some users have reported that this solution introduced stuttering or reduced their FPS. It is recommended to test your game's performance after disabling this feature to ensure it does not cause other issues.
Enabling Remote Performance Monitoring: Strategies for Success
You may want to see also

Changing Resolution
If you are unable to switch to the requested monitor resolution, you can try changing the resolution of your Windows and then launching the game. This will prompt the game to launch in the set resolution, hopefully solving the problem.
Here's how to change the resolution on your Windows:
Right-click anywhere on your desktop and select "Display Settings". From there, select a lower resolution than the one currently set. Save the changes and exit. Now try launching your game to see if the problem is solved.
If you're on Steam, you can try entering a specific resolution in the launch options. Right-click on the game in your library, go to the "General" tab, and set the launch options. Paste the resolution you want in the launch options, and the game will start in that resolution. For example, you can try the following:
- -screen-width 1920 -screen-height 1080
- -screen-width 912 -screen-height 570
If the problem persists, you may need to try other solutions, such as disabling full-screen optimization or updating your graphics card driver.
Best Places to Buy Multiple Monitors
You may want to see also

Deleting 'options.txt'
Deleting the 'options.txt' file from your game directory is another workaround that seems to work for the "could not switch to requested monitor resolution" error. This file is usually present in games like Minecraft and stores all the options that are changeable in the game. It can be edited with any text editor, but if we delete it, the application will detect the file as missing and will recreate a default one. This solution will work if your file is corrupt and causing the error message.
- Navigate to the directory of your game. It will most likely be located in a folder named something like "%APPDATA%\.minecraft".
- Once you are in the game directory, locate the "options.txt" file.
- Delete the "options.txt" file. Alternatively, instead of deleting the file, you can cut and paste it to another directory so that you can easily replace it if something goes wrong.
- Restart your computer and launch the game. The game may take an additional minute or two to load the default configurations.
- Check if the error message still persists.
If you want to try modifying the 'options.txt' file instead of deleting it, you can try changing the lines to the following:
- Graphicsfullscreen=True
- Graphicsheight= [insert number here]
- Graphicsquality= [insert number here]
- Graphicswidth= [insert number here]
Make sure to match the width and height to your current Windows resolution.
Finding Monitor Panel Information: A Quick Guide
You may want to see also

Resetting Game Options
Another way to reset game options is to search for the ID number of the game. Go to the Steam page in a browser window and search for the game you want to reset or erase in the search box. Select the game and look at the URL. Note the number within the URL. Go to your Steam folder on your computer and open the User Data folder. Select the folder that matches the number in the URL and delete any files within that folder.
If you are using a Blizzard game, you can try resetting the game settings using the Blizzard application. Launch the Blizzard application and click the Blizzard logo, then click Settings. Now click "Game Settings" from the left navigation pane and click "Reset In-Game Options" underneath the tab of the game in which you are experiencing the error message. Press Done after making the changes and exit.
Alternatively, you can rename the source folder for that game. Exit the Steam application completely and find the Steam folder, usually located under “C:\Program Files\Steam\\” on PC or “/Users/. Library/Application Support/Steam” on Mac. Locate the particular game folder within the Steam folder. For instance, on a PC, the file extension for a saved Portal game could look like, “C:\Program Files\Steam\SteamApps\\ \portal.” On a Mac, it would be, “/Users/. Library/Application Support/Steam/SteamApps/. Rename the game folder, for instance, "\~portal" on PC or "/portal archived game settings" on Mac. Start up Steam and open the game. The game will create a new folder with the default settings as it won't be able to find the original folder.
Adjusting Your ASUS Designo MZ27AQ Monitor Like a Pro
You may want to see also

Updating Graphics Drivers
Updating your graphics driver can be done automatically or manually.
Automatic Updates
The easiest and most convenient way to update your graphics driver is to use a tool such as AVG Driver Updater, which will scan your PC, detect outdated or malfunctioning drivers, and download and install the most current drivers without any input from you.
Manual Updates
If you want to find driver updates yourself, you can download the latest installer directly from the manufacturer's website. First, you need to identify your graphics card. You can do this by opening Task Manager and looking in the Performance tab. Then, download the latest installer:
- For AMD GPUs, download the auto-detect tool from the AMD website.
- For Nvidia GPUs, enter your GPU model information on the Nvidia website and download the latest game-ready driver.
- For Intel GPUs, download the auto-detect tool from the Intel website.
Once you have downloaded the installer, run the file and follow the installation instructions. You will likely be able to just click 'Next' for most of the installation. If Task Manager shows multiple GPUs, update the drivers for all of them. Finally, reboot your computer when the installer asks you to.
Parole Ankle Monitor: How Long is Too Long?
You may want to see also
Frequently asked questions
This error occurs when your game client is unable to scale to the resolution set in the configurations or the resolution in which the launcher is trying to launch.
There are several ways to fix this error, including disabling full-screen optimization, changing the resolution of your Windows, deleting the 'options.txt' file from your game directory, resetting game options, and updating graphics drivers.
This error is often caused by an outdated, corrupted, or missing graphics card driver. It can also be caused by the "'full-screen optimization' feature in recent releases of Windows 10".