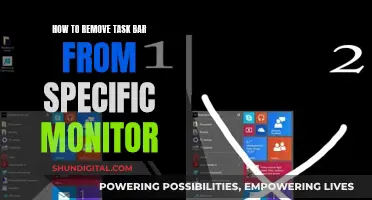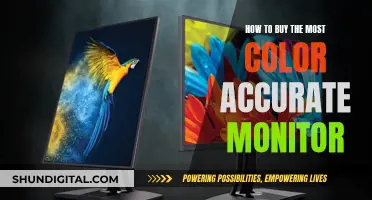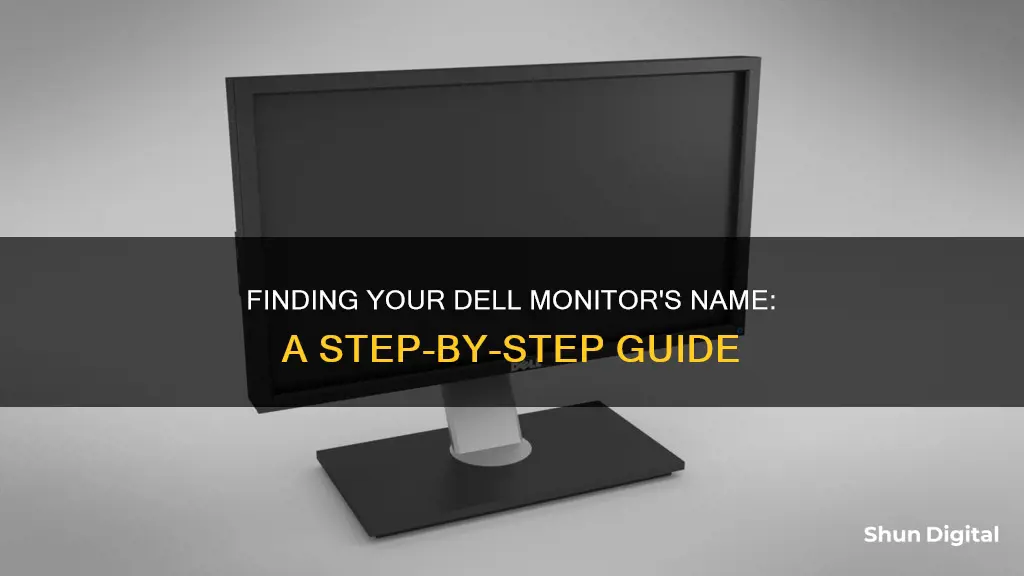
If you're looking to identify your Dell monitor, there are a few methods you can use. Firstly, check the back of the monitor or the box it came in for a label with the model number. If you're unable to find the model number, you can try pressing the Start button, then navigating to Control Panel, Display, and Settings, where you should be able to see the name of the monitor. Alternatively, if your monitor is functioning, you can press the monitor menu button, and the model should be listed on the On-Screen Display (OSD). If all else fails, you can use the 20-digit serial number located on the back of the monitor or on a pull-out card by the USB ports to identify your Dell monitor.
What You'll Learn

Check the back of the monitor
If you want to find out the model of your Dell monitor, the first place to check is the back of the monitor. The latest Dell UltraSharp monitors have a label containing the serial number and model information at the back of the monitor. If you cannot find the model name or number on the back of the monitor, it may be on a card tucked into the left side of the monitor above the USB interface ports.
The location of the label that contains the serial number, model number, and regulatory information may vary between different models. If you bought the monitor as part of a system, you can give the tag from your PC. You may also need the 20-digit monitor serial number to make a warranty claim. It's usually on the back of the monitor, or on a pull-out card by the USB ports. If you bought the monitor stand-alone and it doesn't have a tag, you can help Dell find your details by having the order number ready. You'll find the order number on your invoice.
If your monitor is functioning, you can also press the monitor menu button. On the OSD (On-Screen Display), it should list the model.
Connecting iPhone to Monitor: A Comprehensive Guide
You may want to see also

Check the monitor's menu button
If you're looking to find the model of your Dell monitor, you can check the monitor's menu button. Here are the steps you can follow:
Using the On-Screen Display (OSD) Menu:
Most Dell monitors have an On-Screen Display (OSD) menu that can be accessed using the buttons on the monitor. The monitor control buttons are usually on the right side, either on the side, front, or bottom of the monitor. Here are the general steps to access the OSD menu:
- Press the Menu button to launch the OSD menu. This button is usually labelled and located near the other control buttons.
- Navigate the OSD menu using the buttons on the monitor. The specific navigation buttons may vary depending on your monitor model.
- Look for the model number or name within the OSD menu. It may be listed under "System Information" or a similar section.
Specific Steps for Some Dell Monitors:
The steps to access the OSD menu and find the model number may vary slightly depending on your specific Dell monitor model. Here are the steps for some common Dell monitors:
For the Dell S2318M Monitor:
- Press Button 3 at the bottom of the monitor to enter the OSD menu.
- Use Button 1 or Button 2 to navigate the menu options.
- The model number or name should be displayed on the main screen of the OSD menu or under a "System Information" section.
For the Dell S2419HN Monitor:
- Press Button 3 at the bottom of the monitor to enter the OSD menu.
- Use Button 1 or Button 2 to navigate the menu options.
- The model number or name should be displayed on the main screen of the OSD menu or under a "System Information" section.
Additional Tips:
- If your Dell monitor buttons are locked, you can usually unlock them by pressing and holding the main menu button for 10-15 seconds until you see an open padlock symbol.
- If you cannot find the model number in the OSD menu, try checking the back of the monitor for a label or sticker with the model information.
Wall Mounting Your ASUS: A Step-by-Step Guide
You may want to see also

Check the monitor's serial number
To check the serial number of your Dell monitor, you can try the following methods:
Method 1: Physically Check the Monitor
The serial number of your Dell monitor should be printed on a sticker or label attached to the device. The sticker is usually placed on the back of the monitor, so you can try inspecting the back of your monitor to see if you can locate it.
Method 2: Use Command Line Tools
If you don't want to physically inspect the monitor, you can use command-line tools to retrieve the serial number from within your Windows operating system. Here are a few options:
Option 1: wmic
You can use the wmic command to get the monitor's serial number:
Wmic desktopmonitor get SerialNumberID
Option 2: PowerShell
You can also use PowerShell to retrieve the serial number. Here's an example script that you can run in PowerShell:
Powershell
$LogFile = "C:\test\monitors.txt"
Function Decode {
If ($args[0] -is [System.Array]) {
[System.Text.Encoding]::ASCII.GetString($args[0])
}
Else {
"Not Found"
}
}
Echo "Name, Serial"
ForEach ($Monitor in Get-WmiObject WmiMonitorID -Namespace root\wmi) {
$Name = Decode $Monitor.UserFriendlyName -notmatch 0
$Serial = Decode $Monitor.SerialNumberID -notmatch 0
Echo "$Name, $Serial" >> $LogFile
}
Option 3: DumpEDID Utility
You can also try using the DumpEDID utility created by Nir Sofer of NirSoft. It's a command-line utility, so you can download and extract the zip file, then run the program from the command prompt. Here's an example of how you can use it:
C:\Program Files\NirSoft\dumpedid>dumpEDID
Method 3: Dell Support Website
If you're having trouble finding the serial number on your own, you can try using the Dell support website. Go to the Dell support page and log in to your account. Once you're logged in, you can register your product and view its details, including the serial number.
Additionally, Dell recommends using their SupportAssist tool, which can detect your computer's Service Tag or Express Service Code to provide personalized support, including helping you find your monitor's serial number.
Monitoring Contract Work: Spotting the Signs of a Contractor
You may want to see also

Check the monitor's model number
To check your Dell monitor's model number, you can try the following methods:
Check the monitor itself
The model number is often printed on a sticker or label on the back of the monitor. This is the quickest and easiest way to find the model number.
Check the monitor's menu
If your monitor is functioning, you can press the Menu button, and the model number should be listed on the On-Screen Display (OSD).
Check the box and packaging
If you still have the box and packaging that the monitor came in, the model number should be listed on a Quick Start Guide inside the box. The model number may also be found on a label on the outside of the box.
Check your Dell invoice
If you have the invoice or receipt for your Dell monitor, the model number should be listed there.
Check online using the serial number
If you cannot find the model number, you can try to locate the serial number, which is a 20-digit number found on a label on the back of the monitor. With this serial number, you can do a simple Google search to identify your Dell monitor model.
Check your computer's settings
If your Dell monitor is connected to a computer, you may be able to find the model number by checking your computer's settings. On a Windows device, go to Start > Control Panel > Display > Settings, and you should see the name of the monitor.
Use Dell's SupportAssist application
If you have a Dell computer, you can use the pre-installed SupportAssist application to identify your monitor. Open the application, and your product model should be displayed on the main screen.
By using one or more of these methods, you should be able to successfully identify the model number of your Dell monitor.
Is Your Monitor Powered Off? Check This Way
You may want to see also

Check the monitor's stand
If you have a Dell monitor, there are a few ways to identify the model. One way is to check the monitor stand. Here are some detailed steps to guide you through the process:
First, locate the stand of your Dell monitor. The stand is the base that connects to the monitor and sits on your desk or table. It provides support and stability to the monitor. Once you have located the stand, follow these steps:
- Examine the stand closely: Look for any labels, stickers, or markings on the stand. Some Dell monitors have labels or stickers affixed to the stand that contain important information, such as the model number, serial number, or service tag. These labels are usually small and can be found on the bottom or side of the stand.
- Check for engraved or embossed information: In some cases, the model information may be directly engraved or embossed on the stand. Carefully run your fingers over the surface of the stand to feel for any raised or indented markings. This information may be in the form of a series of numbers, letters, or a combination of both.
- Inspect all sides of the stand: Don't forget to check all visible sides of the stand, including the front, back, and sides. Sometimes, the information may be located in a less obvious place, such as the back of the stand.
- Look for pull-out cards: Some Dell monitors have a pull-out card located on the stand or the side of the monitor. This card may contain the model number, serial number, and other relevant information. Carefully check if there is a small card that can be pulled out to reveal the details.
By following these steps, you can thoroughly inspect the monitor stand and increase the chances of finding the model information. Remember to look for any visible labels, stickers, engravings, or pull-out cards that may provide the information you need to identify your Dell monitor model.
Hooking Up Multiple Monitors to Your GeForce GTX 1080
You may want to see also
Frequently asked questions
The name of your Dell monitor should be listed on the OSD (On-Screen Display). To access this, simply press the monitor menu button. If you cannot do this, the 20-digit serial number on the back of your monitor or on a pull-out card by the USB ports should help you identify the model.
If your monitor was bought as part of a system, you can give the service tag from your PC. If you bought the monitor separately and it doesn't have a tag, you can provide the order number from your invoice.
The latest Dell UltraSharp monitors have a label containing the serial number and service tag information at the back of the monitor. However, some Dell monitors do not have externally visible stickers. Instead, the label is hidden on a card tucked in on the left side of the monitor above the USB interface ports.