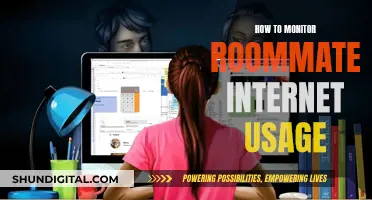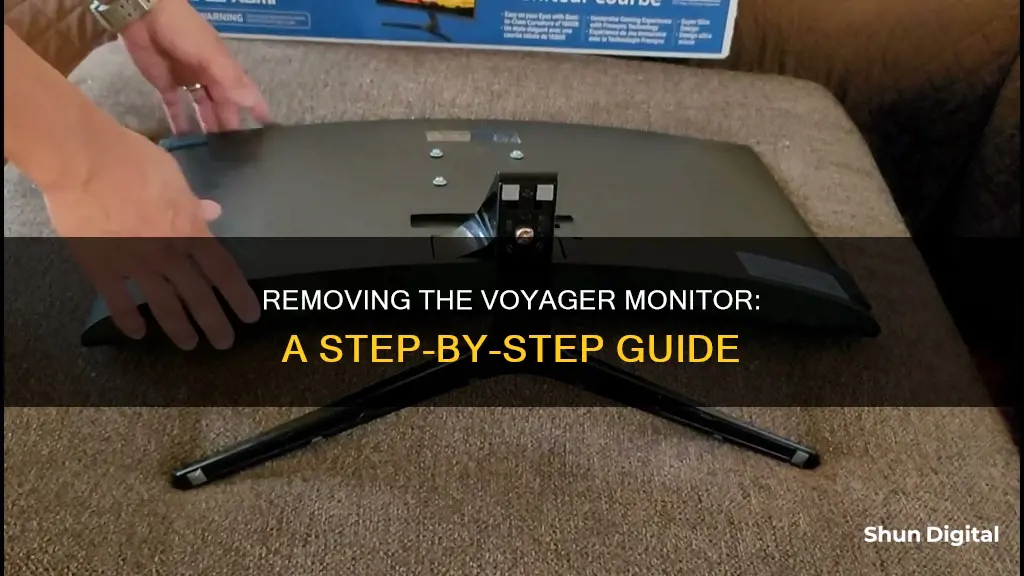
Removing a Voyager monitor can be a straightforward process, but it may require some adjustments and modifications depending on the specific model and installation. Here's a general overview of the steps involved:
1. Loosen and Remove Screws: Start by loosening the screws holding the monitor in place. In some cases, there may be multiple screws or hidden screws, so ensure you identify and loosen all of them before proceeding.
2. Release Tabs or Catches: Some Voyager monitors have raised tabs or catches on the bottom or sides that fit into the dashboard or mounting bracket. Use a thin pry bar or a similar tool to gently release these tabs from the lip of the dash or mounting bracket.
3. Disconnect Wiring: Before completely removing the monitor, carefully disconnect any wiring or cables attached to it. This may include power, camera, and other connections. Take note of the wire colors and their corresponding connections for easier reassembly.
4. Remove the Monitor: Once the screws are loosened, tabs are released, and wiring is disconnected, gently pull the monitor out from the front. Some monitors may require a slight wiggle or additional maneuvering to detach them from the dashboard or mounting bracket completely.
5. Clean and Prepare the Surface: After removing the old monitor, it's a good idea to clean the area and prepare the surface for the new monitor or any necessary modifications.
6. Install the New Monitor: If you're installing a replacement monitor, follow the manufacturer's instructions for mounting and connecting the new monitor. Ensure that all wiring is securely connected and routed appropriately.
7. Test the New Monitor: Before reassembling the dashboard or mounting bracket, test the new monitor to ensure it's functioning correctly. Connect the power and any camera inputs, and adjust the settings as needed.
8. Reassemble and Secure: Once you've confirmed that the new monitor is working properly, reassemble any dashboard panels or mounting brackets and secure them in place with the appropriate screws or fasteners.
It's important to consult the specific instructions and guidelines provided by the manufacturer of your Voyager monitor, as well as any relevant vehicle documentation, to ensure a safe and proper removal process. Additionally, if you're uncomfortable or unfamiliar with the process, it's always best to seek the assistance of a qualified technician.
What You'll Learn

Removing the screws and working the monitor out from the front
To remove the Voyager monitor from your 2004 Dolphin, you'll need to remove the two thumb screws per side. There are also some raised tabs on the bottom of the unit that catch on the lip of the dash. Using a thin pry bar, you can gently release these tabs from the dash. Once the screws are removed and the tabs are released, the monitor should pull out from the front.
It's important to note that the monitor fits tightly, so you may need to wiggle it a little to get it out. Additionally, make sure to disconnect any wires or cables before removing the monitor completely.
If you're planning to replace the monitor, it's a good idea to test the new monitor with your cameras before installing it. This will ensure that the monitor is working properly and that you have the correct replacement.
When installing the new monitor, you may need to make some adjustments to the dash opening for it to fit properly. You can use the old monitor as a template to mark the areas that need to be trimmed.
Overall, the process of removing and replacing the Voyager monitor in a 2004 Dolphin involves removing screws, releasing tabs, and carefully pulling the monitor out from the front. It may require some minor adjustments to the dash opening, but it should fit tightly and securely once installed.
Lexus RC F: Standard Blind Spot Monitoring Feature?
You may want to see also

Using a thin pry bar to release the tabs at the bottom of the monitor
To remove the Voyager monitor from your 2004 Dolphin, you'll need to first loosen the two thumb screws on each side of the monitor. Then, using a thin pry bar, you can gently release the tabs at the bottom of the monitor that are catching on the lip of the dash. Be careful not to apply too much force, as you don't want to damage the dash or the monitor. Work the pry bar between the dash and the monitor, gently prying and releasing the tabs. Once all the tabs are released, you should be able to pull the monitor out from the front. This process may require some wiggling and maneuvering, as the monitor fits tightly in the dash.
It's important to note that before attempting any repairs or removal of electronic equipment, you should ensure that the power source is disconnected to avoid any risk of electrical shock. Additionally, wearing protective gloves and eye protection is always recommended when performing such tasks.
In the case of the Voyager monitor, it's also worth mentioning that some people have opted to replace it with a wireless unit, which can be a good alternative if you're looking for an easier installation process. However, if you're comfortable with the process of removing the old monitor, you can certainly proceed with the steps outlined above.
Asus Monitors: Anti-Glare or Not?
You may want to see also

Replacing the monitor with a wireless unit
To replace your Voyager monitor with a wireless unit, you can follow these steps:
Firstly, you will need to remove the existing Voyager monitor. This can be done by loosening and removing the two thumb screws on each side of the monitor and then gently pulling the unit out from the front. There may also be some raised tabs on the bottom of the monitor that catch on the lip of the dash, so you may need to use a thin pry bar to carefully release them.
Once the old monitor is removed, you can choose a wireless replacement. One option is to purchase a wireless HDMI adapter, which will allow you to transmit HD audio and video to your new monitor from your computer. Alternatively, you could use built-in wireless display features like Miracast or AirPlay, or a third-party device like Chromecast or wireless HDMI products.
If you opt for a wireless HDMI adapter, simply connect it to your home WiFi network and follow the pairing process. You can then use the 'Cast' option to cast your desktop's display to the new wireless monitor.
If you choose to use a built-in wireless display feature or a third-party device, follow the specific instructions for your chosen method and device. For example, if you're using a Windows laptop with Miracast, go to Settings > System > Multiple displays, select 'Detect' to find other displays, and then click 'Connect' to link your laptop to the new monitor wirelessly.
By following these steps, you should be able to successfully replace your Voyager monitor with a wireless unit, creating a clutter-free and convenient setup.
Choosing the Right-Sized Monitor for Your iMac Pro
You may want to see also

Upgrading to a wired unit from www.rvcams.com
If you're looking to upgrade your RV or motorhome's backup camera system, www.rvcams.com offers a range of wired and wireless options. They provide complete backup camera systems, individual components, and accessories, giving you the flexibility to choose what suits your needs.
One option for a wired unit is the "Complete Voyager Heavy-Duty Back-up Camera System." This system includes everything you need for a reliable and clear view while reversing your RV. It's designed to be heavy-duty and provide a stable connection.
Another option is the "Voyager 7" Color System with Audio and IR Night Vision." As the name suggests, this system offers a 7-inch monitor with audio capabilities and infrared night vision, ensuring you can see clearly even in low-light conditions.
When upgrading to a wired unit, you'll want to consider the ease of installation, picture quality, functionality, and value for money. www.rvcams.com offers a range of products that cater to different vehicle types and budgets.
Additionally, you can find wired backup camera systems from other brands, such as Furrion, that offer clear images, wide viewing angles, and night vision capabilities. These systems are designed to eliminate blind spots and provide a stable wireless connection.
Upgrading to a wired unit can provide a more reliable connection and improve your viewing experience while on the road or parked. It's important to consider your specific needs and budget when choosing the right system for your RV or motorhome.
Monitoring Internet Usage: Boost Mobile's Data Insights
You may want to see also

Splicing wires and using an adapter to replace a Sony monitor with a Voyager
To replace a Sony monitor with a Voyager monitor, you will need to purchase a replacement kit that includes a Voyager monitor and a conversion kit to adapt the Sony camera plug to the Voyager format. This process involves splicing wires and using an adapter to ensure a proper connection between the Sony camera and the new Voyager monitor.
First, test your new Voyager monitor with your cameras by temporarily connecting it to power and plugging in a camera. If it works, you can proceed with the replacement.
Next, remove the Sony monitor by unscrewing any knobs or thumb screws and carefully pulling it out. You may need to use a thin pry bar to release any tabs or catches holding the monitor in place. Once the Sony monitor is removed, you can install the Voyager monitor housing adapter, which may require some minor adjustments to the dash opening using a Dremel tool or similar.
Fit the housing adapter into the opening and secure it with small flat-head screws. Then, click the Voyager monitor into the housing adapter. At this point, you will need to splice the wires for the monitor power and the reverse trigger. Only three wires are typically involved in this process.
Finally, tidy up the wiring, test your new setup, and reassemble the dash.
Note that you should be confident that your monitor is faulty before replacing it, as camera issues can cause similar symptoms. Additionally, ensure that your camera is functioning properly before beginning the replacement process.
Monitor Measurements: Know Your Screen's Dimensions
You may want to see also
Frequently asked questions
First, remove the two thumb screws per side. Then, use a thin pry bar to release the tabs on the bottom of the unit from the lip of the dash. Finally, pull the unit out from the front.
Take out the two screws and work the monitor out from the front.
The monitor can be pulled out from the dash after removing the thumb screws.
The replacement monitor should fit in the same way as the old one.
Remove the three screws and pull the dash cover to the front, then lift it up. Then, remove the right-side cowl by taking out two screws and lifting it out of the way.