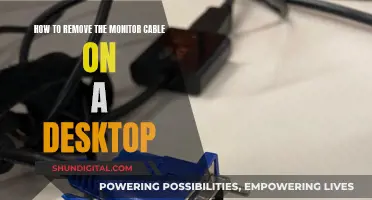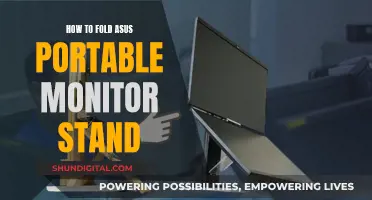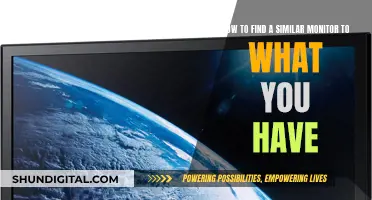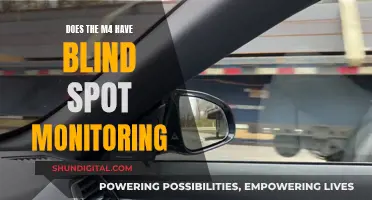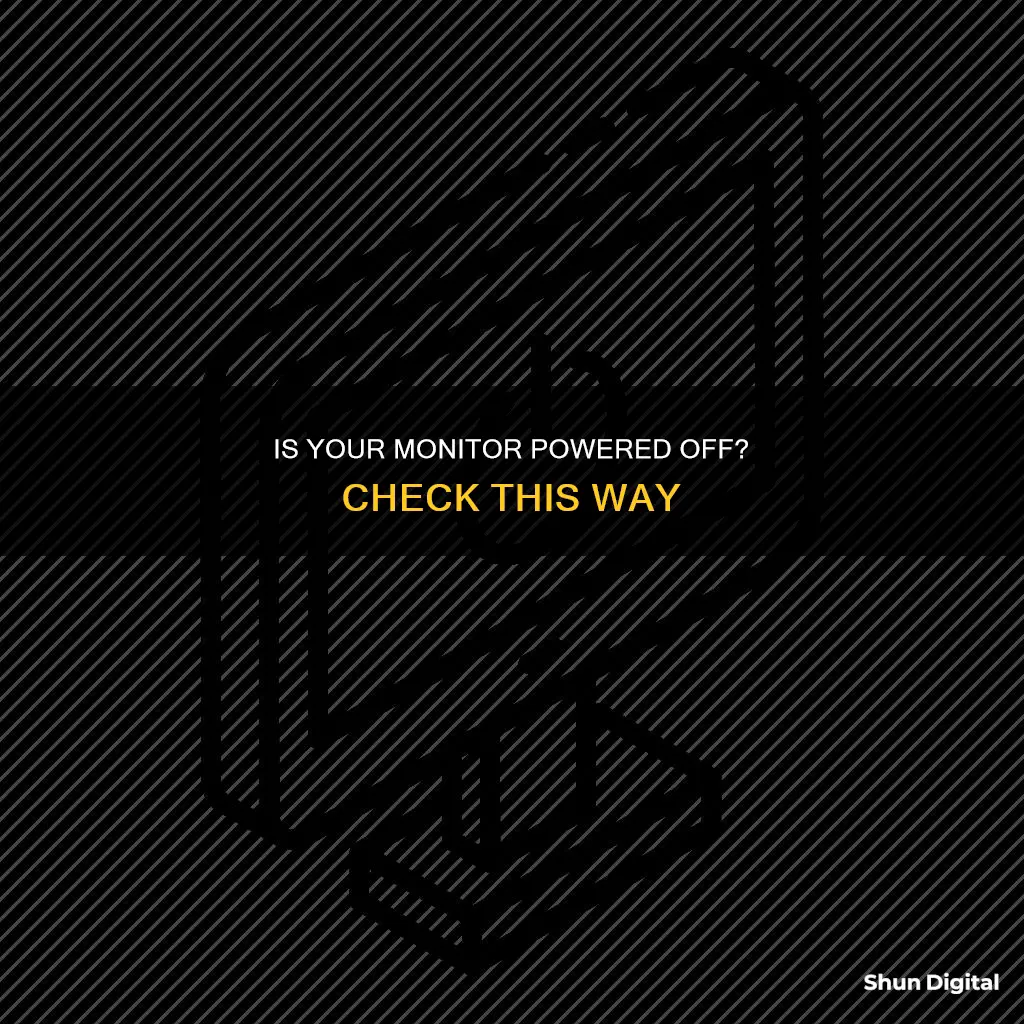
There are several ways to determine whether a monitor is powered off. One method is to use software tools such as PowerShell, which can remotely check the power status of a monitor. Another approach is to utilise the video card's display detect function, which is available in control panels of certain GPUs like NVIDIA. Additionally, specific cable connections such as DisplayPort and DVI-D allow Windows to install and uninstall the monitor as a plug-and-play device, enabling the user to check the device manager to identify if the monitor is turned on or off.
| Characteristics | Values |
|---|---|
| Monitor is physically powered on | True/False |
| PC actively using the "turn off display" feature | True/False |
| Computer can detect monitor is off | True/False |
What You'll Learn

Check VGA cable connection
If your monitor is connected using a VGA cable and you're getting no signal, there are several things you can do to check the VGA cable connection.
First, check that the VGA connector fits perfectly into its port. You can try pushing the connector in further, until you feel the pins or pointed bits on the plug are locked in place and not bent. VGA connectors usually have screws on both ends of the connection, so make sure these are tightened.
Next, check the VGA port for any damage, or something inside the port that might be preventing the signal from getting through. If the port appears damaged, try replacing the connector if possible.
You can also try replacing the VGA cable with another identical signal cable, such as an HDMI or DVI cable, to see if that works. If the new cable works, then the issue is likely with the original cable.
If you have another device, such as a laptop, you can try connecting your monitor to that device using the same VGA cable. If the monitor successfully detects the signal and displays content from the other device, then the issue is likely with your original device.
Monitoring iPhone GB Usage: Tips and Tricks
You may want to see also

Use Windows 10 display settings
If you're using Windows 10 and want to check if your monitor is powered off, there are a few methods you can try.
Firstly, if your monitor is connected through DisplayPort or DVI-D, Windows will install and uninstall the monitor as a plug-and-play device. In this case, you can check the device manager to see if your monitor is listed as installed or not, which will indicate whether it's turned on or off.
If your monitor is connected through HDMI or SUB-D (VGA), Windows will always list these devices as connected, even if they are turned off. In this case, you can try using third-party software such as AnyDesk or TeamViewer, which have an option to blank the remote screen. This will ensure that no one can see the screen while you are connected remotely.
Another method is to use the Windows display settings. Right-click on your desktop wallpaper and select "Display Settings". Then, click on the display that you want to check in the "Select and Arrange Displays" section. Scroll down to "Multiple Displays" and select the option to "Disconnect this Display". This will treat the monitor as if it's disconnected, even if it's turned off but still plugged in.
Additionally, if you're using an NVIDIA graphics card, you can try turning off the second monitor in the NVIDIA settings by removing the checkmark. This will bring any programs open on the second monitor back to your main screen.
Finally, you can use PowerShell to check the monitor's status. The following command will return "False" or "True" depending on the monitor's state:
> [Get-CimInstance -Namespace root\wmi -ClassName wmiMonitorID].Active
This command checks the monitor's status by querying the Windows Management Instrumentation (WMI) service.
Signs Your LCD Monitor is Failing
You may want to see also

Use PowerShell to check monitor status
To check the status of your monitor using PowerShell, you can use the following command:
Powershell
Get-CimInstance -Namespace root\wmi -ClassName wmiMonitorID).Active
This command will return either "True" or "False", indicating whether the monitor is powered on or off. If you have multiple monitors, you will get a response for each monitor.
- `Get-CimInstance` is a PowerShell cmdlet used to retrieve information about CIM (Common Information Model) instances.
- `-Namespace root\wmi` specifies the namespace where the WMI (Windows Management Instrumentation) classes are located.
- `-ClassName wmiMonitorID` specifies the WMI class that contains information about the monitor's status.
- `.Active` is the property that indicates whether the monitor is active or powered on.
You can also use the following command to get information about multiple monitors connected to your system:
Powershell
Get-WmiObject win32_desktopmonitor
This command will return information about the screen height and screen width of each monitor connected to your system.
Additionally, you can use the `WmiMonitorBasicDisplayParams` WMI class to get information about whether a display is active and its capabilities. Here is the command:
Powershell
Get-CimInstance -Namespace root\wmi -ClassName WmiMonitorBasicDisplayParams
This command will return information about the active display and its capabilities, such as the supported display features.
It is important to note that PowerShell is a cross-platform tool available on Windows, Linux, and macOS, and it is optimized for dealing with structured data, REST APIs, and object models.
Monitor Bandwidth Usage: Digital Ocean Tips and Tricks
You may want to see also

Use third-party software
If your monitor is connected to your computer through an HDMI or VGA cable, Windows will always list these devices as connected even if they are turned off.
If your monitor is connected through a display port or DVI-D, Windows will install and uninstall the monitor as a plug-and-play device. You can check in the device manager if your monitor is listed (installed) to figure out if the monitor is turned on or off.
If you want to ensure that nobody turns the monitor on, you can use third-party software such as AnyDesk or TeamViewer, which both have an option to blank the remote screen.
If you are using an NVIDIA graphics card, you can use the built-in display detect function in the Windows control panel. Turning the monitor off and then clicking "detect" will show if the second screen is deactivated.
If you are using a Windows operating system, you can use the Windows key + P to switch between "Mirrored" and "Extended" modes when the monitor is turned off and on.
In-Ear Monitoring: Hooking Up Your Fender Nines
You may want to see also

Check with an HDMI connection
If your monitor is connected to your computer using an HDMI cable, you can check if it is powered on or off by using the Windows Display Settings.
Firstly, ensure that your monitor is connected to your computer via an HDMI cable. Then, open the Windows Display Settings by right-clicking on your desktop wallpaper and selecting "Display Settings".
In the Display Settings window, you will see a list of all the displays connected to your computer. If your HDMI monitor is powered on, it should appear in this list. If it does not appear, it may be powered off.
Additionally, you can try adjusting the display settings for the HDMI monitor in this menu. For example, you can try changing the display orientation or resolution. If the monitor is powered on and recognised by your computer, you should see these changes take effect on the monitor.
Another way to check if your HDMI monitor is powered on is by using third-party software or scripts. For example, on Linux, you can use the "ddccontrol" tool to access DDC information and determine if the monitor is switched on or off.
Finally, if your monitor is connected to a computer running Windows 10, you can use the built-in NVIDIA display detect function in the Windows control panel. This function may be able to detect if your HDMI monitor is powered on or off.
Monitoring Data Usage: TP-Link Router Guide
You may want to see also
Frequently asked questions
If your monitor is connected to your PC through an HDMI or VGA cable, Windows will always list the device as connected, even if it is turned off. If your monitor is connected through DisplayPort or DVI-D, Windows will install and uninstall the monitor as a plug-and-play device. You can check in the device manager if your monitor is listed to determine if it is turned on or off.
If you have an NVIDIA graphics card, you can use the built-in display detect function in the NVIDIA Windows control panel.
If you are using a Windows PC, you can use PowerShell to check the status of your monitor. First, make sure you have PowerShell installed on your device. Then, use the following command:
(Get-CimInstance -Namespace root\wmi -ClassName wmiMonitorID).Active
If you want to ensure that no one turns your monitor back on, you can unplug the power cable from the monitor or the wall outlet. Alternatively, you can use a smart power strip or a smart plug that allows you to control the power supply to the monitor remotely.
If your monitor is powered off, the screen will be completely black or blank. You can try moving the mouse or pressing any keys on the keyboard to see if the screen turns on. If your monitor has a power button, you can also try pressing it to see if the screen turns on. If the monitor is connected to a power source and there are still no signs of power, the monitor may be faulty.