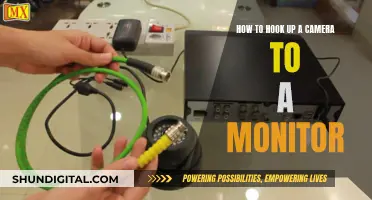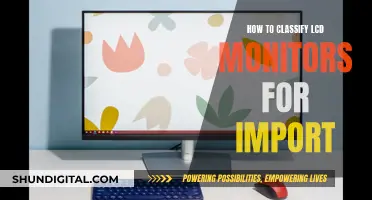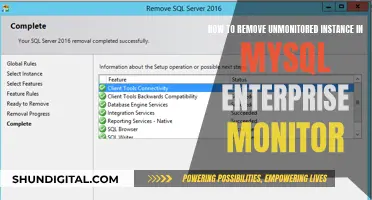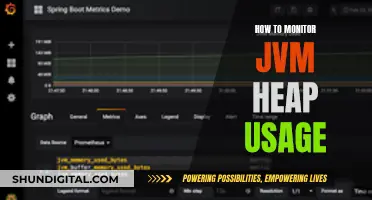If you want to move a fullscreen game or application to another monitor, you can use a keyboard shortcut or change your display settings. On a Windows computer, the keyboard shortcut is Shift + Windows key + Left/Right arrow key. On a Mac, you can use the Mission Control feature to drag and drop the game into the new monitor's Space. To change your display settings on Windows, go to Display Settings and select the monitor you want to use. On Mac, you can also use the Control-Up Arrow to view all open apps and available Spaces.
| Characteristics | Values |
|---|---|
| Operating System | Windows 10, Windows 11, Mac |
| Keyboard Shortcut | Shift + Windows key + Left/Right arrow key |
| Display Settings | Make this my main display |
What You'll Learn

Using a keyboard shortcut
If you want to move a window from one monitor to another using a keyboard shortcut, you need to ensure that Extend Mode is enabled. This mode spreads your desktop across all your available displays, creating one large virtual workspace. To enable it, press Windows+P to open the "Project" menu and select "Extend".
Once Extend Mode is enabled, you can use the following keyboard shortcuts to move windows between monitors:
- Windows+Shift+Left Arrow: Move the active window to the display on the left of your current display.
- Windows+Shift+Right Arrow: Move the active window to the display on the right of your current display.
These keyboard shortcuts work for two or more monitors. If you move a window to the left or right when your active window is on the leftmost or rightmost display, it will wrap around and appear on the rightmost or leftmost display, respectively.
Additionally, if you are playing a game in full-screen mode and want to move it to another monitor, you can use the keyboard shortcut Alt+Enter to resize the game window. Then, you can use the arrow keys in combination with Shift and Windows to move the game window to the desired monitor.
Please note that some of these methods may not work for all applications or games, and certain graphics settings may need to be adjusted for optimal performance across multiple monitors.
Hooking Up Your MacBook Air to a Monitor: A Guide
You may want to see also

Using the Windows Settings panel
If you are using Windows 11, you can use the following method to switch monitors when one is in full screen:
- Press Win+I to open Windows Settings.
- Ensure you are in the System tab.
- Click on the Display option on the right side.
- Click on the monitor settings drop-down list.
- Select the monitor you want to play your game on (e.g., Show only on 1 or Show only on 2).
- Click on the Keep changes button.
If you are using Windows 10, the process is slightly different:
- Go to System > Display.
- Here, you will find a heading called Multiple displays.
- Expand the drop-down list and select the monitor you want to play your game on (e.g., Show only on 1 or Show only on 2).
This will move all content to the selected screen instantly. After that, open the game and start playing.
Please note that this method is quite time-consuming as you have to repeat the process for each game. You will need to minimise the full-screen game before you can change the settings.
Finding Monitor Panel Information: A Quick Guide
You may want to see also

Using the Display Settings
If you want to switch monitors when one is in fullscreen, you can use the Display Settings on your Windows computer. Here's a step-by-step guide:
- Right-click on an empty space on your desktop. This will open a menu.
- Select "Display Settings" from the menu. This option should be towards the bottom.
- In the new window that appears, click on the other monitor. If you have dual monitors, they will be labelled as "1" and "2" at the top.
- Check the box for "Make this my main display". The location of this option depends on your Windows version. On Windows 11, you can find it underneath the monitor options, while on Windows 10, it's under "Multiple displays".
- After making the changes, launch or relaunch the game. It should now open on the monitor you selected in the Display Settings.
By adjusting the Display Settings, you can choose which monitor becomes the main display, allowing you to switch between monitors when one is in fullscreen.
Studio Monitors: Essential or Overkill for Your Setup?
You may want to see also

Using Mission Control on Mac
Mission Control is a macOS feature that allows you to view all open windows on a single interface. It is useful if you have trouble keeping your windows organised and often lose track of them. You can also use it to create, manage, and switch between multiple desktops, or "Spaces".
- Hit the F3 button on your keyboard.
- Use a three- or four-finger upward swipe gesture on the trackpad.
- Use the keyboard shortcut Control+Up Arrow.
- Click on the Mission Control icon in the dock.
- For older MacBook Pro models with a Touch Bar, add a Mission Control button to the Control Strip.
Once you have activated Mission Control, you will see a list of available desktops at the top of the screen. You can move windows between desktops by dragging and dropping, create new desktops, delete unwanted ones, and quickly switch between them. You can also rearrange desktops by clicking and dragging them horizontally.
To move between desktops, you can use a three- or four-finger horizontal swipe gesture on your trackpad, or use the keyboard shortcuts Control+Left Arrow and Control+Right Arrow.
If you have multiple monitors, you can ensure that each one has its own set of Spaces by enabling the "Displays have separate Spaces" option in the Mission Control pane of System Preferences.
Connecting a Camera to a Monitor: A Step-by-Step Guide
You may want to see also

Dragging and dropping the window
If you are using multiple monitors, you may be unable to drag a window from one screen to another. This is likely because the window you are trying to drag is maximised, or your monitors are not positioned correctly.
To drag and drop the window to another screen, first, restore the window to its previous size. To do so, click the 'Restore' button in the upper-right corner of the window. Then, drag the window to the other monitor.
If you are still unable to drag the window, the speed of your cursor may be the issue. Windows 10 has an 'Aero Snap' feature, which allows windows to be snapped to the edge of the screen. If you drag a window slowly, Windows will think you want to snap it to the side of the monitor and will block your cursor. To avoid this, drag the window quickly.
If you are playing a game in full-screen mode and want to move it to another monitor, you can press 'Alt' + 'Enter' to resize the game window. Then, simply drag the game window to the other monitor.
Removing Monitor Crosshairs: A Guide to Calibrating Your Display
You may want to see also
Frequently asked questions
There are a few ways to do this, depending on your operating system and the game you are playing.
Using Keyboard Shortcuts
- For Windows, use the shortcut