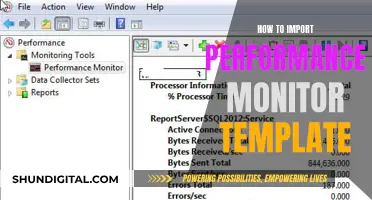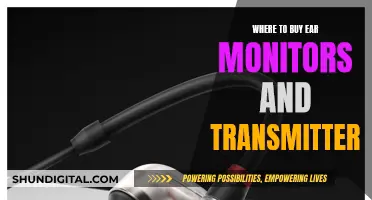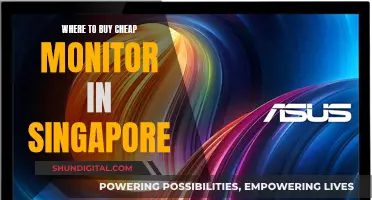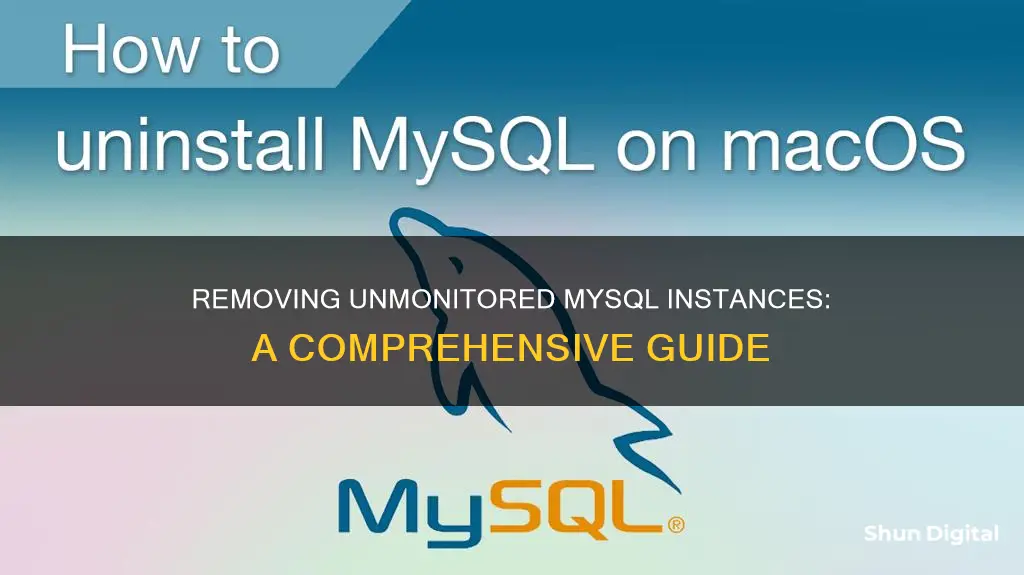
MySQL Enterprise Monitor is a powerful tool for managing and monitoring MySQL instances, offering insights into connection status, unsuccessful connections, and unmonitored instances. While it provides valuable data, users may sometimes need to remove unmonitored instances from their MySQL Enterprise Monitor. This can be done by accessing the Unmonitored MySQL Instances list, either through the MySQL Instances dashboard or the Manage Instances view. From there, users can choose to ignore or delete the unmonitored instances, ensuring a streamlined and efficient monitoring experience. In this article, we will delve into the steps involved in removing unmonitored instances, highlighting key considerations and best practices to maintain optimal performance and security.
| Characteristics | Values |
|---|---|
| How to find unmonitored instances | From the MySQL Instances page, open the Unmonitored Instances panel and enable the Ignored Instance filter parameter and execute the search. |
| How to change the status of an ignored instance | Choose Show Instance from the context menu for a specific MySQL Instance, or check the ignored MySQL Instance(s) and click the Show Instances button. |
| How to change the name of a server | Open the MySQL Instances dashboard, and choose Edit Instance from the instance menu. Alternatively, toggle the checkbox for one instance and click Edit Instances. |
| How to monitor an unmonitored instance | Select them using the checkboxes and click Monitor Instances. The add instance dialog is displayed and is auto-populated with the agent name, instance address, and so on. |
| How to ignore instances | Make your selection and click Ignore Instances. A checkbox, Display n ignored instances is displayed, where n is the number of instances ignored. |
What You'll Learn

Viewing unmonitored instances
To view unmonitored instances in MySQL Enterprise Monitor, you can follow these steps:
- Open the Manage Instances view by selecting "Instances" from the Configuration section of the navigation menu.
- In the Instances view, you will see a list of MySQL Instance Details, which displays all the currently monitored instances.
- To view unmonitored instances, look for the "Unmonitored MySQL Instances" section. This section will list the number of MySQL instances that are available but currently unmonitored by MySQL Enterprise Monitor.
- Click on "Unmonitored MySQL Instances" to open the list of unmonitored instances.
- From here, you can choose to monitor, ignore, or cancel pending connections for these instances.
It is important to note that the Manage Instances view also provides information on unsuccessful connections, unreachable agents, and other relevant details. The specific controls and options available may depend on the user's permissions.
Mounting Your ASUS TUF Monitor: A Step-by-Step Guide
You may want to see also

Changing an instance's status
To change the status of a MySQL instance from unmonitored to monitored, follow these steps:
- Open the MySQL Instances dashboard by selecting "Instances" from the Configuration section of the navigation menu. This will bring up the Manage Instances view, which presents information on the current connection status of all monitored and unmonitored instances.
- Locate the Unmonitored MySQL Instances list, which displays the number of MySQL instances available but currently unmonitored by MySQL Enterprise Monitor.
- From the list, select the instance(s) you want to change to monitored status. You can do this by either using the checkboxes or clicking on the specific instance to open its context menu.
- Once you have selected the instance(s), click on the Monitor Instances button. This will open the Add Instance dialog, which will be automatically populated with the agent name, instance address, and other relevant details.
- Follow the remaining steps in the "Add Instance" process as outlined in Section 16.3.1, "Adding a MySQL Instance," in the MySQL Enterprise Monitor 8.0 Manual. This will involve providing the necessary connection details and configuration settings to establish monitoring for the selected instance(s).
By following these steps, you can change the status of a MySQL instance from unmonitored to monitored, ensuring that you can now view and manage its details through the MySQL Enterprise Monitor interface.
Ford Ranger's Blind Spot Monitoring: A Comprehensive Overview
You may want to see also

Editing an instance
To edit an instance, you can use one of the following methods:
- Click on the MySQL instance's overflow menu (three vertical dots) and choose 'Edit Instance'.
- Select the check box on the left of the MySQL instance name, and click 'Edit Instances'.
The Edit Instances window is identical to the Add Instance Connection window, with the exception of the first tab, 'Instance Details'. When editing an individual instance, the Instance Details tab enables you to edit the instance 'Display Name' and add notes on the instance. For example, if the instance name is 'MySQLServer001', and 'ThisIsMyServer' is added in the 'Display Name' field, 'ThisIsMyServer' is displayed in the 'MySQL Instance Details' list and everywhere else the instance name is used.
If you add a note, a note icon is displayed in the 'Notes' column for that instance.
Renaming the server in this way will override all other server naming, including changes to the agent configuration.
Monitor Size and Eyesight: Is There a Connection?
You may want to see also

Deleting an instance
To delete an instance, or multiple instances, you must first select the instance(s) in question. You can do this by using the check boxes on the left of the MySQL instance name(s). Once you have selected the instances you wish to delete, click 'Delete Instances'. Alternatively, you can select 'Delete Instance' from the instance-specific overflow menu (three vertical dots).
If you are deleting multiple instances, you will need to select 'Delete Instances' as the overflow menu option only deletes a single instance. It is important to note that you cannot delete the repository from the list. If you attempt to do so, it will be automatically restored.
The 'Monitored Instance Details' section lists all the instances currently monitored by the installation and allows you to delete and edit instance configurations. To edit an instance, you can either click the overflow menu and choose 'Edit Instance', or select the check box on the left of the MySQL instance name and click 'Edit Instances'.
The 'Edit Instances' window is very similar to the 'Add Instance Connection' window, with the exception of the first tab, 'Instance Details'. When editing an individual instance, the 'Instance Details' tab allows you to edit the instance display name and add notes. For example, if the instance name is 'MySQLServer001', and 'ThisIsMyServer' is added in the display name field, 'ThisIsMyServer' will be displayed in the 'MySQL Instance Details' list.
If you add a note, a note icon will be displayed in the 'Notes' column for that instance.
Monitoring Marijuana Usage: A Comprehensive American Overview
You may want to see also

Adding an instance
To add a MySQL instance, you need to open the Manage Instances view. This can be done by selecting 'Instances' from the Configuration section of the navigation menu.
The process of adding a MySQL instance involves the following steps:
- Select an Agent: Choose an Agent from the list of available Agents to monitor the MySQL database instance. It is recommended to install one Agent per Host and use that Agent to monitor all its MySQL instances.
- Set up the Agent Connection: Decide whether to set up the Agent as a local connection by specifying TCP/IP and an Instance Address of 127.0.0.1, or use a socket file. If a local Agent cannot be installed on the Host, you can use the built-in or another Agent to monitor remotely. However, remote monitoring may have limitations in retrieving host information.
- Specify Instance Address and Port: Provide the IP address or valid hostname, and the port number the instance is listening on. If the host/agent is local, use 127.0.0.1.
- Admin User and Password: Provide the credentials for the root user or a user with the required privileges.
- Create Less Privileged Users: Choose whether to create General and Limited users on the MySQL instance. If you select 'Yes', you must provide a username and password for both. It is recommended to use these less privileged users for data collection instead of the Admin user.
- Encryption Settings: Define whether the connection uses TLS for security and whether self-signed certificates are allowed. If a CA certificate is required, paste its contents here.
- Advanced Settings: Specify whether the agent should attempt to discover if the instance is part of a replication group. Additionally, choose the mechanism for generating a unique identity for the MySQL instance if one does not already exist.
- Inventory Table Schema: By default, the Agent creates an inventory table within the 'mysql' database when it connects to the MySQL Instance. Provide a different database name if required, especially in shared hosts or cloud environments where the 'mysql' database may not be accessible.
- Groups: Enter the groups to which you want to add the instance. You can also define new groups in this field if needed. Ensure you have the necessary permissions to add or create groups.
By following these steps, you can successfully add a MySQL instance to your MySQL Enterprise Monitor.
Removing Hydrant Head: A Step-by-Step Guide for Monitors
You may want to see also
Frequently asked questions
To remove an unmonitored instance, go to the Manage Instances view and select the Unmonitored MySQL Instances list. From there, you can choose to monitor, ignore, or cancel the instance. To ignore an instance, select it and click "Ignore Instances". To cancel a pending connection, select the connection and click "Cancel Pending Connections".
To open the Manage Instances view, select "Instances" from the Configuration section of the navigation menu.
The Manage Instances view presents information on the current connection status of all monitored instances, including unsuccessful connections, unreachable agents, and MySQL instances that are not yet monitored.