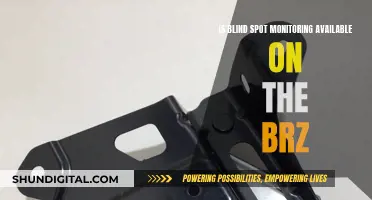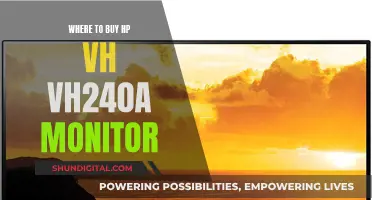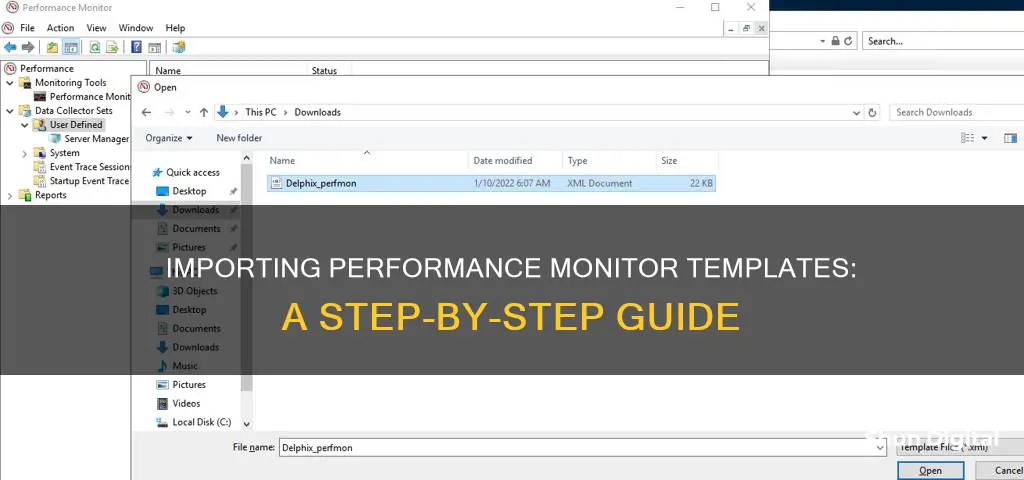
Windows Performance Monitor (Perfmon) is a native Windows tool that allows administrators to specify attributes such as performance counters, event tracing for Windows events, and system configuration items. Perfmon captures data from parameters set in data collector sets, which can be time-consuming to create manually. However, Perfmon provides a method to save the data collector set as a template, which can then be used to create the same data collector set on another server. This article will provide a step-by-step guide on how to import a performance monitor template in Perfmon.
| Characteristics | Values |
|---|---|
| File format | XML |
| Applicable software | Perfmon, Windows Performance Monitor |
| Applicable operating systems | Windows 7+, Windows Server 2008 R2+, Windows Server 2019 |
| Use case | Capturing precise, targeted data of an impacted system; Baselining a system |
| Steps to import | 1. Open Perfmon. 2. Expand Performance and go to Data Collector Sets then User Defined. 3. Right-click the User Defined folder and select New > Data Collector Set. 4. Name the set and select Create from a template. 5. Browse and select the XML file. 6. Click through the wizard and select the top radio button Open properties for this data collector set. 7. Tweak the collection settings if desired. 8. Right-click your data collector set and select Start. |
What You'll Learn

Open Perfmon
There are several ways to open Perfmon on Windows 10. Perfmon is a performance monitor that allows you to view real-time information about your computer's hardware resources, such as CPU, disk, memory, and network.
- Through the Start Menu: Open the Start Menu, either by clicking the Start button or using the Windows+F keyboard shortcut. Then, search for "perfmon" and click on the result.
- Using the Run Command: Press the Windows+R keyboard shortcut to open the Run dialog box. Type "perfmon" and click OK or hit Enter. You can also use "perfmon.exe" or "perfmon.msc" as the command.
- From the Command Prompt: Right-click on the lower-left corner of your screen to open the Quick Access Menu, and choose "Command Prompt." Once the Command Prompt window opens, type "perfmon.exe" and hit Enter.
- Via Windows PowerShell: Click the Start button and search for "powershell." Select "Windows PowerShell" from the results to open it. Then, type "perfmon.msc" and press Enter.
Additionally, you can open Perfmon by going through the Power User Menu or Administrative Tools. Using the Windows key + X shortcut, open the Power User Menu, select "Computer Management," and then click on "Performance." Alternatively, you can open the Start Menu, search for "Administrative Tools," and double-click on "Performance Monitor" from the list of tools.
Accessing Performance Monitor: A Step-by-Step Guide
You may want to see also

Expand Performance and go to Data Collector Sets
To import a performance monitor template, you must first open Perfmon. You can do this by searching for "perfmon" in the Start menu or by navigating to Computer Management > Performance. Once you have opened Perfmon, you will see an option to Expand Performance. Clicking this will reveal a menu with several options, including "Data Collector Sets".
Data Collector Sets are a feature of Perfmon that allows you to capture historic data. They organise data collection points, such as performance counters and event trace data, into a single collection. This enables you to schedule data collection in advance and analyse the results at a later time. The data collected by Data Collector Sets is stored in log files that can be opened and viewed in Windows Performance Monitor.
To create a new Data Collector Set, you can right-click on "Data Collector Sets" and select "New > Data Collector Set". You will then be prompted to give the set a name and choose whether to create it manually or from a template. If you choose to create it from a template, you can either select a predefined template or browse your files to select a specific .xml template.
It is important to note that the steps to import a performance monitor template may vary slightly depending on your operating system and the specific version of Perfmon you are using. Additionally, there may be alternative methods or workarounds to achieve the same goal.
Choosing the Perfect Monitor Size for Your Desk Setup
You may want to see also

-data-collector-set''>Right-click and select 'New > Data Collector Set'
To import a performance monitor template, you must first open the Performance Monitor. On Windows, you can do this by opening the Start menu and searching for "Performance Monitor" or "perfmon". Once the Performance Monitor window is open, you can navigate through the menu options to create a new Data Collector Set.
Right-clicking on "User-Defined" or "User Defined" and selecting "New > Data Collector Set" will open the "New Data Collector Set Wizard". This wizard will guide you through the process of creating a new Data Collector Set, which is a group of performance counters, event logs, and system information used to collect data.
In the "New Data Collector Set Wizard", you will first be prompted to enter a name for your Data Collector Set. It is important to give your set a descriptive name so you can easily identify it later. After entering a name, you will need to select the "Create Manually (Advanced)" option and click "Next".
The next step is to choose the type of data you want to include in your Data Collector Set. You can select from options such as "Performance counter", "Event Trace Data", and "System Configuration Information". For importing a performance monitor template, you will likely want to select "Performance counter". Click "Next" once you have made your selection.
Now, you will be prompted to select the specific performance counters you want to include in your Data Collector Set. You can choose from various counters such as processor utilisation, memory usage, disk performance, and more. Select the counters that are relevant to the performance metrics you want to monitor.
After selecting your desired performance counters, you will need to specify the sample interval for data collection. The sample interval is the frequency at which the Data Collector Set will take measurements. A shorter interval will result in more frequent data collection, while a longer interval will result in less frequent collection. The recommended value for the interval is 15 seconds.
Once you have specified the sample interval, you will need to choose the root directory where you want to save your Data Collector Set. This is the location on your computer where the collected data will be stored. Select a directory that is easily accessible and has enough storage space for the amount of data you plan to collect.
Finally, you can review your selections and choose the "Save and Close" or "Finish" option to create your Data Collector Set. Your new Data Collector Set will now be available in the "User-Defined" or "User Defined" menu, and you can start and stop data collection as needed.
Troubleshooting Lenovo Monitor Power Saving Mode
You may want to see also

Name the set and select 'Create from a template'
Once you've decided on a template to use, it's time to name your new data collector set. In the Performance Monitor, navigate to the "Data Collector Sets" folder, right-click, and select "New > Data Collector Set." This will open the Data Collector Set Wizard. Click "Next" to proceed to the "Name and create from template" step.
Here, you'll input a descriptive name for your new set. Consider including details such as the type of data being collected, the system being monitored, or any specific applications being targeted. For example, you could name your set "Server_Performance_Monitoring" or "Database_Response_Time_Analysis." A clear and concise name will make it easier to identify and manage your data collector sets in the future. After naming your set, select the "Create from a template" option. This will allow you to choose from a variety of predefined templates that cater to different monitoring scenarios.
The available templates cover a wide range of monitoring needs, including system performance, network diagnostics, and application-specific profiling. For instance, if server monitoring is your goal, the "System Performance Analysis" template might be your choice, as it captures essential metrics such as CPU usage, memory utilization, and disk I/O. Conversely, if you're troubleshooting network issues, the "Network Diagnostics" template could be ideal, helping you collect data on network connectivity, packet loss, and latency.
Selecting "Create from a template" simplifies the configuration process, guiding you through the necessary steps to customize the template to your specific requirements. This customization may involve defining data collection intervals, setting monitoring durations, or selecting specific performance counters to observe. Once you've completed the wizard, you'll have a fully equipped data collector set, ready to provide valuable insights into your system's performance.
Enabling G-Sync on Your ASUS Monitor: A Step-by-Step Guide
You may want to see also

Click 'Browse' and select your file
When you click "Browse", you will be able to select the .xml template file that you exported earlier. This file should define the performance metrics to be captured, as well as other parameters such as time intervals and file formats.
To locate the file, you can use the "Browse" feature to navigate through your computer's file system. Depending on your operating system, you may be able to access commonly used folders or recently accessed files directly from the "Browse" menu. If you are unable to find the file, try searching for it by typing its name or a part of its name in the search box within the "Open" dialog box.
Once you have located the .xml file, select it and then click "Open" or "Confirm". This will bring you back to the previous window, where you can finalise the import process.
After selecting the file, review the information presented to ensure that it is the correct file. Check that the file name and path match the .xml template you exported earlier. If you are certain that this is the correct file, you can proceed with the next steps in the import process.
Monitor Size: Does Scale Impact Studio Performance?
You may want to see also
Frequently asked questions
To import a performance monitor template, open Perfmon, expand Performance and go to Data Collector Sets, then User Defined. Right-click on the User Defined folder and select New > Data Collector Set. Name the set and leave the "Create from a template" option selected. Click Browse and select your file, then click Finish.
An XML file is a template that defines the performance metrics to be captured, as well as time intervals and file formats for the results file.
Open Windows Performance Monitor (Perfmon) and in the left pane, expand Data Collector Sets and click on User Defined. Right-click on User Defined and select New > Data Collector Set. Name the set, click Create Manually (Advanced) and click Next. In the next screen, select the type of data you want to collect. Once you've made your selections, click Finish. Right-click on the data collector set and click Save Template. You will then be prompted to choose where to save the XML file.