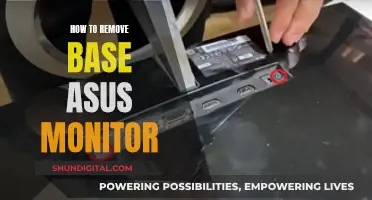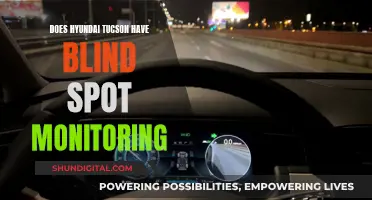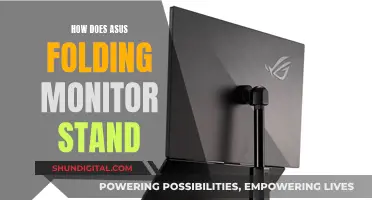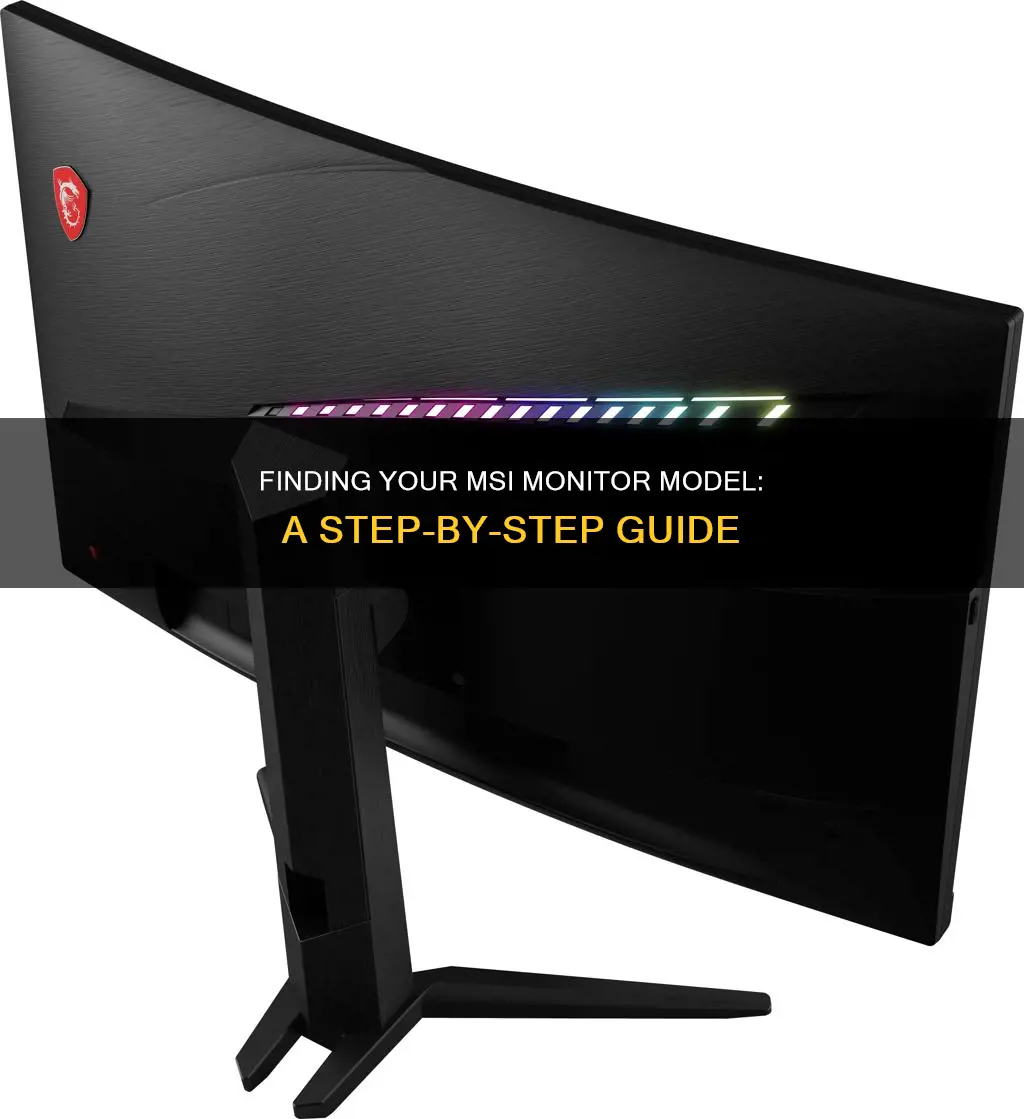
If you're having trouble identifying your MSI monitor model, there are a few ways to go about it. One way is to check the sticker on the back of the monitor, which should include details like the model number and specifications. Additionally, you can refer to the MSI website and enter the model number or name in the search field to find more information. Knowing your monitor model is essential for various reasons, such as checking compatibility, upgrading hardware, or troubleshooting any issues.
| Characteristics | Values |
|---|---|
| Model Number | Found on a sticker on the back of the monitor |
| Screen Size | 15.6 inches FHD, 1920*1080 resolution, 120Hz 3ms, etc. |
| Panel Resolution | 1920x1080, 2560x1440, 3840 x 2160, etc. |
| Response Time | 1ms (MPRT) / 4ms (GTG), 0.03ms (GtG), 1ms (GTG), etc. |
| Display Colors | 16.7 Million, 1.07 Billion, 1.07B (8 bits + FRC), etc. |
| Cabinet Color | Metallic Black, White, Matte Black, etc. |
| Viewing Angle | 178° (H) / 178° (V) |
| Adjustability | Height, Pivot, Swivel, Tilt |
What You'll Learn

Check the sticker on the back of the monitor
If you are unsure about the model of your MSI monitor, the first thing you can do is check the sticker on the back of the monitor. This sticker should contain the model information. If you have the serial number of your monitor, MSI may be able to help you identify the model, but checking the sticker is the quickest way to find out.
The sticker on the back of the monitor will contain a variety of information. The model number will be listed, along with other details such as the serial number, manufacturing date, and other specifications. This sticker is usually found on the rear of the monitor, either on the back of the display panel or on the stand.
The location of the sticker may vary depending on the model of the monitor, but it should be easy to spot. It is usually placed in a position that is easy to access and read. The sticker may be small and discreet, but it will contain all the necessary information to identify your monitor.
Checking the sticker on the back of the monitor is the quickest and most efficient way to identify your MSI monitor model. It provides all the necessary details in one place, without the need for additional research or contacting customer support. Simply locate the sticker, read the model number, and use this information as needed for warranty checks, troubleshooting, or specification lookups.
By following these steps and checking the sticker on the back of your MSI monitor, you can easily and quickly identify the model of your monitor. This information can be useful for a variety of purposes, including finding compatible parts, checking for updates or drivers, or simply understanding the features and capabilities of your specific monitor model.
Monitoring Bandwidth Usage: Real-Time Strategies for Network Insights
You may want to see also

Scan the MSI barcode
If you want to find the model of your MSI monitor, the easiest way is to scan the MSI barcode. MSI barcodes are usually located on a sticker on the back of the monitor.
There are several ways to scan a barcode. You can use a mobile app, such as the free Aspose MSI Barcode Reader, which allows you to scan a barcode with your phone's camera or upload an image. This app can read multiple barcodes on an image and can even read damaged barcodes. It supports various input formats, including PNG, JPEG, BMP, and GIF.
Another option is to use an online barcode scanner like the one provided by Aspose.com. You can upload an image of the barcode or use your camera to scan it directly. After scanning, click the "Read Barcode" button to get the recognition results. This method also works on all platforms, including Windows, Mac, Android, and iOS.
If you prefer, you can also try using a QR code scanner, as MSI barcodes may be readable as QR codes.
Once you've scanned the MSI barcode, you'll be able to find the model and other details of your monitor.
Monitors for Home Studio: Size and Setup Guide
You may want to see also

Check the MSI website
If you are unsure about the model of your MSI monitor, you can refer to the MSI website for more information. The model and other details of your monitor will be listed on a sticker at the back of the monitor. Once you have the model number, you can log in to the MSI official website and enter the model number in the index field at the top right corner of the website.
After searching for your model, click on "Specifications" to find detailed information about your monitor. For example, you will be able to find the screen size, resolution, and refresh rate of your monitor.
The MSI website also provides a range of support options, including a forum, live chat, and a hotline to receive direct support. These resources can be helpful if you are unable to locate the sticker with the model number or if you need further assistance with your monitor.
Additionally, the website offers software downloads, driver updates, manuals, and warranty information. By registering your product, you can also enjoy benefits, promotions, and events offered by MSI. Overall, the MSI website serves as a comprehensive resource for identifying your monitor model and accessing additional support and services related to your MSI products.
Monitoring Badges: Where to Buy Them
You may want to see also

Check the laptop model
To check the model of your MSI laptop, you can refer to the organic information sticker on the lower-left of the machine keyboard. This sticker indicates the specific model of the machine. For example, it might read "GS63VR 7RF".
Once you have this information, you can log in to the MSI official website and enter this model number in the index field at the top right corner of the website. After pressing enter, click on "Specifications" to find detailed information about your laptop model, including the screen size and resolution.
If you are unable to locate the sticker on your laptop, there are alternative ways to find the model number. You can use the Windows command prompt or the system information. First, open the Windows command prompt by pressing the Windows key, searching for "cmd", and then pressing Enter. In the command prompt, type "wmic csproduct get name" and press Enter to find out your laptop model.
Alternatively, you can press the Windows and R keys simultaneously to open the "Run" command. Then, enter "msinfo32" and press OK. This will open the system information window, where you can find your laptop model under "System Model" or "System Manufacturer".
Knowing your laptop's model is essential, especially when troubleshooting issues, upgrading components, or simply wanting to learn more about your device's capabilities.
Dismantling the Asus MG28UQ Monitor: Step-by-Step Guide
You may want to see also

Check the serial number
To find the model of your MSI monitor, you can check the serial number on the sticker on the back of the monitor. This sticker will include the model and other details.
If you are having trouble locating the serial number, you can refer to the following steps:
- Check the back of the monitor for a sticker that includes the serial number and model details. This sticker is usually located on the lower half of the monitor.
- If you are unable to find the sticker or if it is no longer legible, you can try looking up the model information online. Visit the MSI website and navigate to the support or product page.
- On the MSI website, you may be able to search for your monitor using keywords or a description. Alternatively, you can browse through the product categories to locate your specific monitor model.
- Once you find your monitor model on the website, you can check the specifications, including the screen size, resolution, and other relevant details.
- If you have the serial number but are unsure of its significance, you can refer to MSI's resources on how to identify MSI product serial numbers. This information can help you understand the format and components of the serial number.
- In some cases, you may need to contact MSI support directly for assistance in identifying your monitor model. They can provide additional guidance or help you initiate a warranty check or product registration.
By following these steps, you should be able to locate the serial number and identify your MSI monitor model.
Simple Ways to Check Your Monitor's FPS
You may want to see also
Frequently asked questions
The model and other details will be listed on the sticker on the back of your monitor.
First, confirm the MSI notebook model by checking the organic information sticker on the lower left of the machine keyboard. Then, log in to the MSI official website, enter the model number in the index field at the top right corner, and click "Specifications" to find the details of your monitor.
You can find specifications such as screen size, resolution, refresh rate, response time, and more for your MSI monitor.
Yes, MSI offers advanced models with touchscreen capabilities, which are suitable for programmers and data entry jobs.
MSI gaming monitors offer features such as HDR-Ready function, AMD FreeSync technology, Less Blue Light function, Night Vision, high refresh rates, RGB LED backlights, super-narrow bezels, anti-flicker technology, and more.