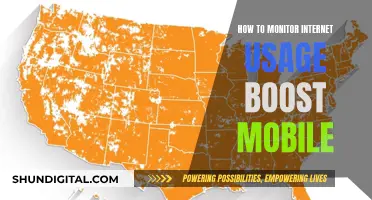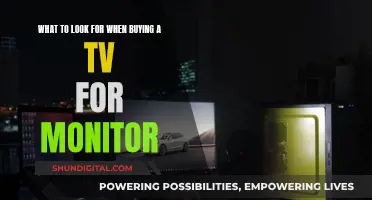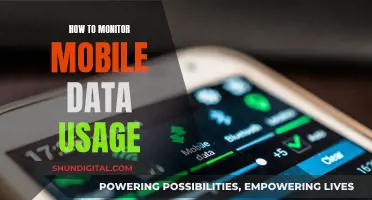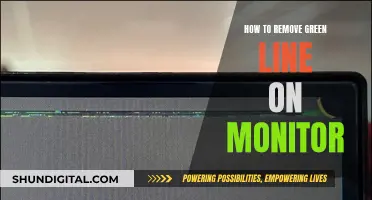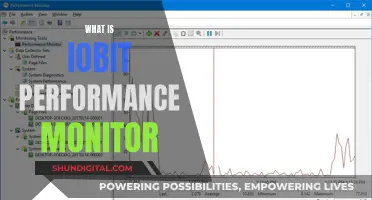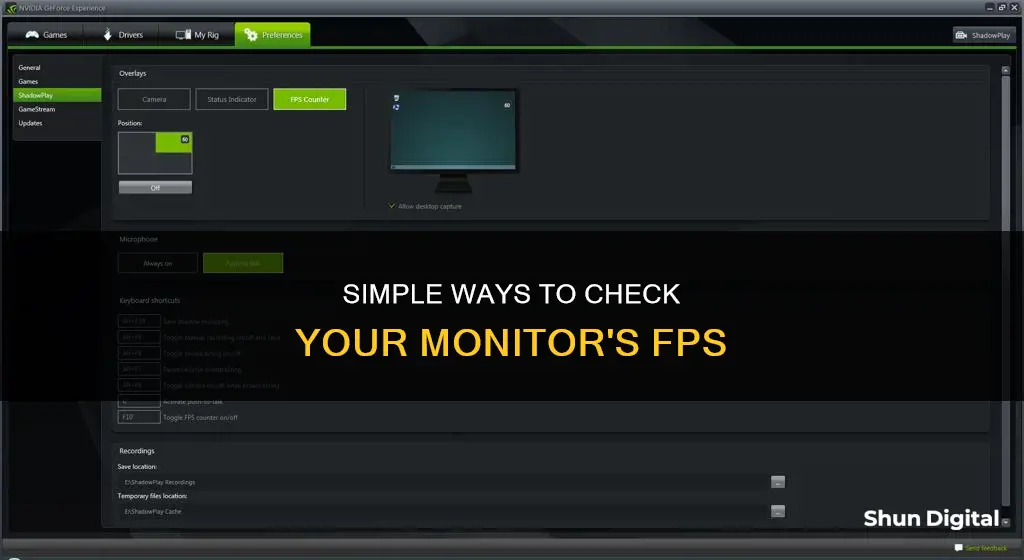
Knowing your monitor's refresh rate is crucial if you want to get the most out of your gaming experience. The refresh rate is how quickly a monitor can display a new image, and it is usually measured in Hz. A higher refresh rate means smoother visuals on your screen, which is especially important for action-packed games. Basic monitors usually have a refresh rate of 60Hz, while more advanced gaming monitors can have refresh rates of 120Hz, 240Hz, or even 360Hz. You can easily check your monitor's refresh rate through Windows display settings or Nvidia's control panel, and you can also adjust it to improve performance. Additionally, you can check the FPS (frames per second) of your games to ensure they are running optimally.
| Characteristics | Values |
|---|---|
| How to check the monitor's refresh rate on Windows 10 or 11 | 1. Open Settings and choose Display. 2. Click "Advanced Display." 3. You'll find your refresh rate under "Display Information." |
| How to check the monitor's refresh rate using Nvidia Control Panel | 1. Open Nvidia Control Panel. 2. Choose Display > Change Resolution in the menu on the left side. 3. Next to the resolution, you'll see a dropdown for the refresh rate. |
| How to check the FPS on your PC | 1. Press the Windows and G key at the same time. 2. Click on the Performance button. 3. Once in the Performance drop-down menu, click on the FPS button on the left-hand side. |
What You'll Learn

Press Windows + I to access Settings
Pressing the Windows key and the letter "I" on your keyboard simultaneously is a quick way to access the Settings menu on your Windows PC. This is a useful shortcut to know as it provides a gateway to a host of customisation options for your device.
Once you have pressed Windows + I, the Settings menu will open, and you can then click on Display Settings to access your monitor's settings. From here, you can scroll down to Advanced Display Settings, where you will find your monitor's model number, current refresh rate, and other supported refresh rates.
If you want to change your refresh rate, you can select Choose a Refresh Rate and a drop-down menu will appear with the supported refresh rates. You can then select your preferred refresh rate from the options available.
If you are using an Nvidia graphics card, you can also access your refresh rate settings via the Nvidia Control Panel. To do this, right-click on your desktop and select the Nvidia Control Panel, then navigate to Display and Change Resolution in the menu on the left-hand side. Your refresh rate will be listed next to the resolution, and you can select your preferred rate from the drop-down menu.
Checking your monitor's refresh rate is important if you want to get the most out of your gaming experience. The refresh rate determines how quickly your monitor can display a new image, and a higher refresh rate can give you an advantage in competitive games. If you are running a game with a high frame rate but using a low refresh rate monitor, you are not getting the most out of your gaming PC.
Identifying G-Sync in Monitors: A Quick Guide to Look For
You may want to see also

Open Display Settings
To open your display settings, you'll need to access the Settings menu. On Windows 10 or 11, you can do this by pressing the Windows + I buttons on your keyboard. Alternatively, you can open Settings from the Start menu. Once you're in the Settings menu, click on "Display" or "Display Settings".
From the Display Settings menu, you'll be able to access your monitor's refresh rate information. The refresh rate is how often your screen can display an image per second and is measured in Hz. A higher refresh rate means smoother visuals on your screen. For example, a basic monitor with a 60Hz refresh rate can display 60 images, or frames, per second. More expensive gaming monitors may have refresh rates of 120Hz, 240Hz, 360Hz, or even higher.
To find your monitor's refresh rate, scroll down to "Advanced Display Settings" or "Advanced display settings". From there, you should be able to see the refresh rate your monitor is currently set to. You may also be able to select a different refresh rate from a drop-down menu of supported refresh rates.
If you're using an Nvidia graphics card, you can also check your monitor's refresh rate through the Nvidia Control Panel. To do this, right-click on your desktop and select the Nvidia Control Panel. Then, choose "Display" and "Change Resolution" from the menu on the left. You'll then be able to see your current refresh rate and select a different rate if needed.
Monitoring Bandwidth Usage: PRTG's Per-IP Address Insights
You may want to see also

Find the refresh rate under Display Information
To find the refresh rate under Display Information, you can follow these steps:
- Open your Windows display settings by right-clicking on your desktop and selecting "Display Settings". Alternatively, you can press the Windows + I buttons simultaneously to access the Settings menu, and then click on "Display Settings".
- In the Display Settings menu, scroll down to "Advanced Display Settings". Here, you will find information about your monitor, including its model number, the current refresh rate, and other supported refresh rates.
- Under "Advanced Display Settings", scroll down to "Refresh Rate". This will display the current refresh rate of your monitor and computer. It usually defaults to 60Hz, even if your monitor is capable of a higher refresh rate.
- If you want to change the refresh rate, click on the drop-down menu next to "Refresh Rate" and select your preferred option. If your monitor supports higher refresh rates, you will be able to select them from this menu. For example, you might see options for 120Hz or 240Hz.
- It's important to note that some monitors require specific cables, such as a DisplayPort or HDMI cable, to run at their maximum refresh rate. Ensure that you have the correct cable for your monitor's specifications.
By following these steps, you can easily find the refresh rate of your monitor under Display Information in your Windows display settings.
Monitoring Power Usage: Track Your Appliance Energy Consumption
You may want to see also

Use Nvidia Control Panel to adjust the rate
If you use an Nvidia graphics card, you can take control of your refresh rate using the Nvidia Control Panel. To do this, follow these steps:
- Right-click on your desktop and select the Nvidia Control Panel.
- Under the 'Display' menu on the left side, choose 'Change Resolution'.
- Next to the resolution, you will see a dropdown menu for the refresh rate.
- From the Refresh Rate list, click the refresh rate that you want to set.
Please note that your mileage may vary here. In some cases, you may not be able to adjust the refresh rate on a laptop, but it should work on a desktop. Additionally, some monitors require certain cables, such as a DisplayPort or HDMI cable, to run at their maximum refresh rate.
Brain Glucose Metabolism: Monitoring with PET Scans
You may want to see also

Use a third-party website to check the current rate
If you want to use a third-party website to check the current frame rate, you can use a tool like FPS Monitor. This software not only shows an FPS counter but can also display other hardware parameters, giving you a clear overview of how your hardware is performing while gaming. It can help you identify where the loads are too high – whether it's your CPU, GPU, hard disk, or network connection. FPS Monitor allows you to configure the font, size, style, and colour of the overlay, and you can create multiple overlays to display different sensor values. It also has a special feature that alerts you when your hardware is running in a dangerous state or close to a critical point.
Another third-party tool you can use is Fraps. This is a Windows application used with games that use DirectX or OpenGL graphic technology. With Fraps, you can set up hotkeys for the benchmarking and frame rate overlay functions and choose where on your screen you want the overlay to appear.
If you're looking for a free option, you can try the Rivatuner Statistics Server, which is an add-on for the MSI Afterburner software. This combination provides extensive overclocking options and allows you to customise the on-screen display to monitor CPU and GPU temperature, voltage, clock speed, and other metrics.
For Nvidia graphics card users, Nvidia's GeForce Experience is a great utility that comes with a bunch of useful tools. It allows you to enable an overlay to see your FPS in games.
For AMD graphics card users, the AMD Radeon software can be used to display the frame rate counter while playing games. It's a simple process that only takes a few steps to enable.
Choosing Monitors for a Cozy 9x9 Room
You may want to see also
Frequently asked questions
Press the Windows + I buttons to access the Settings menu, then click on Display Settings and scroll down to Advanced Display Settings. Here, you'll find the current refresh rate and other supported refresh rates.
Open the Nvidia Control Panel and choose Display > Change Resolution in the menu on the left side. Next to the resolution, you'll see a dropdown for the refresh rate.
A higher refresh rate will result in smoother visuals and less flickering or stuttering. For casual gaming, 60Hz is acceptable, but for competitive gaming, a monitor with a 144Hz refresh rate is recommended.
You can use a website like www.testufo.com, which should default the framerate on the top bar to that of your monitor. If it doesn't look significantly better than the one at half the framerate, your monitor may not be using the correct refresh rate.