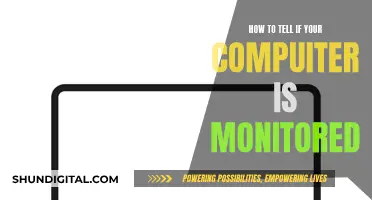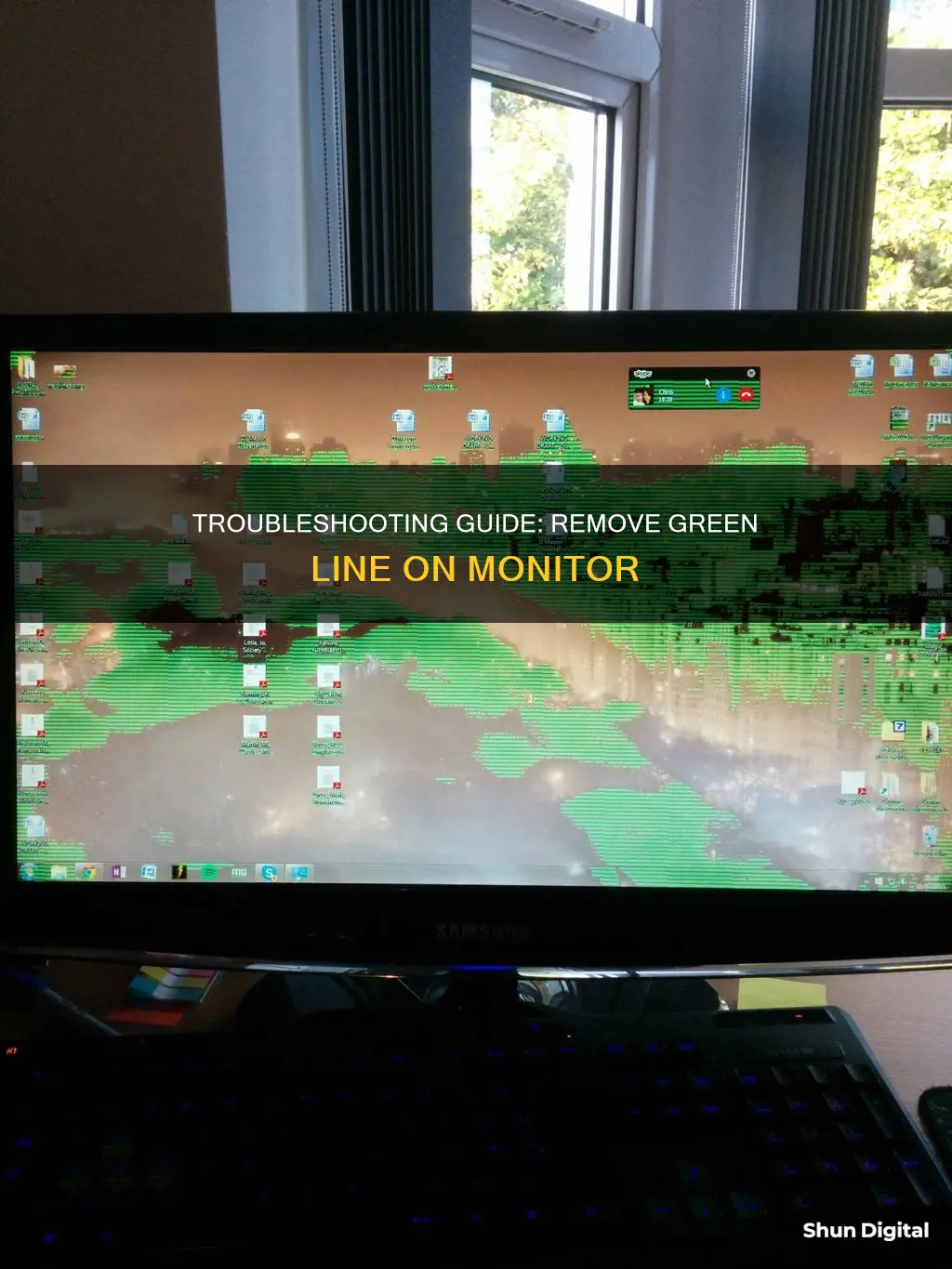
Green lines on your computer or phone screen can be frustrating and worrying. These lines are usually red, black, or green and can be caused by various issues, including outdated or corrupt video card drivers, loose or damaged display cables, incorrect video cable connections, or hardware problems. The good news is that there are several troubleshooting methods you can try to get rid of these green lines and restore your screen to its former glory. In this article, we will discuss how to determine whether the issue is hardware or software-related and provide step-by-step solutions to fix the problem.
| Characteristics | Values |
|---|---|
| Cause of green lines on monitor | Software or hardware issues |
| Software issues | Outdated or corrupt graphics card driver, incorrect display settings, incompatible or malfunctioning app, buggy software update |
| Hardware issues | Faulty display cable, loose or damaged display connection, damaged graphics card, cracked screen, water damage |
| Solutions for software issues | Update or roll back graphics card driver, adjust screen resolution, uninstall recently installed apps, update phone software, restart phone, boot into BIOS |
| Solutions for hardware issues | Change monitor cables, replace screen, factory reset phone, contact manufacturer for repairs or replacement |
What You'll Learn

Check for hardware problems
If you're seeing a green line on your monitor, it could be due to a hardware problem. To check for hardware issues, you can try the following steps:
Check the Cables
Start by checking the cables that connect your monitor to your computer and power source. Ensure that they are securely plugged in and not damaged or loose. Try using a different cable or port to see if that resolves the issue. You can also test your monitor with another device, such as a laptop or a game console, to determine if the problem is with the monitor itself or the original device.
Check the Settings
Inspect the settings on your monitor and your computer. The issue could be caused by incorrect resolution, brightness, contrast, colour, or refresh rate settings. Try adjusting these settings to match your monitor's specifications and preferences. Resetting your monitor to its factory default settings may also help identify whether the issue is hardware or software-related.
Check the Drivers
Outdated, corrupted, or incompatible drivers can cause display issues. Check the drivers for your monitor and graphics card. You can do this through your device manager or the manufacturer's website. Try updating, reinstalling, or rolling back your drivers to see if that fixes the problem.
Check for Physical Damage
Inspect your monitor for any physical damage, such as cracks, dents, scratches, or signs of overheating. Gently tap or shake your monitor to check for loose parts. If you hear any rattling, it's likely a hardware issue. However, be cautious not to damage your monitor further by applying too much force or opening it without the proper tools or expertise.
If you suspect a hardware problem, it's recommended to contact the manufacturer or a qualified technician for further assistance and repair options.
Adjusting Monitor Edges: Calibration Tips for Perfect Screen Alignment
You may want to see also

Update your BIOS
If you're experiencing green lines on your monitor, it's important to first determine whether the issue is hardware or software-related. This can be done by booting into your BIOS. If the issue does not appear in the BIOS, it is likely caused by a software problem.
To update your BIOS as a potential fix for the green lines on your monitor, follow these steps:
- Press Win + R together to open the Run window.
- Type "cmd" and press Ctrl + Shift + Enter to open the Command Prompt with administrative privileges.
- Once inside the Command Prompt, type "wmic bios get smbiosbiosversion" and hit Enter to execute the command.
- In the following window, note down the BIOS version displayed on the screen.
- Now, head to your device manufacturer's website and navigate to the download section.
- Fill in your device details, including the model number and BIOS version, to check for any available updates.
- If there is an update available, download the ZIP file and extract the contents.
- Open the "readme.txt" file (or similar) and follow the instructions provided to update your BIOS.
- After updating, restart your computer and check if the green lines on the monitor have disappeared.
Updating your BIOS can allow your computer to correctly identify hardware components, resolving errors and ensuring optimal performance. It is important to follow the instructions provided by your device manufacturer to ensure a smooth update process.
Internet Privacy: Government Surveillance and Online Monitoring
You may want to see also

Reinstall the monitor driver
If you are experiencing green lines on your Windows 10 computer screen, it could be due to a faulty display cable, graphics card, or video cables. To resolve this issue, you can try reinstalling the monitor driver. Here is a step-by-step guide:
Step 1: Uninstall the Current Monitor Driver
- Open the Device Manager by pressing Win + X and selecting Device Manager.
- In the Device Manager window, expand the "Monitors" or Display Adapters section.
- Right-click on the active display adapter or the monitor model name and choose "Uninstall."
- Check the "Remove drivers" box and confirm the uninstallation.
- Restart your computer.
Step 2: Allow Windows to Install the Driver
- After restarting, Windows will automatically detect the missing driver and attempt to install it.
- If Windows does not initiate the installation, you can manually start the process by going to the Device Manager again and selecting "Search automatically for updated driver software."
- Follow the on-screen instructions to complete the installation.
Step 3: Verify the Issue Resolution
- Once the new driver is installed, check if the green lines on your screen have disappeared.
- If the issue persists, you may need to try other troubleshooting methods or seek technical support.
It is important to note that reinstalling the monitor driver is just one aspect of addressing the green lines issue. The problem could be related to hardware or software, so proper diagnosis is crucial before taking any action.
Finding Monitors with VESA Mounts: A Simple Guide
You may want to see also

Update or roll back the graphics card driver
If you're experiencing green lines on your monitor, it's important to first determine whether the issue is hardware or software-related. If the problem is software-related, updating or rolling back your graphics card driver may resolve the issue. Here's a step-by-step guide to help you through the process:
- Press the Windows key + X on your keyboard.
- Select "Device Manager" from the menu.
- In the Device Manager window, locate and expand the "Display Adapters" section.
- Right-click on your graphics driver (also known as the display adapter).
- If you want to update the driver, choose "Update Driver" from the context menu. Then, click on "Search automatically for drivers" and follow the on-screen instructions to complete the update process.
- If you want to roll back the driver to a previous version, select "Properties" from the right-click menu.
- In the Properties window, click on the "Driver" tab.
- Click on "Roll Back Driver".
- Choose the reason for rolling back the driver and confirm your selection by clicking "Yes".
- Wait for the rollback process to complete. Your screen may turn black a few times during this process.
It's important to note that updating your graphics card driver can bring performance enhancements, while rolling back the driver can help fix issues after an update failure. However, rolling back to an older version may also result in a loss of new performance enhancements, potentially causing lag, poor FPS, and slow speeds in your games.
If you're unsure whether to update or roll back the driver, it's recommended to first try updating the driver and see if that resolves the green line issue. If the issue persists or if you're experiencing additional problems, you can then consider rolling back the driver to a previous version.
Propping Up Your ASUS Portable Monitor: A Step-by-Step Guide
You may want to see also

Adjust the screen resolution
If you're seeing a green line on your monitor, it could be due to an incorrect screen resolution setting. Different-sized monitors have different ideal resolutions, so it's important to find out the recommended resolution for your specific monitor. This can be done by searching for your monitor model online or referring to its user manual.
Once you know the ideal resolution for your monitor, you can adjust your screen resolution settings by following these steps:
- Press the "Win + I" buttons to open the Settings app.
- Navigate to "System > Display" and scroll down.
- Expand the dropdown for "Change the size of text, apps, and other items" and select 100%.
- Expand the dropdown for the display resolution and choose your monitor's preferred resolution.
By following these steps and selecting the recommended resolution for your monitor, you should be able to remove the green line from your screen.
If adjusting the screen resolution does not resolve the issue, there are several other potential fixes you can try. These include updating or rolling back your graphics card driver, checking for hardware problems, and reinstalling your monitor driver. Additionally, ensuring that your cables are properly connected and that your monitor is not damaged can also help resolve display issues.
Monitoring Xbox Usage: Remote Control for Parents
You may want to see also
Frequently asked questions
First, determine whether the issue is hardware or software-related. Unplug and replug your monitor cable to see if that helps. If not, try uninstalling your monitor driver via Device Manager. If the issue is software-related, update or roll back your graphics card driver. If the issue is hardware-related, change your monitor cables.
You can check if the issue is software-related by booting into your BIOS. If the issue does not appear in the BIOS, it is caused by software.
First, shut down your PC. Then, press the power button to boot it and press F2/Del/F10/F12 while it is starting. The key you need to press will depend on your PC model, so check your documentation.
Press Win + X and click Device Manager. In the following window, expand the Display adapters section and right-click on your graphics driver. Choose Update driver from the context menu. Then, click on Search automatically for drivers and follow the on-screen instructions.
First, restart your phone as this can resolve temporary software glitches. If that doesn't work, boot into Safe Mode to see if the line is caused by a recently installed app. If it is, uninstall the app. You should also check for any system updates and remove any recently installed apps.