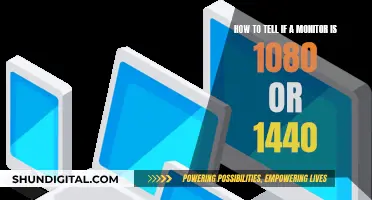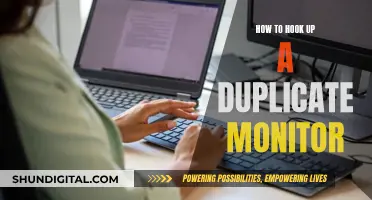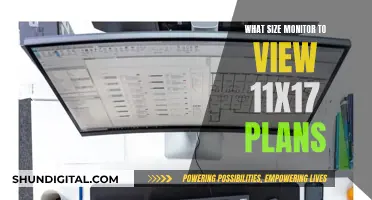Lenovo's home office monitors are a popular choice, but they can sometimes run into issues with power saving mode. This can be incredibly frustrating for users, as it can cause the monitor to become stuck with a flashing screen. Luckily, there are several fixes that can help resolve this issue and get your monitor back to normal. In this article, we will explore the different methods you can use to remove your Lenovo monitor from power saving mode and improve your user experience.
| Characteristics | Values |
|---|---|
| Problem | Lenovo monitor stuck in power-saving mode |
| Cause | Inactivity, loose connection, integrated GPUs, previous settings, BIOS issue, defective product |
| Solutions | Press any key on the keyboard, restart your computer, tighten connections, use a different connector, reset previous settings, fix BIOS issue, contact customer support |
What You'll Learn

Disable auto-sleep in power options settings
If your Lenovo monitor is stuck in power-saving mode, there are a few methods you can try to disable the auto-sleep feature in the power options settings. Here are the steps you can follow:
- Open the Control Panel: This can usually be found by clicking the Start button and selecting Control Panel from the menu.
- Select "Power Options": You may need to type this into the search box within the Control Panel.
- Select "Modify Plan Settings": This will allow you to make changes to your power plan.
- Click on "Edit Plan Settings": Here, you can edit specific settings for your power plan.
- Change the settings to "Never": Under the "Turn Off Display" setting, change the option to "Never" for both the "On Battery" and "Plugged In" headings. Also, set the "Put the Computer to Sleep" setting to "Never" under both headings.
- Click "Save Changes": This will ensure that your new settings are applied and saved.
By disabling the auto-sleep feature, you can prevent your Lenovo monitor from entering power-saving mode and turning off automatically. This can be useful if you need your monitor to remain on at all times, especially in business or work environments.
It is important to note that while disabling power-saving mode can be convenient, it is designed to save energy and prevent a condition called "screen burn," which can damage your monitor display. Therefore, it is recommended to consider adjusting the power-saving settings instead of disabling them entirely. You can change the interval at which the monitor turns off to suit your needs, ranging from one minute to five hours.
The Perfect Wallpaper Setup for Three Monitors
You may want to see also

Adjust the 'turn off monitor' option in display properties settings
If you want to get your Lenovo monitor out of power-saving mode, you can adjust the "Turn Off Monitor" option in the display properties settings. This can be done by following these steps:
First, right-click on your desktop. This will bring up a menu with several options. From this menu, click on the "Screen Saver" tab. This will open the Screen Saver Settings window. Here, you will find the Power button. Click on it.
Once you have clicked on the Power button, you will be able to adjust the "Turn Off Monitor" option. This option determines how long your monitor stays on before it automatically turns off to save power. By adjusting this setting, you can prevent your monitor from going into power-saving mode too quickly or at all.
You can also choose to disable the power-saving feature completely by setting the "Turn Off Monitor" option to "Never". This will keep your monitor switched on permanently, even when the computer is inactive. However, this may not be the best option if you are concerned about energy consumption or screen burn-in.
Another way to adjust the power settings is through the Control Panel. Click on the Start button and select "Control Panel" from the menu. In the search box, type "power options" and click on "Power Options". From here, you can change the settings for the power plan that you are currently using.
If you are using a laptop, you can also adjust the power and sleep settings in the Windows Taskbar. Simply select the battery icon on the taskbar and then click on "More power options". This will allow you to change the plan settings and adjust the time it takes for your monitor to turn off when it is inactive.
By following these steps, you can adjust the "Turn Off Monitor" option in the display properties settings and prevent your Lenovo monitor from going into power-saving mode too frequently or at all.
Monitoring RAM Usage: MacBook Pro Tips
You may want to see also

Change power and sleep settings to 'never' in the Windows taskbar
To change power and sleep settings to "never" in the Windows taskbar, follow these steps:
- Click the Power icon on the right side of the desktop taskbar.
- Click the "More Power Options" link at the bottom of the pop-up window.
- Click and enable the "High Performance" radio button in the Additional Plans section in the lower half of the Power Options window.
- Select the "Change Plan Settings" link next to the High Performance setting to open the plan settings editor window.
- Change the setting beside "Turn Off Display" to "Never" under both the "On Battery" and "Plugged In" headings.
- Change the setting beside "Put the Computer to Sleep" to "Never" under both headings.
- Click the "Save Changes" button.
By following these steps, you will disable the power-saving feature for your monitor, and it will no longer switch off after a period of inactivity. This is especially useful if you need to leave your computer for phone calls or meetings.
Additionally, you can adjust the power and sleep settings in Windows 11 and 10 by going to Start > Settings > System > Power & Battery > Screen, Sleep, & Hibernate Timeouts. Here, you can set the duration after which your device will turn off the screen or go to sleep when not in use, for both battery and plugged-in modes.
Best Places to Buy Monitors in Ireland
You may want to see also

Fix loose connections
If your Lenovo monitor is stuck in power-saving mode, there are several steps you can take to fix loose connections.
Firstly, check the cable connections between your monitor and your computer. Ensure that the cables are firmly plugged in on both ends. If you're using a VGA connector, try switching to an HDMI or DVI connection if possible, as some computers with dedicated graphics cards will not output video through the on-board VGA port. If you only have a VGA connector, you may need to purchase a DVI-to-VGA or HDMI-to-DisplayPort adapter.
If the connections are secure, verify that the computer is turned on and functioning correctly. Check that the monitor is receiving power by pressing the on/off button and looking for the power light to turn on. If the light turns green but then changes to orange, indicating power-saving mode, try turning the monitor on and off repeatedly, as this has been reported to fix the issue in some cases.
If the problem persists, try connecting the monitor to another computer to determine whether the issue lies with the monitor or the original computer. If the monitor works with a different computer, the original computer may have a faulty graphics card or outdated graphics drivers. In this case, you should update your graphics drivers and verify that your BIOS settings are not disabling the VGA port.
If the monitor still isn't working, the issue could be related to the monitor's settings. Check the monitor's menu settings to ensure that it is not set to sleep or power-saving mode.
If none of these steps resolve the issue, there may be a hardware problem with the monitor or the computer's power supply.
Plasma vs LCD: Which Monitor is Best for You?
You may want to see also

Update your BIOS settings
If you're experiencing issues with your Lenovo monitor being stuck in power-saving mode, one possible fix is to update your BIOS settings. This is an uncommon problem but can occur if you've recently updated your BIOS or changed its settings.
To address this issue, try the following steps:
- When booting up your computer, press the F8 key on your keyboard. This will bring up a list of boot options.
- Choose to start your computer in Safe Mode.
- Once in Safe Mode, navigate to the Display Settings.
- Ensure that Hibernation is turned off in the Display Settings.
- Apply the changes, save, and exit.
- Reboot your computer to see if the problem has been resolved.
If updating your BIOS settings doesn't fix the issue, there are several other potential solutions you can try. These include:
- Checking for loose connections between your computer and the monitor.
- Ensuring your computer's power cable is securely plugged into both the monitor and the wall outlet.
- Trying a different power outlet, as power strips or extension cords can sometimes cause issues.
- Updating your drivers and firmware to the latest versions, as outdated or incompatible drivers can cause issues with power-saving mode.
- Adjusting your monitor's settings to disable power-saving mode or the sleep timer.
Optimize Wix Page Sizing for All Monitors
You may want to see also
Frequently asked questions
Try pressing any key on your keyboard or restarting your computer.
Try unplugging your monitor from your computer and plugging it back in. Check that all cables are plugged into a working outlet and that all connections are secure.
Your computer might have an integrated GPU. Try connecting your monitor to a Digital Visual Interface (DVI) or DisplayPort (DP)/HDMI connector.
You may need to purchase an adapter that converts the VGA signal into DVI or DP/HDMI.
Your monitor may have carried over settings from a previous device. Try connecting your old monitor to your computer and setting the video signals to the lowest setting. Then, disconnect the old monitor and reconnect the Lenovo monitor.