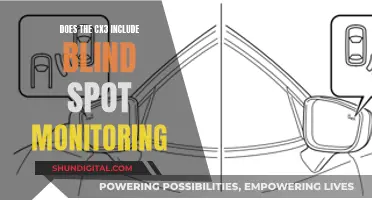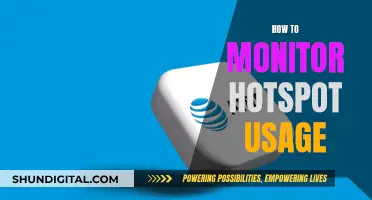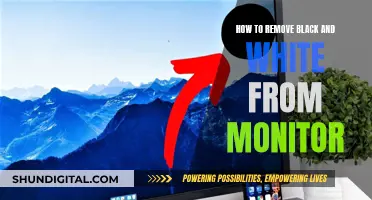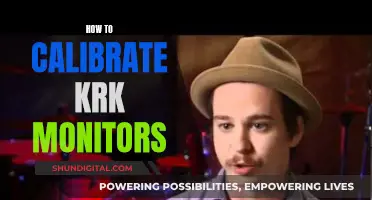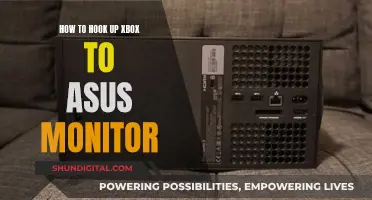If you want to know whether your monitor is 1080p or 1440p, you can check its resolution. The resolution defines how many pixels your monitor has, which affects the sharpness and detail of images. On a Windows PC, you can check the resolution by right-clicking on your desktop, opening Display Settings, and finding the resolution under or next to Display resolution. On a Mac, you can click on System Settings, then Display, and hover your mouse cursor over the icon highlighted in blue. For a Chromebook, click on the time, then the gear icon, go to Device > Display, and find the resolution under Display Size.
| Characteristics | Values |
|---|---|
| Resolution | 1080p, 1440p, 4k |
| Aspect Ratio | 16:9, 4:3, 16:10, 21:9, 32:9 |
| Refresh Rate | 60Hz, 75Hz, 144Hz, 240Hz, 360Hz |
What You'll Learn

Windows settings
To determine whether your monitor is 1080p or 1440p, you can adjust your Windows settings to display the relevant information. Here's a step-by-step guide:
Step 1: Right-Click on the Desktop
Right-click on an empty area of your desktop, ensuring that you don't click on any icons. This will bring up a menu with several options.
Step 2: Open Display Settings
From the menu that appeared after right-clicking, locate and click on "Display Settings." This will open the Display settings panel, where you can adjust various display-related options.
Step 3: Find the Display Resolution
In the Display settings panel, look for the "Display resolution" section. Here, you will find the current resolution of your monitor. It will be displayed in the format of "Width x Height" in pixels, such as 1920 x 1080 for 1080p or 2560 x 1440 for 1440p.
If you have multiple monitors connected, you can select the specific monitor you want to check from the list at the top of the right panel.
Step 4: Adjust Resolution (Optional)
If you wish to change the resolution, you can do so from the same Display settings panel. Simply select the desired resolution from the available options. Keep in mind that the recommended resolution is usually the native resolution, which is the best option for optimal performance and image quality.
It's important to note that the available resolutions depend on the capabilities of both your monitor and your video card. For example, if you have a 4K monitor but don't see the option for a 4K resolution, it may be because your video card doesn't support that resolution.
Additional Tips:
- If you're using a Windows 10 operating system, you can also access the Display settings by going to "Settings > System > Display > Advanced Display Settings."
- The resolution of your monitor affects the sharpness and detail of images and text. A higher resolution means more pixels, resulting in clearer visuals.
- The refresh rate of your monitor, measured in Hertz (Hz), also plays a crucial role in the overall image quality. A higher refresh rate provides a smoother image, and this is particularly important for gaming or multimedia applications.
- When choosing a monitor, consider not only the resolution but also the aspect ratio, panel type, size, and additional features like HDR support and refresh rate.
Easy Guide to Installing ASUS Monitor Driver
You may want to see also

Monitor settings
Understanding Resolution
First, let's understand what resolution means. The resolution of a monitor refers to the number of pixels it has, which is usually displayed as Width x Height (for example, 1920 x 1080). The higher the resolution, the more pixels there are, resulting in sharper text and images. The most common resolutions are 1080p, 1440p, and 4K.
Checking Your Current Resolution
To check your current resolution, follow these steps:
- On a Windows PC: Right-click on your desktop and select "Display Settings". Find the screen resolution below or next to "Display resolution". If you see "(Recommended)" next to a resolution, it means you're using the highest possible resolution for your hardware.
- On a Mac: Click the Apple menu and select "System Settings". Then, click on "Display" and hover your mouse cursor over the icon highlighted in blue. This will show you your current screen resolution.
- On a Chromebook: Click on the clock in the bottom-right corner, then click the gear icon and go to "Device > Display". Find the resolution under "Display Size".
Adjusting Your Resolution
If you want to adjust your screen resolution, you can do so by following similar steps as above. On Windows, you can select a different resolution from the "Display Settings" menu. On a Mac, click on one of the icons at the top of the "Display" page—the ones with larger text represent smaller resolutions. On a Chromebook, you can adjust the resolution by dragging the slider bar next to "Display Size".
It's important to note that your monitor's resolution is limited by the capabilities of both your monitor and your video card. For example, if you have a 4K monitor but don't see the option to change your resolution to 4K, it may be because your video card doesn't support that resolution.
Other Considerations
When deciding on the ideal resolution for your monitor, consider how you will use it. If you're a gamer, you may want a lower resolution to support higher refresh rates. On the other hand, if you use your computer for work and want sharp text and images, a higher resolution like 1440p or 4K may be better. Additionally, the aspect ratio (the shape of the display) and the subpixel layout can also impact your viewing experience.
Adjusting Grandblue: Monitor Fitting Guide
You may want to see also

HDMI
A 1440p monitor is an updated version of the 1080p monitor, with a higher resolution. The main difference between these two resolutions is the number of pixels displayed on the screen. A 1440p monitor has 2560 horizontal pixels and 1440 vertical pixels, while a 1080p monitor has 1920 horizontal pixels and 1080 vertical pixels. This higher resolution enables gamers to experience crystal-clear graphics and details.
Another way to identify whether your monitor is 1080p or 1440p is by looking at the model number. Monitor models with a 'W' in their name typically support 1440p resolution, while models with a 'WF' in their name support 1080p resolution.
It is important to note that the benefits of 1440p may not always be noticeable to the average user. If you're sitting at a normal distance from the monitor, you might not notice a huge difference between a 1080p and 1440p display. However, if you sit closer to the screen or use the monitor for detailed work, you will definitely see the benefits of 1440p.
Additionally, when choosing a 1440p monitor, there are several factors to consider, such as refresh rate, response time, and viewing angles. Refresh rate refers to the number of times per second that a monitor can redraw the image on the screen, and common refresh rates for 1440p monitors include 144Hz, 165Hz, and 240Hz. Response time is the time it takes for a pixel to change from one colour to another, and common response times include 1ms, 2ms, and 4ms. Viewing angles are also important, as they determine the degree to which the monitor can be viewed from different angles without distortion or loss of image quality.
Asus VG259: Monitor Camera Specs and Features Explored
You may want to see also

Refresh rate
The refresh rate of a monitor is another important factor to consider when assessing its performance. This refers to the number of times the image on the screen is refreshed per second, and it is measured in hertz (Hz). For example, a 60Hz monitor will refresh the image 60 times per second. A higher refresh rate means a smoother image and is particularly beneficial for gamers or those using their monitors for fast-paced tasks.
Most modern monitors will have a refresh rate of at least 60Hz, but some go up to 144Hz or even 360Hz. However, it's important to note that a high refresh rate may be taxing on your graphics card, so you'll need to ensure your hardware can support it. You can usually find the refresh rate of your monitor in the same place as the resolution settings—on Windows, this is in the Settings > System > Display > Advanced Display menu.
If you're a gamer, you may want to prioritise a high refresh rate over a high resolution. For example, you might opt for a 1080p monitor with a 240Hz refresh rate over a 4K monitor with a lower refresh rate. This is because a high refresh rate provides a smoother and more responsive gaming experience, which is often more important than having the sharpest image.
That being said, the ideal refresh rate for you will depend on your specific needs and preferences. If you're primarily using your monitor for general work or casual browsing, a standard 60Hz refresh rate will likely be more than sufficient. However, if you're a gamer or professional user, you may want to opt for a higher refresh rate to get the most out of your monitor.
It's also worth noting that to take full advantage of a high refresh rate, you'll need a graphics card that can handle it. So, if you're looking to upgrade your monitor, make sure your graphics card can keep up with your desired specifications.
Troubleshooting ASUS Zen AIO Monitor Sleep Issues
You may want to see also

Display settings
Checking Your Display Resolution:
- Windows: Right-click on your desktop and select "Display Settings." Find the screen resolution below or next to "Display resolution." If you see "(Recommended)" next to a resolution, it's the highest possible option for your hardware.
- Mac: Open "System Settings," click on "Display," and hover your cursor over the icon highlighted in blue. This will show your current display configuration and resolution in pixels (e.g. "3840 x 2160").
- Chromebook: Click on the clock, select the gear icon, go to "Device > Display," and find the resolution under "Display Size."
Adjusting Your Display Resolution:
- Windows: In the Display Settings menu, you can select a different resolution from the menu. If you're not using the recommended resolution, it's best to choose that option for optimal performance. Changing the resolution may distort the image, so if the new setting doesn't look right, click "Revert" in the pop-up message.
- Mac: In "System Settings," click on "Display" and select one of the icons at the top of the page to change the resolution. The icons with larger text represent smaller resolutions.
- Chromebook: To adjust your display resolution, click and drag the slider next to "Display Size." Moving it towards "Small" increases the resolution, while dragging it towards "Large" decreases the resolution.
Understanding Resolution:
The resolution of your monitor refers to the number of pixels it has, which affects the clarity of text and images. Common resolutions include 1080p (Full HD/FHD), 1440p (Quad HD/QHD or 2K), and 4K (Ultra HD/UHD). The optimal resolution depends on your intended use, such as gaming, office work, or photo editing.
Other Considerations:
When choosing a resolution, it's important to consider not only the monitor but also your video card's capabilities. For example, a 4K monitor may not display at its native resolution if your video card doesn't support it. Additionally, a higher refresh rate may be more suitable for gaming, even if it means sacrificing resolution.
Deltek's Internet Monitoring: What You Need to Know
You may want to see also
Frequently asked questions
Right-click on your desktop and select "Display Settings". Find the screen resolution below or next to "Display resolution".
Click on the Apple menu and select "System Settings". Click on "Display" and hover your mouse cursor over the icon highlighted in blue.
Click on the time, then click on the gear icon on the menu. Click on the "Device" tab and find the resolution under "Display Size".
The most common types of monitor resolutions are 1080p (Full HD/FHD), 1440p (Quad HD/QHD or 2K), and 4K (Ultra HD/UHD).