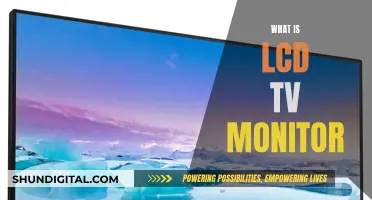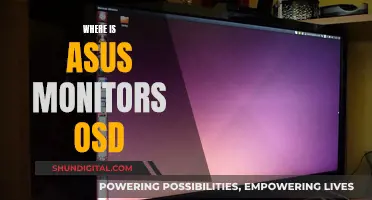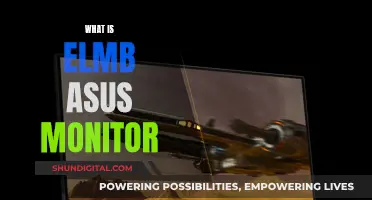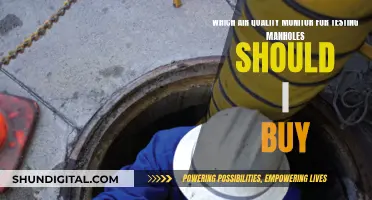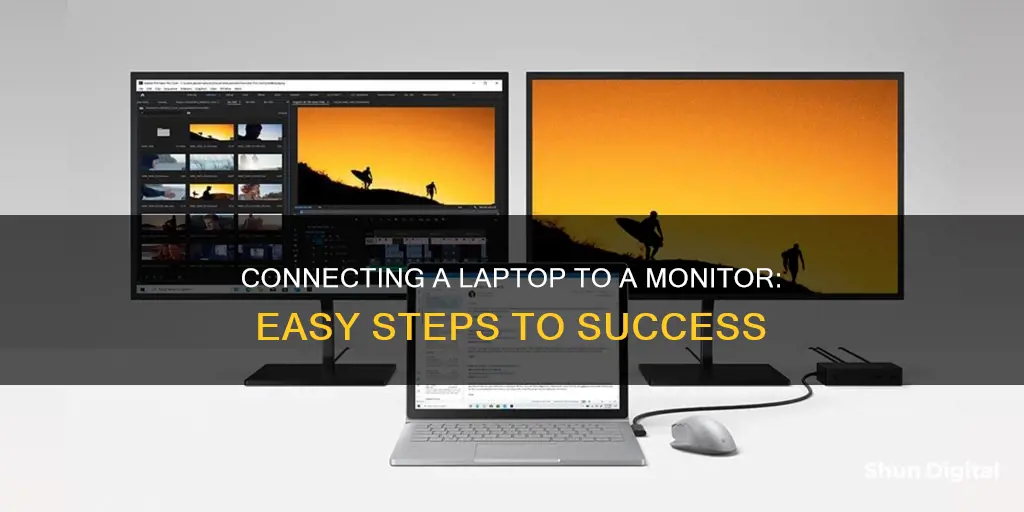
Connecting your laptop to a monitor is a simple process that can greatly improve your viewing experience. Whether you're looking for a bigger display or simply want to add some extra screen space, hooking up a monitor to your laptop is a great solution. The process is generally the same for both Windows laptops and MacBooks, and only requires a few easy steps.
| Characteristics | Values |
|---|---|
| Purpose | Multitasking, giving your eyes a break, extending screen size |
| Connection types | HDMI, USB-C, DisplayPort, VGA, DVI, Thunderbolt, Mini DisplayPort |
| Cable requirements | Cable that fits a port on each device |
| Power requirements | Monitor must be connected to a power source |
| Operating system requirements | Windows 10 or 11, Mac |
| Display options | Duplicate, extend, show only on 1 or 2 |
What You'll Learn

Identify your laptop's ports
To connect your laptop to a monitor, you'll need to identify the ports on your laptop. Depending on the model, your laptop may have limited port options, in which case you may need to buy an adapter to connect it to the monitor.
HDMI
The most popular type of video connection, HDMI is supported by most Windows laptops and MacBooks. If your laptop has an HDMI port, you can use an HDMI cable to connect it to the monitor.
USB-C
This port allows you to connect to HDMI if your laptop supports it. Check with your laptop manufacturer to find out. USB-C connectors are also used by Thunderbolt 3 or 4 ports on macOS laptops to connect to displays that use DisplayPort, Mini DisplayPort, HDMI, or VGA.
DisplayPort
DisplayPort looks similar to HDMI, but one side of the connector is flat, unlike the two slanted sides of an HDMI port.
VGA
VGA is an older type of video connection that may be supported by some laptops and monitors. If your laptop and monitor don't have matching ports, you can usually find an adapter to convert the connection to the format you need.
Thunderbolt
Thunderbolt ports are commonly found on MacBooks and can be used to connect to a monitor with the appropriate cable or adapter.
USB
USB ports are standard on most laptops, including Dell Inspiron laptops, which typically have four USB ports. USB can be used to connect peripherals such as printers and other devices.
Mounting Non-VESA LCD Monitors: A Simple Guide
You may want to see also

Get the right cable
Getting the right cable is the first step to hooking your laptop up to a monitor. The cable you need will depend on the type of laptop and monitor you have.
Most modern laptops have at least one HDMI, USB-C, or DisplayPort output port, and some older laptops may also have VGA or DVI ports. You can usually identify the port type by its shape:
- HDMI ports are trapezoid-shaped with six sides and are about 3/4 of an inch wide.
- DisplayPort ports are similar in size to HDMI but have one corner bent inward and another forming a 90-degree angle.
- USB-C ports are oval-shaped and are found on many modern laptops.
- VGA ports have 15 holes with two pins on either side.
- DVI ports have 24 holes and a gap on one side.
Once you've identified the type of output port on your laptop, you'll need to find a matching input port on your monitor. If your laptop and monitor have the same type of port, you can use a standard cable to connect them. If they have different types of ports, you'll need to purchase an adapter to connect them. Common adapters include USB-C to HDMI, HDMI to VGA, and DisplayPort to HDMI.
In addition to the type of port, you'll also want to consider the resolution and refresh rate you want to display. For example, a standard 18Gbps HDMI cable can handle 4K at 60Hz, while a 48Gbps HDMI cable can transmit 4K at up to 120Hz. Make sure your laptop and monitor support the resolution and refresh rate you want before purchasing a cable.
Monitors for RX470: Size and Compatibility Limits
You may want to see also

Connect the monitor to your laptop
Connecting your laptop to a monitor is a simple process, but the right equipment is essential. You will need to ensure that you have the correct cables and adapters to connect your laptop to your monitor.
Identify the Ports
First, identify the ports on your laptop and monitor. Common ports include HDMI, USB-C, DisplayPort, VGA, and Thunderbolt. Your laptop may have limited port options, in which case you will need to buy an adapter.
Get the Right Cable
Once you know what ports you are working with, get a cable that matches the ports on your laptop and monitor. If your laptop and monitor do not have the same ports, you may need to purchase an adapter. Common adapters include HDMI to DisplayPort, DisplayPort to VGA, and USB-C to HDMI.
Connect the Cable
After you have the correct cable, connect one end to your laptop and the other to your monitor. Ensure that both devices are powered on and that the monitor is connected to a power source.
Set Up the Display
On your laptop, go to the display settings. Here, you can choose how you want to use your displays. You can choose to duplicate or extend your displays. Duplicating will show the same image on both screens, while extending will give you a larger desktop across both displays.
Troubleshooting
If your laptop does not automatically detect the monitor, you may need to initiate the connection manually. On a PC, right-click on a blank spot on your desktop, select Display Settings, and then click Detect. On a Mac, open System Preferences or System Settings, click Displays, and then hold down the Option key and click Detect Displays.
Connecting an LCD Monitor to Raspberry Pi Directly
You may want to see also

Set up the orientation of the monitors
Setting up the orientation of your monitors is an important step in ensuring you can work efficiently across your laptop and monitor. This setup will allow you to choose whether you want your second screen to mirror your laptop screen or act as an extension of the first.
For PC
To set up the orientation of your monitors on a PC, first, access the Control Panel. Then, follow these steps:
- Right-click on your desktop and select "Display Settings".
- Scroll down to "Display Orientation" and select your preferred orientation from the drop-down list.
- Click "Keep Changes" to apply the orientation to the selected monitor.
- Rotate your monitor to the desired orientation.
For Mac
To set up the orientation of your monitors on a Mac, first, open System Preferences. Then, follow these steps:
- Select "Displays" to choose your display settings.
- Click "Arrangement" to see your current display arrangement.
- Click and drag the display boxes to adjust their locations in relation to one another.
- To mirror your desktop onto the second display, click "Arrangement" and select the "Mirror Displays" checkbox.
For Windows 10 or 11
- Click "Start > Settings > System > Display".
- Under the "Multiple displays" header, click the "Detect" button.
- From the "Display" interface, select the secondary display.
- Select "Extend these displays" or "Duplicate these displays" from the menu at the bottom of the screen under "Multiple displays".
- After you've selected your display, select "Apply" (or "Keep Changes" if using Windows 10).
Now you can choose the orientation of your monitors to suit your needs and work more efficiently!
Removing the ASUS TUF Monitor Stand: A Step-by-Step Guide
You may want to see also

Duplicate or extend the display
Once you've connected your laptop to an external monitor, you can choose to duplicate or extend your laptop display. This will allow you to either see the same thing on both screens or use the external monitor as a separate screen.
For Windows 10 or 11:
- Press the Windows logo key + P to choose a display option.
- Select "Duplicate these displays" to duplicate your screens. Select "Extend these displays" to use the external monitor as a separate screen.
- If you need to troubleshoot, go to Settings > System > Display. Your PC should automatically detect your monitors and show your desktop. If you don't see the monitors, select "Multiple displays" and then "Detect".
- Once you've chosen your setup, select "Apply".
For Mac:
- Open System Preferences and select Displays to choose your display settings.
- To duplicate your screens, click Arrangement and select the Mirror Displays checkbox.
- To use your monitor as an extended desktop, click Arrangement to see your current display arrangement. Click and drag the display boxes to adjust their locations in relation to one another. The primary display features a white rectangle at the top—you can drag and drop it onto any of the other displays to change the primary display.
- If your laptop doesn't detect the monitor, try these troubleshooting tips:
- Make sure the laptop is charged, turned on, and the video cable is securely plugged into both the laptop and monitor.
- Make sure you select "Extend these displays for display 2" in the display settings.
- If you use a USB-C adapter or a dock, make sure it has power if required.
- Try disconnecting the cables and plugging them back in.
- Make sure to put extra-long HDMI cords into the correct device ("source" or "TV").
- Try restarting the computer.
- Make sure the monitor is displaying the right input source.
- Some monitors have multiple ports for devices to plug into—try using a different port.
- Try using a different cable.
- Plug another device into the monitor to make sure it's working correctly.
Monitoring Web History on Your ASUS Router
You may want to see also
Frequently asked questions
You can connect your laptop to a monitor using an HDMI, USB-C, DisplayPort, VGA, or DVI cable. First, identify the video output options on your laptop and the video input options on your monitor. Then, use a cable that fits a port on each device.
If your laptop and monitor don't have matching ports, you can use an adapter to bridge the two. For example, you can use a USB-C adapter for HDMI or DisplayPort inputs.
After connecting your laptop to the monitor, plug in and turn on the monitor. Then, open your laptop's display settings and select the desired display option. You can choose to duplicate or extend your laptop's screen onto the monitor.
Connecting your laptop to a monitor can give you more screen space, enhance your productivity, and improve your multitasking capabilities. It can also give your eyes a break by providing a bigger display to work on.