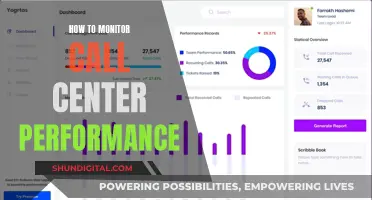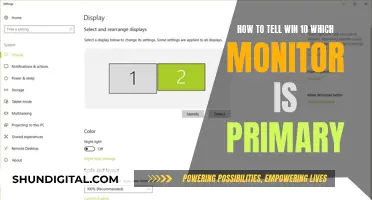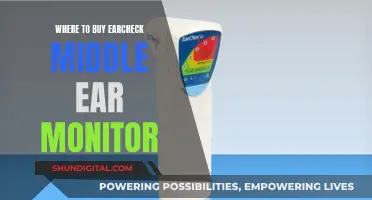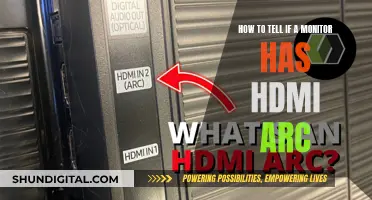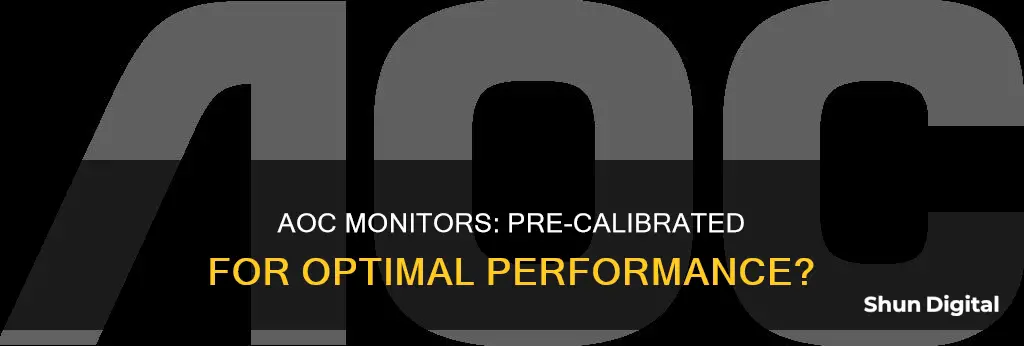
AOC monitors are known for their exceptional colour accuracy straight out of the box, meaning they often do not require calibration. However, if you are executing colour-critical tasks, such as colour grading videos or editing images, you may need to calibrate your monitor to ensure colours are displayed correctly. Calibration can be done in several ways, including using built-in Windows/Mac tools or a calibrator such as a colorimeter or spectrophotometer. AOC also offers Calman-ready monitors, which can be calibrated using Portrait Displays' Calman colour calibration software.
| Characteristics | Values |
|---|---|
| Calibration | Monitors should be calibrated to ensure that colour and light settings are correct. |
| Calibration Tools | Calibration tools include built-in Windows/Mac tools, a colorimeter, or a spectrophotometer. |
| Calibration Process | The calibration process involves adjusting gamma, brightness, contrast, and colour balance settings. |
| Calibration Frequency | Content creators should calibrate their displays once a month as accuracy can drift over time. |
| AOC Monitors | AOC monitors have very good colour accuracy right out of the box, so calibration is often not necessary. |
| Calman Ready | AOC Calman Ready monitors can be calibrated using the Calman software. |
What You'll Learn

AOC monitor calibration methods
AOC monitors are known for their colour accuracy right out of the box, so calibration is often not necessary, especially for non-colour-critical tasks. However, if you need to execute colour-critical tasks, such as colour grading videos or editing images, you need to ensure that the monitor displays the colours correctly. Without proper calibration, colours might be displayed in different hues on other displays.
There are several methods to calibrate your AOC monitor, some more precise than others. Here are some of the most common calibration methods:
Calibrating with Built-in Windows/Mac Tools:
This method involves using the built-in colour calibration tools available in Windows 10 and macOS. For Windows 10, go to the search bar and type "Calibrate display colour" to access the Display Colour Calibration tool. Follow the on-screen instructions to adjust gamma, brightness, contrast, and colour balance. At the end of the process, you can choose to accept the current calibration or revert to the previous one.
For macOS, go to the Apple menu, then System Preferences, Displays, and Colour. Select the "Calibrate" option to launch the Display Calibrator Assistant utility. This utility will guide you through the necessary adjustments, just like the Windows tool.
Calibrating with a Calibrator:
Using a custom calibration device like a colorimeter or a spectrophotometer is a more precise and objective method. These devices connect to your computer via USB and work with included calibration software. Colorimeters are good for transmissive media (emitted light), while spectrophotometers are suitable for both transmissive and reflective media (such as paper). After calibration, you can create a custom "colour profile" that tells your graphics card to alter the colour output to compensate for any errors.
AOC Monitor Calibration Workflow in Calman:
This method is specific to certain AOC Calman Ready monitors. It involves using the Calman software to guide you through the calibration process. You will need to connect your AOC monitor and calibration hardware, such as an external pattern generator and a compatible meter. The workflow steps will differ depending on whether you choose SDR or HDR display modes. The Calman software will take you through the necessary adjustments and create a custom calibration for your monitor.
Manual Calibration:
In some cases, you can also calibrate your AOC monitor manually by adjusting the settings. One user reported that for the AOC 27G2G4 monitor, the "Normal" temp setting provided the best balance between brightness and saturation. This setting gave them a neutral tone with some colour pop without being oversaturated.
Remember, the specific steps for calibration may vary depending on your AOC monitor model and the method you choose. Always refer to the official AOC support resources or consult a technician for detailed instructions specific to your monitor.
Monitor Size Matters: Understanding 1024 x 768 Resolution
You may want to see also

Calibration tools and their costs
Calibration tools for monitors vary in price, with some available for free and others costing a couple of hundred dollars. The cost of a calibration tool depends on its accuracy, speed, and the type of monitor it is compatible with.
Free Calibration Software
There are a few free software-only calibration programs available, such as QuickGamma and Calibrize. These programs create a generic profile for your monitor based on its EDID data or sRGB alternative. However, they do not measure the output of your monitor, so the profile may not be completely accurate.
Built-in Calibration Tools
Windows 10 and MacOS have built-in calibration tools that can be accessed through the settings. While these tools are convenient, third-party calibration tools may offer better results.
Calibration Devices
Calibration devices typically provide more accurate results than free software or built-in tools. They use a colorimeter or spectrophotometer to measure the colours displayed on your monitor and create a custom colour profile. These devices can range from $180 to $280 for basic models, while more advanced models can cost a couple of hundred dollars or more. Some popular options include:
- Datacolor SpyderX Pro
- Calibrite ColorChecker Studio
- Datacolor SpyderX Elite
- Datacolor Spyder X2 Ultra
- Calibrite ColorChecker Display Pro
- Calibrite Display Plus
- X-Rite i1Basic PRO 3
Calibration Software and Devices
For more advanced calibration, you can pair a calibration device with DisplayCal software, which offers many features for a relatively low cost. Other software options include Calman, which is compatible with specific AOC monitors, and ColourSpace LTE, which is meant for video work.
Monitoring Home Electricity Usage: Item-by-Item Power Guide
You may want to see also

When to calibrate an AOC monitor
Most AOC monitors have very good colour accuracy straight out of the box, so calibration is often not necessary, especially for non colour-critical tasks. However, if you need to execute colour-critical tasks, such as colour grading videos or editing images, you need to calibrate your monitor to ensure that it displays colours correctly.
You should calibrate your AOC monitor when you need to use it for colour-critical tasks such as:
- Colour grading videos
- Editing images
- Creating or editing visual projects for other people
- Professional photo or video editing
In addition, if you are using a high-resolution monitor (e.g. a 4K display), it is recommended to calibrate it to ensure that colours and items on your screen are displayed correctly. Failing to do so can result in washed-out or blurry textures.
If you are using a lower-quality monitor (e.g. 720p) for gaming or other casual activities, calibration is usually not necessary, although it won't hurt. Built-in monitors, such as those included in laptops, rarely need calibration.
Monitoring Machine Learning Model Performance: Strategies for Success
You may want to see also

How to calibrate an AOC monitor on Windows
Most AOC monitors have good colour accuracy straight out of the box, so calibration is often not necessary, especially for non-colour-critical tasks. However, if you need to execute colour-critical tasks, such as colour grading videos or editing images, you will need to calibrate your monitor to ensure that the colours displayed are true.
There are a few ways to calibrate your AOC monitor on Windows, some more precise than others. Here is a step-by-step guide on how to do it:
Calibrating with built-in Windows tools:
First, ensure that your monitor has been on for at least 30 minutes so that it has reached its normal operating temperature and condition. Set your display to its native resolution, for example, if it is a 4K monitor, run it in 4K resolution. Select the default colour settings on your monitor and disable any alterations such as gaming mode or low blue light mode. Check your monitor's on-screen display (OSD) to see if it offers individual colour channels (red, green, and blue) that you can adjust.
Windows 10 has a built-in colour calibration tool. You can access this by typing "Calibrate display colour" into the search bar, which will open the Display Colour Calibration tool. Follow the on-screen instructions to adjust the gamma, brightness, contrast, and colour balance. For gamma, adjust the slider so that you no longer see a point in the middle of each circle. Continue following the instructions to adjust the brightness, contrast, and colour balance. At the end of the calibration process, you can choose to keep the current calibration or return to the previous calibration. Click "Finish", and Windows will save the calibrated colour profile and use it.
Calibrating with a calibrator:
Using a custom calibration device such as a colorimeter or a spectrophotometer is a more precise and objective method to achieve accurate colours from your monitor. These devices connect to your computer via USB and work with included calibration software. Prepare your display for calibration by selecting the default mode, letting it warm up, and ensuring the panel is free of smudges so that the sensors can work accurately. Install and open the calibration software and follow the on-screen instructions.
If your monitor has separate colour controls in the OSD for adjusting the individual channels (red, green, blue), check if there is a relevant option to select in the calibration software. The calibrator will suggest adjustments in the monitor's OSD to achieve the best possible accuracy. The software will guide you through the calibration process and create a custom "colour profile".
Calibrating with Calman:
The AOC Monitor Calibration Workflow in Calman will guide you through calibrating compatible AOC Calman-ready monitors. To load the workflow, locate the dropdown menu on the top left Calman logo and navigate to the AutoCal – AOC Monitor selection. Open the dropdown menu and select SDR for SDR display modes or HDR for HDR display modes. Follow the on-screen instructions and workflow steps to complete the calibration.
Connecting X10 Cameras: Monitor Setup Guide
You may want to see also

How to calibrate an AOC monitor on a Mac
Most AOC monitors have very good colour accuracy right out of the box, so calibration is often not necessary, especially for non colour-critical tasks. However, if you need to execute colour-critical tasks, such as colour grading videos or editing images, you need to make sure that the monitor displays the colours correctly.
Calibrating with built-in Mac tools
- Make sure the monitor is on for at least 30 minutes so the monitor has reached its normal operating temperature and condition.
- Make sure the display is in its native resolution. For example, if it’s a 4K monitor, run the display in 4K resolution, not a reduced resolution of 1080p.
- Select the default colour settings in your monitor and disable any alterations such as gaming mode or low blue light mode.
- Check your monitor’s on-screen display (OSD) to see if it offers individual colour channels (red, green and blue) to adjust.
- On your Mac, choose Apple menu, then System Preferences, Displays and Colour.
- You will see an option called "Calibrate", which will open the Display Calibrator Assistant utility. Alternatively, you can search for "Displays" in the Spotlight search bar (with macOS Catalina 10.15) and the relevant "Displays" utility should pop up.
- There, you can select Colour, then Calibrate. The utility will guide you through the necessary gamma, brightness, contrast and white balance adjustments, help you select your preferred colour temperature and create a custom profile accordingly, and show you the options to select other colour profiles.
Calibrating with a calibrator
Using a custom calibration device such as a colorimeter or a spectrophotometer is a much more precise and objective method to achieve accurate colours from a monitor, compared to the subjectivity of each individual’s perception. Affordable yet accurate calibrators for most professional uses are in the range of $180-280. The calibrator device connects by USB to the computer and works with the included calibration software. Most such devices have a design that lets the device hang securely from the top of the display and lets it sit very close to the panel in the desired location.
- Prepare your display for calibration by selecting the default mode, letting it warm up first and making sure the panel is free of smudges so the sensors can work accurately.
- Install and open the calibration software and follow the on-screen instructions.
- If the monitor has separate colour controls in the OSD for adjusting the individual channels (red, green, blue), check if there is a relevant option to select in the calibration software. By selecting this, the calibrator will also suggest adjustments in the monitor’s OSDs accordingly to achieve the best possible accuracy.
- The included software will guide you through the calibration process and will create a custom "colour profile" accordingly.
- To check or remove the colour profile, you can type "Color Management" into the search bar and open the tool. If the correct monitor is selected, you can select "Use my settings for this device". There, under the "Profiles associated with the device" section, you can see the available profiles, add/remove a profile, or make a colour profile default. To go to system default settings, click on the Profile button on the bottom right and select "Reset my settings to system default" and uncheck "Use my settings for this device".
Adjusting Monitor Size in Windows 10: A Simple Guide
You may want to see also
Frequently asked questions
Most AOC monitors have very good colour accuracy straight out of the box, so a calibration is often not necessary, especially for non colour-critical tasks. However, if you need to execute colour-critical tasks, such as colour grading videos or editing images, you will need to calibrate your monitor to ensure the colours are displayed correctly.
There are several ways to calibrate your AOC monitor. You can use a calibration tool, such as a calibrated tristimulus colorimeter, or you can adjust the settings manually. If you are calibrating manually, you will need to adjust the gamma, brightness, contrast and colour balance.
Calibration ensures that the colours displayed on your monitor are true and not altered in any way. This is especially important for colour-sensitive jobs, such as photo or video editing, where colour accuracy is crucial.