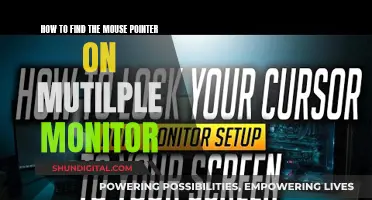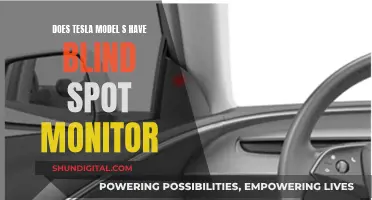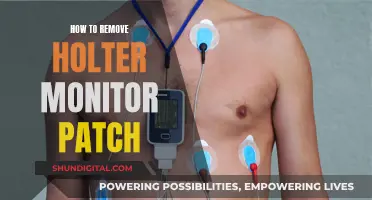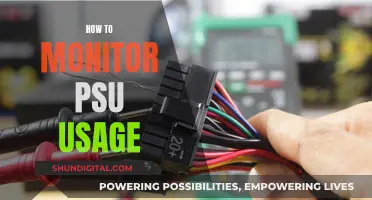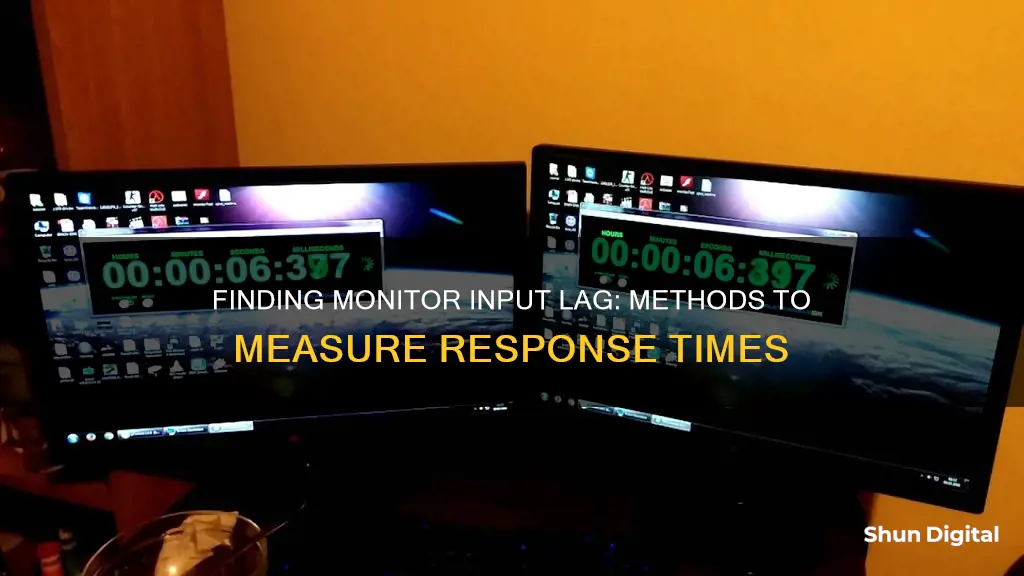
Input lag is the delay between a user's actions on a device and the corresponding image on the screen. For gamers, low input lag is crucial for a smooth and responsive experience. While most monitors have low input lag, it is especially important for competitive gamers to achieve the lowest input lag possible. There are various methods to test input lag, including using a high-speed camera and timer software, or online tests such as TestUFO or DisplayLag.
| Characteristics | Values |
|---|---|
| What is input lag? | The time it takes for a monitor to receive a signal and then display the image on the screen. |
| When does it matter? | For gaming, low latency is crucial for a smooth and responsive experience. |
| How to measure it? | Use a reference screen with negligible or known input lag in Clone mode. For example, connecting the monitor to a laptop, as the laptop screen can usually be assumed to have negligible input lag. |
| How to reduce it? | Use a wired connection for your input device instead of wireless. Enable game mode or disable post-processing features on your monitor to reduce image processing. |
What You'll Learn

Use a reference screen with negligible input lag
One common way to determine the input lag of your monitor is to use a reference screen with negligible or known input lag in Clone mode. Here's a step-by-step guide:
Step 1: Prepare the Reference Screen
Connect your monitor to a laptop, as the laptop screen usually has negligible input lag. This setup is known as Clone mode, where the same image is displayed on both screens. Make sure your laptop is powerful enough to run two screens simultaneously without any lag.
Step 2: Use a Software Clock
Open a software clock on both screens that displays milliseconds. This will allow you to accurately measure the time difference between the two screens.
Step 3: Take a Photo of the Screens
Use a camera to take a photo of the two screens displaying the software clock. Make sure the photo captures the milliseconds shown on both screens clearly.
Step 4: Calculate the Input Lag
Subtract the milliseconds shown on the reference screen (laptop) from the milliseconds shown on your monitor in the photo. The resulting difference is the input lag of your monitor. Remember to account for any input lag of the reference screen, if applicable.
It's important to note that this method assumes that the laptop screen has negligible input lag. If you want to further validate the accuracy of your results, you can repeat the test with a different reference screen or use a specialized input lag tester.
Additionally, due to the slow reaction time of some displays, you may find it challenging to read the milliseconds accurately. In such cases, you can use a special millisecond clock that stores the milliseconds in separate fields to improve readability.
Connecting Your AP CPM Peter: Monitor Setup Guide
You may want to see also

Take a photo of two screens
To find a monitor's input lag, you can use a reference screen with negligible or known input lag in Clone mode. For example, you can connect the monitor to a laptop, as the laptop screen can usually be assumed to have negligible input lag.
Then, follow these steps:
- Use a software clock that shows milliseconds.
- Take a photo of the two screens.
- The difference between the milliseconds shown on the two displays in the photo (plus the input lag of the reference screen, if any) is the input lag.
- Use a "real" camera with exposure compensation or manual mode to get the brightness just right. With an iPhone, tap the screen to focus on a part of the screen that is middle brightness (middle grey works best).
- Set the shutter speed to catch an entire cycle. If your power is 50Hz, use 1/50 or 1/25; if it's 60Hz, use 1/60 or 1/30.
- Move the camera around to avoid glare, or place something between the monitor and the light source to block the light.
- Move in closer, move out further, or change the angle to avoid round stripes (moire pattern).
- If there is strange colour casting, set a custom white balance based on a blank white screen, or focus on an area that is pure white or neutral grey.
Monitoring Cox Internet Data Usage: A Step-by-Step Guide
You may want to see also

Use a high-speed camera and timer software
To measure the input lag of your monitor using a high-speed camera and timer software, you will need a camera capable of capturing slow-motion video at a high frame rate, such as a smartphone with a "slow motion" recording feature. You will also need timer software, like SMTT or Blur Busters, that can display the time in milliseconds.
Firstly, set up your camera to record your monitor and your input device, such as your mouse or keyboard. Ensure that the timer software is running and displayed on your monitor so that it is captured by the camera.
Next, perform an action on your input device, such as clicking your mouse button or pressing a key on your keyboard. The exact action you perform may depend on the specific software or method you are using.
After capturing the video, review it using software that allows you to view individual frames. Compare the timestamps of the timer software with the image on the screen to calculate the time delay between your action and the screen's reaction.
For example, if you are using the Display Input Lag Tester, you can use an LED on your keyboard (such as Num Lock, Caps Lock, or Scroll Lock) to indicate when you perform an action. The time delay between the LED lighting up and the screen reacting is the input lag of your display.
It is important to repeat the test multiple times and average the results to improve accuracy. Additionally, you may need to adjust your testing environment, such as the monitor's refresh rate or frame rate, to suit your specific needs.
How Holter Monitors Measure EF and Cardiac Health
You may want to see also

Try online tests like TestUFO or DisplayLag
Online tests such as TestUFO and DisplayLag are useful tools for measuring input lag. TestUFO offers a range of tests and tools to assess your monitor's performance, including:
- Frame rate comparisons
- Black frame insertion
- Eye-tracking motion blur
- Variable refresh rate simulation
- Ghosting/Pursuit camera
- Motion picture response time (MPRT)
- Inversion artifacts
DisplayLag, on the other hand, uses the Leo Bodnar Lag Tester, which outputs a 1080p/60Hz signal via HDMI to the display. The tester presents three flashing bars on the top, middle, and bottom of the screen, and the input lag is calculated as the average of these three measurements. It's important to note that all input lag values are combined input lag and response time readings, and they are rounded up to the nearest millisecond.
While these online tests can provide valuable insights into your monitor's input lag, it's worth mentioning that there are also other methods for measuring input lag, such as using a reference screen with negligible or known input lag in clone mode or specialised hardware like the piLagTester or Time Sleuth.
Mixing Refresh Rates: Can You Connect a 60Hz and 144Hz Monitor?
You may want to see also

Reduce input lag and response time
Input lag is the time delay between your actions and the corresponding visuals on your monitor. It can hinder your gaming performance and reduce your enjoyment, especially in fast-paced or competitive games.
Use Wired Connections:
- Wired connections such as HDMI and DisplayPort cables generally provide lower input lag than wireless connections.
- Wireless displays and input devices like keyboards and mice can introduce more latency, especially at high resolutions.
- If possible, switch to a wired connection for your display, and use wired input devices.
Optimize Display Settings:
- A higher refresh rate means your monitor displays more individual frames per second, reducing the delay between your actions and the visuals on the screen.
- Look for a monitor with a high refresh rate, such as 144Hz or higher, to minimize input lag.
- Additionally, enable "Game Mode" or "Low Latency Mode" on your monitor if available. These modes can reduce input lag by bypassing certain processing steps or prioritizing the latest frames.
Modify Frame Rate:
- Adjusting the frame rate of your game can help reduce input lag.
- Try limiting the frame rate to just below your display's refresh rate. For example, if your monitor's refresh rate is 60Hz, limit your game's frame rate to 59 frames per second.
- Alternatively, push the frame rate higher, such as double the monitor's refresh rate. This will put more strain on your graphics processor but is more likely to resolve input lag issues.
Disable V-Sync:
- V-Sync is a technology that prevents screen tearing by synchronizing the game engine with the monitor's refresh rate. However, it can also introduce input lag.
- If you experience input lag, try disabling V-Sync in your game settings or graphics card control panel.
- Instead, look for newer solutions like Intel® Adaptive Sync, which can eliminate screen tearing without significantly increasing input lag.
Choose the Right Peripherals:
- The peripherals you use, such as your keyboard, mouse, and gamepad, can impact input lag.
- Gaming-specific peripherals are designed for smoother and faster performance, so consider investing in a gaming-ready keyboard, mouse, or display to minimize input lag.
Optimize Resolution and Graphics Settings:
- Higher resolutions and graphics quality can increase input lag as they require more processing power from your graphics card.
- Experiment with different resolution and graphics settings in your games to find the optimal balance between visual quality and input lag. Aim for a stable and high frame rate.
Test and Measure:
- Use test methods and tools to measure and optimize input lag.
- One method is to use a high-speed camera or a smartphone camera with slow-motion mode to record the screen and input device during gameplay. Count the number of frames between the input and output and multiply it by the inverse of your monitor's refresh rate.
- Alternatively, use a dedicated input lag tester device, such as the Leo Bodnar Lag Tester or Time Sleuth, to directly measure input lag from the monitor's signal.
Best Places to Buy IPS Monitors
You may want to see also
Frequently asked questions
One way to test for input lag is to use a reference screen with negligible or known input lag in Clone mode. For example, you can connect your monitor to a laptop, as the laptop screen can usually be assumed to have negligible input lag. Then, use a software clock showing milliseconds and take a photo of the two screens. The difference between the milliseconds shown on the two displays in the photo (plus the input lag of the reference screen, if any) is the input lag.
Input lag is the delay between your mouse, keyboard, or controller input and the corresponding image on your screen. It is mostly important for competitive gamers, but you can also notice a delay when the input lag is high during regular desktop use.
To reduce input lag on your monitor, you can try using a wired connection for your input device instead of wireless to help reduce latency and interference. Additionally, enabling game mode or disabling post-processing features on your monitor can reduce image processing, while adjusting refresh rate, resolution, and overdrive settings can improve input lag.