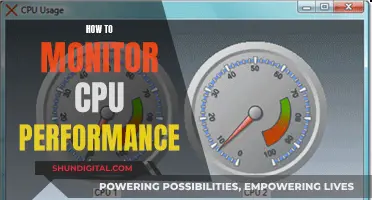A display resolution of 1024 x 768 means that a screen has a width of 1,024 pixels and a height of 768 pixels. This resolution is commonly referred to as Extended Graphics Array (XGA) and was introduced by IBM in 1990. It was one of the first resolutions to offer users enough on-screen space to display multiple windows. XGA was an upgrade to IBM's older VGA and became the most commonly used resolution for 1024 x 768 monitors.
| Characteristics | Values |
|---|---|
| Number of horizontal pixels | 1024 |
| Number of vertical pixels | 768 |
| Aspect ratio | 4:3 |
| Resolution type | Extended Graphics Array (XGA) |
What You'll Learn

How to change your display settings to 1024 x 768
1024 x 768 is a display resolution that was once the most common, during the early days of personal computing. The resolution is quoted as width x height, so 1024 x 768 means the width is 1024 pixels and the height is 768 pixels. This resolution is also known as Extended Graphics Array (XGA) and was introduced by IBM in 1990.
The specific steps to change your display settings to 1024 x 768 may vary depending on your operating system. Here are some general instructions that should apply to most systems:
- Right-click on your desktop.
- Select "Display Settings" from the context menu.
- Navigate to the "Display" tab or Display Properties.
- Click on the "Settings" tab if it is available.
- Click the "Advanced" button.
- Go to the "Display resolution" section and select "1024 x 768" from the drop-down menu or use a slider.
- Click "Apply" or "Ok" to confirm the changes.
Your screen may briefly go black as it adjusts to the new resolution. After a few seconds, the 1024 x 768 resolution will be applied.
Please note that changing the resolution to a lower setting than your native resolution may result in a poorer image quality, especially on LCD screens.
Activating FPS Mode on Your ASUS Monitor: A Step-by-Step Guide
You may want to see also

The history of the 1024 x 768 resolution
The 1024 x 768 resolution was once the most common display resolution, especially in the early 2000s.
The Rise of 1024 x 768
During the early days of personal computing, 1024 x 768 was the pinnacle of screen resolutions. It offered a significant improvement over lower resolutions, providing a more immersive and detailed visual experience for users.
In 2002, the 1024 x 768 eXtended Graphics Array (XGA) was the most prevalent display resolution. Many websites and multimedia products were redesigned from the previous 800 x 600 format to layouts optimised for 1024 x 768.
The Decline of 1024 x 768
Despite its past popularity, the 1024 x 768 resolution has been superseded by higher resolutions over time. In the first decade of the 21st century, the availability of inexpensive LCD monitors made the 1280 x 1024 resolution more popular for desktop usage.
The Enduring Relevance of 1024 x 768
Even today, the 1024 x 768 resolution remains relevant for several reasons:
- Compatibility: Many older software applications and websites were designed specifically for this resolution, so it is still used to maintain compatibility with legacy systems.
- Resource Efficiency: 1024 x 768 is less demanding on system resources, making it suitable for older computers that may not support newer resolutions.
- Digital Signage: Digital signs and displays often use this resolution due to its compatibility and reliability.
- Gaming: Older video games designed for this resolution can still be enjoyed by gamers.
- Legacy Systems: Businesses and organisations relying on legacy software often use 1024 x 768 to ensure seamless operation.
Adjusting Display Resolution
It is worth noting that the specific steps may vary depending on the operating system version. Here are the general steps to adjust the computer display resolution to 1024 x 768:
- Right-click on your desktop.
- Select "Display settings" from the context menu.
- Navigate to the "Display resolution" section.
- Choose "1024 x 768" from the drop-down menu.
- Click "Apply" to confirm the changes.
Your screen will briefly go black as it adjusts to the new resolution, and after a few seconds, the 1024 x 768 resolution will be applied.
Monitoring Hotspot Usage: A Guide for Samsung Note 8 Users
You may want to see also

How to calculate the aspect ratio of 1024 x 768
To calculate the aspect ratio of 1024 x 768, you need to understand what aspect ratio, resolution, and pixels are.
The aspect ratio of a display screen is the proportion of its width to its height. It is commonly written as W:H, with W representing the width and H representing the height. Aspect ratios can also be written as N:1, where N = W/H. For example, a 16:9 aspect ratio can also be written as 1.78:1 (16/9:1).
The display resolution of a device is the number of distinct pixels in each dimension that can be displayed. It is usually quoted as width x height, with the units in pixels. So, 1024 x 768 means the width is 1024 pixels and the height is 768 pixels.
To calculate the aspect ratio of 1024 x 768, you can use either the W:H or the N:1 method.
Calculating Aspect Ratio as W:H
To calculate the aspect ratio as a ratio of width to height, divide both numbers by their greatest common factor (GCF). The GCF of 1024 and 768 is 32. So, 1024 divided by 32 is 32, and 768 divided by 32 is 24. Therefore, the aspect ratio of 1024 x 768 is 32:24, which can be simplified to 4:3.
Calculating Aspect Ratio as N:1
To calculate the aspect ratio as N:1, divide the width by the height and put ":1" after it. So, 1024 divided by 768 is 1.33, giving an aspect ratio of 1.33:1.
The aspect ratio is important because it determines the shape of the display screen. A screen's physical aspect ratio and the individual pixels' aspect ratio may not necessarily be the same. For example, an array of 1024 x 768 on a 16:9 display has oblong pixels.
Despite being a relatively old screen resolution, 1024 x 768 is still commonly used due to its compatibility with older software and websites, resource efficiency, and use in digital signage and gaming.
The Monitor Conundrum: Mismatched Sizes, Annoying or Advantageous?
You may want to see also

The difference between HD and 1024 x 768
The resolution of a display device, such as a monitor, refers to the number of distinct pixels in each dimension that can be displayed. It is usually quoted as width x height, with the units in pixels. For example, 1024 x 768 means the width is 1,024 pixels and the height is 768 pixels.
HD, or high definition, is a specific type of resolution that has become the standard for modern displays. The term "HD" is typically used in reference to videos, rather than video games. The resolution for HD video is 1280 x 720 (720p) or 1920 x 1080 (1080p). This means that an HD display has a higher number of pixels, and therefore can display a sharper image, than a display with a resolution of 1024 x 768.
The aspect ratio of a display is the ratio of the physical picture width to the physical picture height, usually expressed as a ratio of width:height. A display with a resolution of 1024 x 768 has an aspect ratio of 4:3, meaning it is relatively square-shaped. On the other hand, HD displays have an aspect ratio of 16:9, giving them a rectangular shape.
While 1024 x 768 is not considered HD, this resolution was once very common for computer monitors and was the most common display resolution as recently as 2002. The enduring popularity of this resolution can be attributed to its compatibility with older software and websites, its resource efficiency, and its continued use in digital signage and gaming.
ASUS Monitor Blurriness: Troubleshooting Tips and Tricks
You may want to see also

How to tell if your monitor is 1024 x 768
The resolution of a display device is the number of pixels displayed in each dimension, and it is usually written as a set of two numbers. The first number describes the number of horizontal pixels, and the second number is the number of vertical pixels. So, if your monitor has a resolution of 1024 x 768, it means that it can display 1024 horizontal pixels and 768 vertical pixels.
To check if your monitor is 1024 x 768, you can adjust your display settings by following these steps:
For Windows:
- Right-click on your desktop and select "Display settings" from the context menu.
- Click on the Display tab.
- Scroll down to the "Display resolution" section.
- Choose "1024 x 768" from the drop-down menu.
- Click "Apply" to confirm the changes.
For macOS:
- Click on the Apple menu in the top-left corner of your screen.
- Select "System Preferences."
- Click on "Displays."
- In the Displays preference pane, go to the "Display" tab.
- Choose "1024 x 768" from the available resolutions.
- Confirm your selection, and your display will adjust to the new resolution.
Note that these steps may vary slightly depending on your operating system version.
Additionally, if you notice that your screen resolution has changed unexpectedly, it may be due to outdated graphics drivers. In that case, check for updates and install the latest graphics drivers for your operating system.
Monitoring Bandwidth Usage: DD-WRT Router Guide
You may want to see also