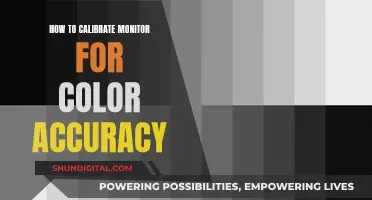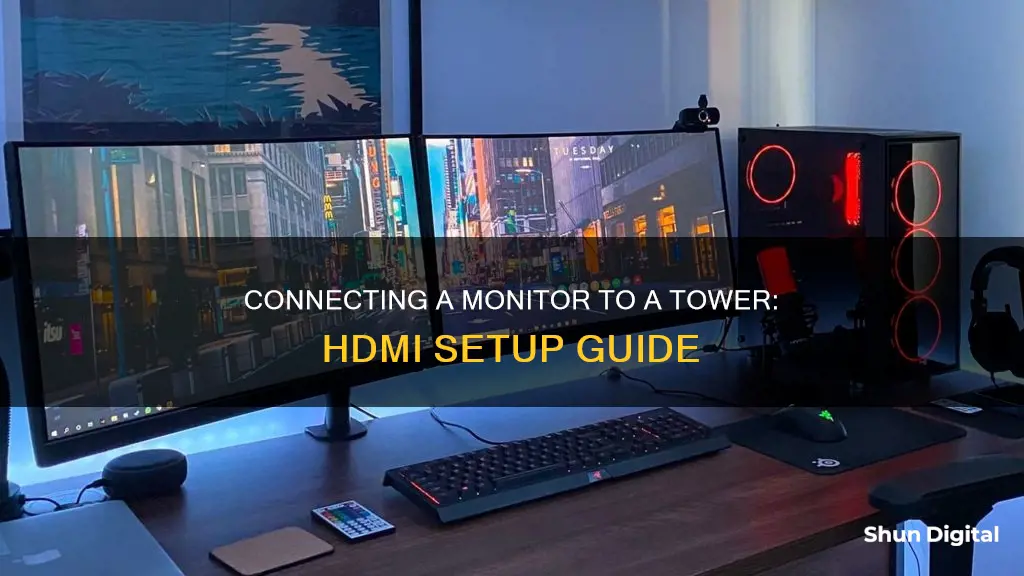
HDMI is a common way to connect a monitor to a tower. The HDMI (High-Definition Multimedia Interface) connector is the most common digital audio/video connector available on many computers, monitors, TVs, and projectors. It supports the transmission of both video and audio signals on a single cable. However, there are several other ways to connect a monitor to a tower, including VGA, DVI, DisplayPort (DP), and USB-C. The process for connecting a monitor to a tower is generally the same regardless of the type of connector used.
| Characteristics | Values |
|---|---|
| Types of video connectors | VGA, DVI, HDMI, DisplayPort (DP), USB-C |
| HDMI type | Standard HDMI, dual-link HDMI, mini HDMI, micro HDMI, HDMI automotive connector |
| DVI type | DVI-A (analog only), DVI-D (digital only, single-link or dual-link), DVI-I (combines digital and analog in the same connector) |
| VGA type | Standard VGA monitor interface is a 15-pin D-subminiature connector |
| Use | Transmit digital audio and video signals |
| Use case | Connect a computer to the monitor or projector |
| Connection | Connect the video cable to the monitor or projector, and the computer |
| Display preferences | Duplicate, extend, or show only on 1 or 2 |
What You'll Learn

Understanding different cables and ports
When connecting a monitor to a tower, it's important to understand the different cables and ports available. The most common types of monitor ports and cables are HDMI, DisplayPort, and USB-C. However, there are also legacy options such as VGA and DVI that you may need to connect to older devices.
Let's take a closer look at each of these:
HDMI
HDMI (High-Definition Multimedia Interface) is the most common digital audio/video connector. It supports the transmission of both video and audio signals on a single cable. HDMI is commonly found on many computers, monitors, TVs, and projectors. It is best for TV-to-PC connections. HDMI has gone through several versions, with each new version adding support for new audio and video formats. The latest version, HDMI 2.0, supports high-resolution features like Ultra High Definition and 4K.
DisplayPort (DP)
DisplayPort is considered the best connector for audio and video signals. It can transmit a 144Hz frequency at up to 4K resolution. It includes a USB channel, so it is often not necessary to use a separate USB cable when connecting to a monitor with USB ports. DisplayPort is commonly used on laptop computers, especially Apple Macintosh iMacs and laptops.
USB-C
USB-C, also known as USB Type-C, is a versatile connector that can transmit digital audio and video signals simultaneously. It can also replace various electrical connectors, including USB-B, USB-A, HDMI, DisplayPort, and 3.5mm audio cables and connectors. USB-C is becoming the port of choice for many devices due to its thin form factor and all-in-one capabilities (power, data, video/audio).
VGA
VGA (Video Graphics Array) was once the standard for monitor connections and was widely used in PC hardware. However, it has been largely phased out and is now mostly found on older legacy devices. VGA only supports analog video signals and does not support playback of protected high-definition digital content.
DVI
DVI (Digital Visual Interface) replaced VGA in the mid-2000s and is capable of transmitting both analog and digital signals. It is perfect for older systems or for 144Hz at 1080p resolution. DVI is still commonly found on many monitors, often alongside HDMI and VGA ports. While it is less common than VGA and cannot carry audio, it has specific uses.
Other Ports
In addition to the above, there are other types of ports and connectors, such as Thunderbolt, Mini DisplayPort, Mini DVI, and AV (RCA). Thunderbolt is a Mac-only port that offers the fastest connection available to the general public.
When connecting a monitor to a tower, it is important to ensure that the correct type of cable and connector is used to avoid display issues. If the connectors on the tower and monitor do not match, an adapter or converter may be needed.
Monitoring CPU and RAM Usage: A Comprehensive Guide
You may want to see also

Setting up display preferences
Once you have connected your monitor to your tower using an HDMI cable, it's time to set up your display preferences.
Windows
Right-click on your desktop screen and select "Display settings." In the "Multiple displays" section, you can choose how you want to use your displays:
- "Duplicate these displays" – It should show the same image on both displays.
- "Extend these displays" – Increases your desktop across both displays.
- "Show only on 1" or "Show only on 2" – Shows the image only on the selected display.
Click "Apply" and then "Keep changes" when you're satisfied with your selection.
MacOS
Click on the Apple menu, then select "System Preferences." Click on "Displays" and then on the "Arrangement" tab. To extend the desktop, drag the two display icons to your desired arrangement. To mirror the displays, check the "Mirror Displays" box.
Keyboard Shortcuts
There are also keyboard shortcuts you can use to manage your display settings:
- Windows: Windows key + P allows you to switch between multiple displays options.
- MacOS: Command key + F1 to switch between mirrored and extended desktop modes.
Monitoring Home Electricity Usage: A Continuous Guide
You may want to see also

Using adapters when needed
When connecting a monitor to a tower, you may encounter situations where the video connector on the tower does not match the video connector on the monitor. In such cases, you will need to use an adapter or converter to establish the connection successfully.
Adapters and converters ensure that you can transmit video signals from the source (tower) to the display device (monitor). It is important to note that many video converters or adapters are not bi-directional, meaning they can only transmit signals in one direction. Therefore, using an incompatible or incorrect adapter may result in no video or display output.
- HDMI to DVI adapter: If your tower has an HDMI connector and your monitor has a DVI connector, you can use this adapter to match the connection.
- HDMI to DisplayPort adapter: This adapter is useful when your laptop has an HDMI port, but your monitor uses a DisplayPort connection.
- DisplayPort to VGA adapter: When your laptop has a DisplayPort connection and your monitor uses a VGA port, this adapter will come in handy.
- USB-C to HDMI adapter: This adapter allows you to connect a USB-C port on your laptop to a monitor that uses an HDMI connection.
When purchasing an adapter, ensure that it is compatible with your specific device models. Additionally, always refer to the user guide or documentation provided by the manufacturers of your tower and monitor for detailed instructions on using adapters and converters.
Monitoring Linux CPU Usage: A Comprehensive Guide
You may want to see also

Checking power and data connections
To hook up a monitor to a tower with HDMI, you will need to ensure that the power cords, HDMI cable, and other connectors are properly connected. Bad connections can often affect the output.
Firstly, identify the type of video connector available on the tower and the monitor. Using the correct type of video cable helps avoid video or display issues. There are two types of video transmission methods: digital and analog. Each video connector is capable of either digital or analog video signal transmission. Analog video connectors such as S-video, Composite, VGA, SVGA, and DVI (analog) do not support the playback of protected high-definition digital content, such as Blu-ray movies, over an analog connection. You may get an error message or the movie may play at lower-quality resolutions.
If your HDMI cable is connected to the correct ports on both the tower and the monitor, check that the cable itself is not damaged. A faulty cable may be the reason for a bad connection.
If you are using an adapter or converter, ensure that it is compatible with your setup. Many video converters or adapters are not bi-directional and can only transmit video signals in a single direction. An incompatible or incorrect adapter or converter may cause a no-video or display issue.
Finally, check that the monitor is properly powered on and that the correct input source is selected.
Activating Your ASUS Monitor: A Step-by-Step Guide
You may want to see also

Using keyboard shortcuts for easier management
To hook up a monitor to a tower using HDMI, you will need to ensure you have the correct type of video cable to connect your devices. HDMI supports the transmission of both video and audio signals via a single cable.
Now, if you are looking to manage your HDMI connections using keyboard shortcuts, there are a few things to consider. Firstly, different laptop brands may have different keyboard settings and shortcuts for controlling displays. For example, a Vostro 1510 laptop may use the Fn key plus the up and down arrow keys to adjust the display, while an ASUS laptop may use the Fn key plus F5 or F6. Therefore, it is important to check the specific keyboard settings for your device.
Additionally, if you are using a Windows operating system, you may be able to use keyboard shortcuts to switch between HDMI and your laptop screen. For instance, while in HDMI input mode, you can use the shortcut Ctrl + Shift + S + D to switch back to PC mode. However, this may not work as a toggle, so you may need to explore other options. Unfortunately, there does not appear to be a universal keyboard shortcut to enter HDMI input mode, as this may depend on your specific laptop model and its settings.
Lastly, if you are connecting a laptop to a monitor, you may be able to use a KVM switch for the keyboard, mouse, and VGA monitor, and an HDMI switch for the other monitor. This can simplify your setup and reduce the number of cables you need to manage.
Unlocking Monitor Potential: Why is My ASUS Stuck at 60Hz?
You may want to see also
Frequently asked questions
Connecting your tower to a monitor can enhance your virtual experience significantly. This setup offers a larger screen size, improved resolution, dual-screen functionality, better ergonomics, enhanced performance, and increased longevity of the tower.
Every monitor or tower model may offer different types of ports. The most common among these include HDMI, DisplayPort, VGA, and Thunderbolt (in Apple devices). HDMI and DisplayPort transmit both video and audio signals, while VGA transmits analog video signals. Thunderbolt ports are versatile and can transmit power, video, data, and audio signals.
Once you've connected the tower and the monitor using the right cable, you need to set up your display preferences. On Windows, right-click on the desktop screen, select "Display settings," and choose how you want to use your displays ("Duplicate these displays," "Extend these displays," or "Show only on 1" or "2"). On macOS, click on the Apple menu, select "System Preferences," click on "Displays," and then on the "Arrangement" tab to configure your settings.
If your tower and monitor have different ports, you may need to use an adapter. Common adapters include HDMI to DisplayPort, DisplayPort to VGA, and USB-C to HDMI. Purchase the appropriate adapter for your setup and then connect your tower and monitor using the adapter and a compatible cable.
Ensure you set the display settings correctly to get the best resolution from your monitor. Check that the power cords, HDMI cable, and other connectors are properly connected as bad connections can affect the output. Use keyboard shortcuts (Windows key + P for Windows and Command key + F1 for macOS) to easily switch between display modes. Consider getting an external keyboard and mouse if you plan to use the monitor as your main display. Position your monitor at eye level or up to 20° below eye level, and place it at least 20 inches from your eyes for ergonomic benefits and improved productivity.