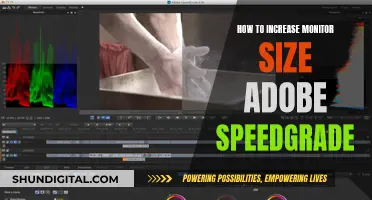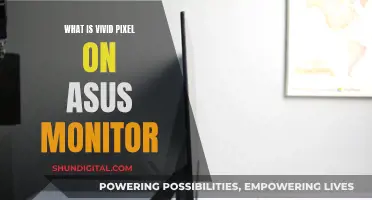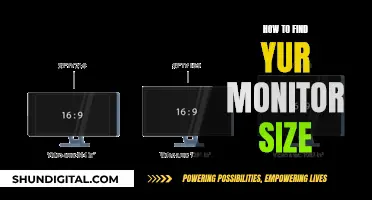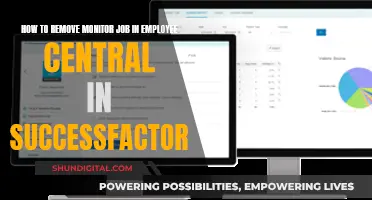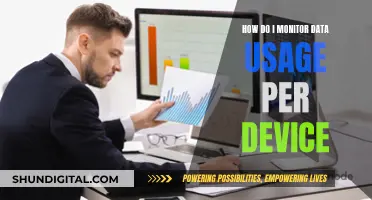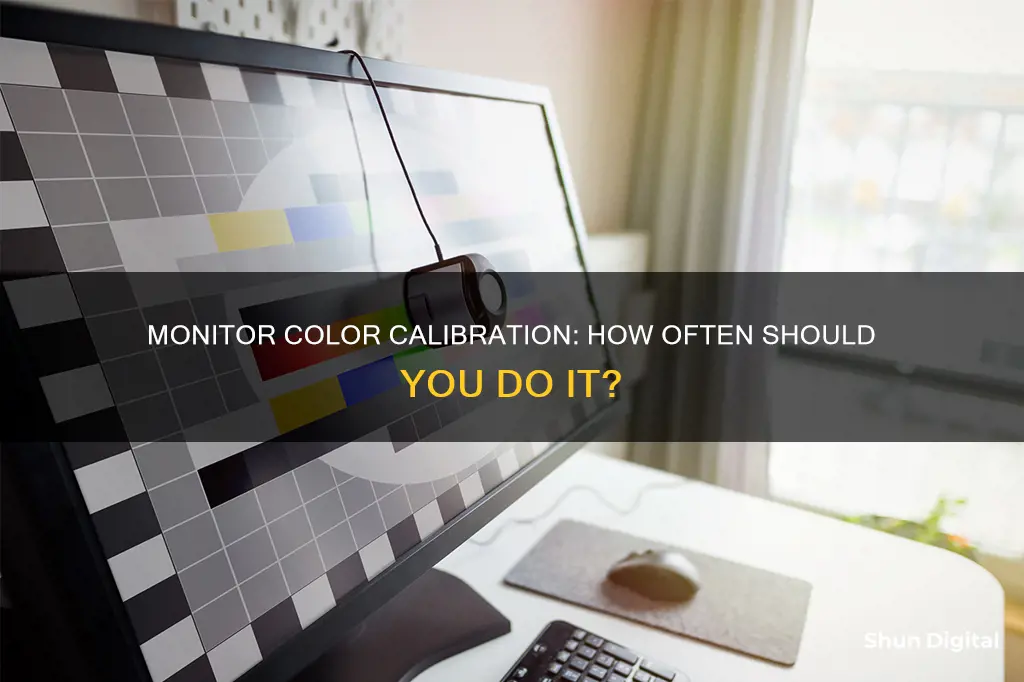
Monitor calibration is the process of aligning your screen's colours with the standards set by the RGB (red, green, blue) colour model. It is important to ensure that the colours on your display are consistently aligned with the actual product. While it is not necessary for everyone to calibrate their monitors, it is crucial for professionals in fields such as photography, graphic design, and video editing. The frequency of monitor calibration depends on factors such as the type of work, the age of the monitor, and the level of colour accuracy required. Professionals in colour-critical fields recommend calibrating displays at least once a month to maintain consistent colours, especially as monitors degrade and their colours change over time. However, others argue that modern technology has advanced to the point that the colours on most devices are already reasonably accurate. For those who do not require exact colour precision, testing videos or images on different devices can be sufficient to ensure there are no significant issues.
| Characteristics | Values |
|---|---|
| How often to calibrate your monitor | Professional colorists recommend calibrating displays at least once a month. However, others argue that this is unnecessary due to advancements in technology. |
| Calibration method | You can calibrate your monitor by using a colorimeter or your system's calibration tools. |
| Calibration time | The first calibration will take around 20 minutes. Subsequent calibrations will take five minutes or less. |
| Calibration cost | The cost of a colorimeter has decreased over the years and is now less expensive than a 128 GB SD card or a 4 TB external hard drive. |
| Calibration benefits | Calibration ensures that colors are displayed correctly and consistently across devices. It also improves the viewing experience for games and movies, ensuring that light and dark areas are not blown out or lacking in detail. |
What You'll Learn

How to calibrate your monitor in Windows 10 and 11
Monitor calibration is the process of aligning your screen’s colours with the standards set by the RGB (red, green, blue) colour model. This is the standard for most TVs and computers. Calibration ensures that your colours stay consistent and that your monitor displays colours accurately. Professionals recommend calibrating displays at least once a month, especially as your monitor degrades over time and its colours change.
Windows 10:
- Use the Windows key + I keyboard shortcut to open the Settings app.
- Click the Advanced display settings link.
- Make sure you're using the Recommended screen resolution for your display, and click the Colour calibration link to launch the utility.
- Click Next to start the process.
- Adjust the gamma settings by moving the slider up or down until the small dots are barely visible, and click Next.
- Find the brightness controls on your monitor and adjust the brightness.
- Find the contrast controls on your monitor and set it high enough as described in the image below, and click Next to continue.
- Adjust the colour balance by moving the slider for the red, green, and blue colours until removing any colour cast from the grey bars, and click Next.
- Click the Previous calibration or Current calibration button to compare the new changes. If the new colour configuration is reasonable, click Finish to apply the settings or Cancel to discard the new configuration.
Windows 11:
- Open your control panel.
- Navigate to Colour Management in the search bar at the top of the window.
- Find the Colour Management setting, then click on the Advanced tab to find options for display calibration.
- Click on the Calibrate Display button near the bottom of the window.
- Read the instructions on how to adjust your screen.
- You will be able to click through several options for changing your colour settings. Read through Windows' instructions and adjust your gamma and brightness levels to what you feel is most accurate. A reference image will be provided for you as a guide. After you are satisfied with your changes, you can click on the Finish button to update your settings.
The Ultimate Guide to Completely Dismantling Your Monitor
You may want to see also

How to calibrate your monitor on a Mac
Calibration is the process of aligning your screen's colours with the standards set by the RGB (red, green, blue) colour model. It is essential to calibrate your monitor to produce a neutral white with no colour shift and to ensure that other colours are as accurate as possible. Even if colour accuracy is not a priority, it is still a good idea to calibrate your monitor at least once every six months, as all monitors shift in colour, contrast, and brightness as they age.
- Ensure your monitor has been turned on for at least 30 minutes to properly warm up your display and prevent colour settings from fluctuating.
- Click on the Apple logo in the top-left corner of your screen and select System Preferences.
- Click on Displays. This will open the Built-in Display menu for non-Retina models or the Retina Display menu for Retina models.
- Select the Color tab at the top of the window.
- Press the Calibrate button and the Option key at the same time. This will open the Apple Display Calibrator Assistant in Expert Mode, giving you access to more colour calibration features.
- Click Continue and follow the prompts for setting up native gamma, target gamma, and white point.
- For the native gamma setting, squint or move at least three feet away from your display. Adjust the left slider until the brightness of the Apple logo matches the background. Then, adjust the right slider until the shape of the Apple logo is neutral compared to the background.
- Click Continue and repeat the last step four more times to determine your display's native luminance response curves.
- For the target gamma setting, adjust the overall contrast of your display by moving the slider around until you reach your desired contrast level.
- Note that the standard gamma level of 2.2 is recommended for web-based content such as websites, PowerPoint presentations, and video games. For pictures that will be printed on high-end machines, a gamma level of 1.8 is suggested.
- Choose a white point to customise the overall colour tint of your display. By default, the "Use native white point" checkbox is enabled. To change this, uncheck the box and then select a white point by moving the slider. You can also choose from three standard white point presets: D50, D65, and 9300.
- Note that the white point defines how your monitor interprets the colour white. How the human eye perceives white depends on the warmth of the lighting source, so the white point is measured in degrees Kelvin (°K). D50 or 5000°K is closest to neutral white and is recommended for graphics that will be printed, while D65 or 6500°K is best for web-based graphics.
- If you have administrator rights, you can decide whether to allow other users to view the display with the calibrated settings. If you want to allow this, check the "Allow other users to use this calibration" tick box.
- If you want to save your calibration settings, assign a name to the Display profile.
- Check your Profile Summary in the Conclusion tab of the Display Assistant. You can go back and change a setting if needed, or click Done to exit the calibrator.
- To see your changes, go to System Preferences > Display > Color and click on the different display profiles to compare.
If you are using an Apple Pro Display XDR, Apple Studio Display, a 14-inch MacBook Pro (2021 or later), or a 16-inch MacBook Pro (2021 or later), refer to the documentation that came with your display or follow the steps for customising the calibration using the Pro Display Calibrator.
Adjusting Monitor DPI on Your MacBook Pro
You may want to see also

How often you should calibrate your monitor
Calibration is the process of aligning your screen's colours with the standards set by the RGB (red, green, blue) colour model. It ensures that your monitor displays colours accurately and consistently. Calibration is especially important for professionals in fields such as graphic design or photography, but it can also improve the viewing experience for casual users.
The frequency with which you should calibrate your monitor depends on your specific needs and how important colour accuracy is to you. Professional colourists recommend calibrating displays at least once a month to ensure colour consistency, especially as monitors degrade and their colours change over time. However, others argue that technology has advanced to the point that the colour on all devices is essentially good enough, and more frequent calibration is unnecessary. If exact colour accuracy is not a priority for you, testing your videos or images on different devices may be sufficient to ensure that nothing appears drastically wrong.
If you are a professional who relies on accurate colour representation, such as a photographer or graphic designer, calibrating your monitor at least once a month is recommended. This will help you achieve accurate and consistent colours in your work. Additionally, if you are particular about the colour accuracy of your display, calibrating once a month can ensure that your monitor's colours remain true to your vision.
For casual users who are not as concerned with exact colour accuracy, calibrating every six months to a year may be sufficient. This will help maintain a reasonably accurate display without requiring frequent calibration. However, it is important to note that laptop screens are typically calibrated at the factory, and no further adjustments are necessary or possible beyond brightness settings.
In conclusion, the ideal calibration frequency depends on your specific needs and priorities. Professionals in fields requiring accurate colour representation should calibrate at least once a month, while casual users can calibrate less frequently, depending on their level of satisfaction with their display.
Removing the BenQ GW2480 Monitor Stand: A Step-by-Step Guide
You may want to see also

The cost of calibrating your monitor
Manual Calibration:
Manual calibration involves adjusting the settings on your monitor without the use of additional equipment. This method is generally free, as it utilizes the built-in calibration tools available in modern operating systems like Windows and macOS. While this option may not provide the most accurate results, it can be a good starting point for those on a tight budget.
Online Software:
There are also free online software tools and programs available for monitor calibration. These programs guide you through the calibration process and help adjust your monitor's settings. However, they still rely on the human eye for evaluation, which may not be as accurate as using a calibration device.
Calibration Devices:
For more accurate results, you may want to invest in a calibration device, also known as a colorimeter. These devices attach to your screen and work in conjunction with calibration software to fine-tune the display colour for your specific monitor and lighting conditions. Devices like the Datacolor Spyder and the X-Rite ColorMunki are popular options and have seen their prices drop in recent years, making them more accessible. The cost of these devices can range from less than the price of a fast 128 GB SD card to several hundred dollars for more advanced models.
Professional Services:
If you would rather leave the task to professionals, you can hire a specialist to calibrate your monitor for you. This option can be convenient, especially if you don't want to deal with the hassle of doing it yourself. The cost of professional services can vary depending on your location and the type of monitor you have. For example, in London, the cost is around £300 for two screens, while in Los Angeles, it can range from $425 to $650 for a single monitor.
Software Packages:
If you're looking for a more comprehensive solution, there are software packages available that provide test patterns and instructions to help you calibrate your monitor. These packages can range in price, with options starting at less than $50 for software-only packages and going up to a few hundred dollars for packages that include a colorimeter. Examples include DisplayMate and Spears and Munsil offerings.
Hardware Calibration Kits:
For the utmost accuracy and convenience, you may want to invest in a hardware calibration kit that includes both a colorimeter and software. These kits allow you to create multiple calibration profiles and can even automatically adjust your monitor's settings based on changing lighting conditions. Options like the Datacolor Spyder X2 Ultra and similar products from X-Rite and Calibrite can cost a few hundred dollars but offer advanced features for those who need them.
Hooking Up TV Monitor Audio: A Simple Guide
You may want to see also

The benefits of calibrating your monitor
Monitor calibration is the process of aligning your screen's colours with the standards set by the RGB (red, green, blue) colour model. Calibration ensures that the colours displayed on your screen are accurate and consistent, and can be correctly displayed on other devices or when printed.
Accurate colour display
Monitor calibration ensures that the colours on your screen are displayed accurately. Without calibration, colours may appear washed out or have a colour cast when viewed on different devices or screens. Calibration also helps to prevent unnatural colour shifts in images, ensuring that whites appear as white, and that there is no magenta or green tint to the display.
Consistency across devices
Calibration ensures that the colours displayed on your screen are consistent with the common standard. This means that any monitor using this standard will present the image in the same way. This is especially important for photographers, designers, and anyone who earns their living with precise colouring, such as graphic designers. Calibration ensures that images will look the same on a printed copy as they do on screen, and that they will look the same across different devices and screens.
Improved printing outcomes
Calibration is important for printing outcomes. Without calibration, there is a risk that colours will look wrong when printed, or that prints will not accurately represent what is seen on screen. Calibration ensures that what you see on screen is what you get when you print.
Better online shopping
Calibration can also be useful when shopping online, as it ensures that the colours on your screen accurately represent the product you are buying.
Easy to do
Calibrating your monitor is a fairly easy process and can be done using either built-in software on your device or a spectrometer/colorimeter device. Calibration only takes a few minutes, and most calibration software will send frequent reminders to recalibrate.
iQuit: Monitoring Strategies and User Privacy
You may want to see also
Frequently asked questions
Professional colourists recommend calibrating displays at least once a month to ensure colours remain consistent, especially as monitors degrade and their colours change over time.
If it's your first time calibrating a monitor, it will take around 20 minutes. Ten of those minutes will be spent reading instructions and downloading the software. Subsequent calibrations will take five minutes or less.
Monitor calibration ensures your monitor displays colours as accurately as possible. This is particularly important for photographers, designers, and anyone else for whom colour accuracy is important.
There are many ways to calibrate a monitor. The most common and accurate method is to use a calibration tool such as a tristimulus colorimeter. This helps you adjust the monitor's settings and generate a software-based calibration profile to match an absolute reference. You can also calibrate your monitor manually by adjusting its gamma, brightness, contrast, and colour settings.
Monitor calibration is important for anyone who wants to ensure that the colours displayed on their screen are accurate. This includes online shoppers who want to make sure that the colours of the products they buy match what they saw on their screen.