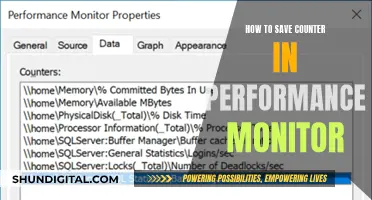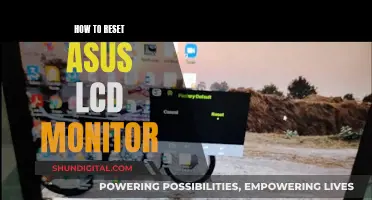Adobe SpeedGrade is a powerful tool for colour grading and editing video footage. The Monitor panel in SpeedGrade allows users to scale, match shots, and colour-grade footage with ease. To increase the monitor size in Adobe SpeedGrade, users can adjust the display aspect ratio or crop the display frame. Adjusting the aspect ratio can be done by clicking the View button on the Timeline panel and selecting an option from the Aspect Ratio menu. Cropping the display frame involves hiding parts of the image without modifying the source material. This can be done by clicking the icon on the left side of the Crop menu in the Display Options section. Users can also adjust the size of thumbnails in the Media Browser and zoom in and out in the Monitor panel for a more detailed view of their footage.
What You'll Learn

Change the display aspect ratio
You can change the display aspect ratio in Adobe SpeedGrade to correctly display anamorphic and other non-square-pixel aspect ratio footage. This will not modify the source material.
To change the display aspect ratio, follow these steps:
- Ensure you have a clip on the Timeline.
- Click the View button on the Timeline panel.
- In the Display Options section, click the icon on the left side of the Aspect Ratio menu. This toggles the Aspect Ratio menu.
- Change the display aspect ratio by selecting an option from the menu.
- To switch back to the default aspect ratio, click the icon again.
You can also adjust the display resolution for playback in SpeedGrade. This will dynamically adjust the quality of the video to ensure smooth playback on computers with less capable graphic cards or CPUs. To do this, go to the Settings menu in the upper-right corner of the screen and select the Dynamic Quality option. You can then select a lower resolution for playback, such as 1:2 (half the resolution of the source material) or lower.
The SpeedGrade workspace provides a familiar screen layout for Adobe Premiere Pro users, with a similar placement of user interface elements such as the media browser, a redesigned autofit monitor, Look Manager, and integrated grading and mask panes. The Monitor panel in the SpeedGrade workspace lets you quickly scale, match shots, and colour-grade your footage. You can also zoom in and out when required.
Monitor Smart TV Data Usage: Tips for Parents
You may want to see also

Adjust the display resolution for playback
Adjusting the display resolution for playback in Adobe SpeedGrade can help optimise performance, especially if your computer has a less capable graphics card or CPU. The software dynamically adjusts the quality of videos to ensure smooth playback, but you can also manually adjust the quality settings for the image during playback and when paused.
To adjust the display resolution for playback, first test the performance of your system during playback. Then, click on the Settings menu in the upper-right corner of the screen and select Dynamic Quality. From there, you can select a lower resolution for playback, such as 1:2 (half the resolution of the source material) or lower.
It's important to note that changing the display resolution does not modify the source material. You can also set the resolution for paused images, allowing you to see more image detail. The paused image resolution should be set higher than the selected playback resolution.
Additionally, if you're working with formats that have a native colour depth greater than 8 bits per channel, you can set the colour depth for playback and paused images accordingly. This provides you with greater control over the display resolution and image quality during playback in SpeedGrade.
Asus Monitors: Built-In Speakers or External Audio?
You may want to see also

Crop the display frame
Cropping the display frame in Adobe SpeedGrade allows you to set the display size of your frames by cropping them in the monitor. This is a useful feature when you want to focus on certain elements in your footage or exclude unnecessary distractions at the edges of your frame.
To crop the display frame in Adobe SpeedGrade, follow these steps:
- Ensure you have a clip on the Timeline by dragging the video you want to crop onto it.
- Click the "View" button on the Timeline panel.
- In the Display Options section, click the icon on the left side of the Crop menu. This toggles the Crop menu.
- Select a crop preset from the menu.
- To turn off the crop preset, click the icon again.
It's important to note that cropping the display frame does not modify the source material. Instead, the frame hides parts of the image. Any colour corrections applied will still be applied to the parts of the image hidden by the frame.
If you want to resize the display frame while keeping the entire image within the frame, you can adjust the display aspect ratio instead of cropping.
Easy Guide to Installing ASUS Monitor Driver
You may want to see also

Change the playback frame rate
To change the playback frame rate in Adobe SpeedGrade, follow these steps:
- Close the Desktop by pressing 'D' on your keyboard.
- To increase the frame rate by 1 fps, press the 'Page Up' key. To decrease it by 1 fps, press 'Page Down'.
Note that the playback frame rate is different from the base frame rate, which you can change by selecting 'Settings', then 'Playback', and entering a new base frame rate. The timeline timecode values reflect your base frame rate setting.
The Adobe SpeedGrade workspace is designed with a familiar screen layout for Adobe Premiere Pro users. It features a main toolbar and tabs on the upper right of the screen, in the sequence of the SpeedGrade workflow: locating your media, grading, rendering, and reviewing the final output. The Monitor panel, found by clicking the 'Color' tab, lets you quickly scale, match shots, and colour-grade your footage. You can also zoom in and out when required.
To correctly display anamorphic and other non-square-pixel aspect ratio footage in the Monitor, change the display aspect ratio. This can be done by clicking the 'View' button on the Timeline panel with a clip on the Timeline, then clicking the icon on the left side of the Aspect Ratio menu in the Display Options section. Selecting an option from the menu will change the display aspect ratio, but it won't modify the source material. To switch back to the default aspect ratio, click the icon again.
Monitoring Internet Usage: Free LAN Solutions
You may want to see also

Use the Monitor panel
The Monitor panel in Adobe SpeedGrade is an essential tool for colour grading and shot matching. It offers an intuitive user interface that allows you to quickly scale, match shots, and colour-grade your footage. One of its standout features is its ability to automatically resize to display the whole image, ensuring you always have a clear view of your work. Additionally, you can manually zoom in and out as needed, giving you precise control over your viewing experience.
To access the Monitor panel, click on the "Color" tab in the SpeedGrade workspace. This tab also provides access to the Analysis Tools panel, which houses the image analysis tools available in SpeedGrade. By clicking the arrow in the upper-left corner of the Monitor panel, you can easily access these analysis tools and utilise them alongside the Monitor panel's functionalities.
The Monitor panel is particularly useful for colour grading. It allows you to adjust the gamma setting, which controls the relative brightness and darkness of your image. By dragging the triangle icon on the Gamma colour wheel in the Look panel, you can increase or decrease the gamma value. Moving the triangle icon left or right in a straight line will result in larger changes, so you can fine-tune your adjustments as needed.
Additionally, the RGB waveform can be a valuable guide during your colour grading process. By pressing the "W" key, you can display the Waveform panel in the Monitor view, providing you with additional information to make precise adjustments. This is especially helpful when you need to correct issues like an image that appears milky or flat or a lack of shadow detail.
Overall, the Monitor panel in Adobe SpeedGrade is a powerful tool that simplifies the colour grading and shot matching process. Its intuitive interface, automatic resizing, and zoom capabilities make it a versatile tool for any video editing project. By utilising the Monitor panel effectively, you can achieve consistent and visually appealing results in your footage.
Monitoring Sprint Hotspot Usage: A Comprehensive Guide
You may want to see also