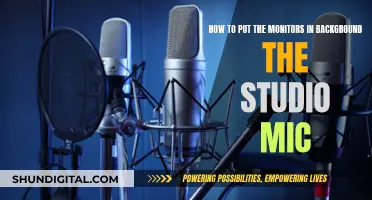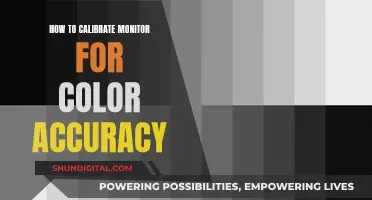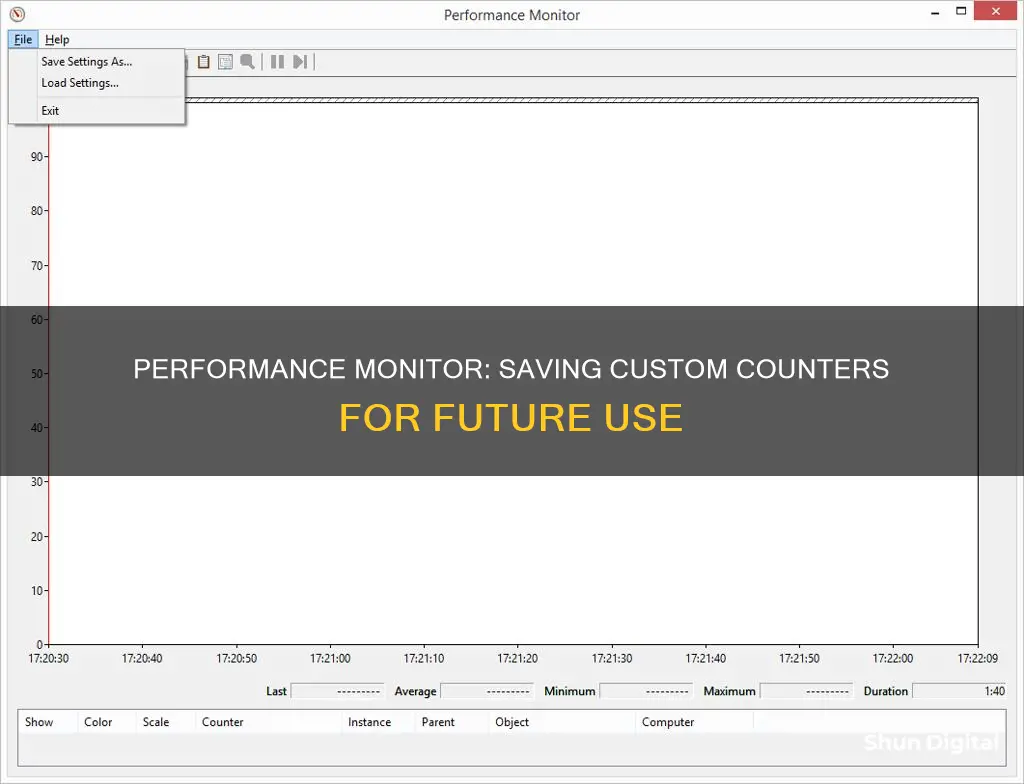
Performance Monitor, or perfmon, is a tool that allows users to view performance counters on their computer or server. While perfmon offers a wide range of counters, users often need to add more counters relevant to their specific use case. This can be a cumbersome task as these counters are not saved and have to be added manually each time the user opens perfmon. However, there are a few ways to save the counters in perfmon. One way is to launch the Microsoft Management Console (mmc.exe), add the Performance Monitor snap-in, add the desired counters, and then save the resulting .msc file. Another method involves using the /sys Command-Line option to open perfmon in stand-alone mode, adding the required counters, and then saving the configuration file. Additionally, users can copy the properties of a perfmon session, paste them into a text editor, and save the file. When needed, the contents of this file can be copied and pasted back into the perfmon session.
| Characteristics | Values |
|---|---|
| How to save counters in Performance Monitor | Launch the Microsoft Management Console (mmc.exe), then go to File -> Add/Remove Snap-ins. Select Performance Monitor, select Add, then select OK. Add your desired counters, then save the resulting .msc file. |
| How to load saved counters | Open the saved .msc file by double-clicking on it. |
| Alternative method | Open Performance Monitor with the /sys Command-Line option: perfmon /sys. Add the counters you want to monitor, then close Performance Monitor. Reopen Performance Monitor with the /sys option and the counters should be selected. |
What You'll Learn

Launch Microsoft Management Console (MMC)
To save your counter setup in the Windows Performance Monitor, you can launch the Microsoft Management Console (MMC). Here's a step-by-step guide:
- Launch the Microsoft Management Console (mmc.exe) by running it from the Start-Run dialog box.
- Go to "File" and select "Add/Remove Snap-in".
- Select "Performance Monitor" from the list of available snap-ins and click "Add >" to add it to the right panel.
- Now, you can start adding the desired performance counters that you want to track.
- Once you have added all the required counters, go to "File" and select "Save As" to save a copy of the MMC file that includes all your selected performance counters.
- The next time you need to open the Performance Monitor with the same set of counters, simply double-click on the saved MMC file.
This method allows you to save your counter setup and easily restore it without having to add the counters manually each time.
Monitoring Management: Removing Services from Nagios XI
You may want to see also

Add Performance Monitor
To add performance monitors on Windows, you can use the Windows Performance Monitor (PerfMon) tool, which is included with Windows Server. This tool allows you to monitor resource usage and server processes, gathering detailed performance information such as CPU usage, memory usage, and more.
Open the Windows Performance Monitor:
- Click the Windows Start menu and search for "Performance Monitor" or "perfmon".
- Alternatively, you can use keyboard shortcuts: Windows key + R to open the Run command, type "perfmon", and click OK. Or use Windows key + X, select Computer Management, and click on Performance.
- In the navigation pane, expand "Monitoring Tools", then choose "Performance Monitor".
- In the console pane toolbar, click the "Add" button.
- In the Add Counters window, choose the computer you want to monitor from the "Select counters from computer" drop-down list. If you are monitoring a single computer, select "
". - In the Available counters list, expand and select the category of the item you want to monitor, such as "Network Adapter".
- Select the specific counters you want to monitor within the chosen category, such as "Bytes Total/sec". You can select multiple counters by holding the Ctrl key and clicking.
- If applicable, select the instances you want to monitor. For example, for "Network Adapter", you can choose to monitor one or multiple network adapters.
- Click the "Add" button, then click "OK" to confirm and add the new counters.
You can also customise the Performance Monitor view by changing the colour, scale, width, and style of the data displayed in the graph.
Additionally, you can save your performance monitor settings for future use. This can be done by using the Microsoft Management Console (mmc.exe) or by copying and pasting the properties of a perfmon session into a text file.
Setting Up a Duplicate Monitor: Easy Steps to Success
You may want to see also

Add desired counters
To add desired counters, you can follow these steps:
- Open the Performance Monitor tool on your Windows system.
- Click on the green plus button above the Performance Monitor graph.
- From the drop-down menu, select "Local computer" or the name of your computer.
- Choose and expand the category of the item you wish to monitor, such as "Network Adapter".
- Select the specific counters you want to monitor within the chosen category. For example, you may select "Bytes Total/sec" under the "Network Adapter" category.
- If you wish to add multiple counters, hold the Ctrl key and click to select each additional item.
- Check the "Show description" box to view more information about the selected counter, including the units of measurement.
- If applicable, select the specific instances you want to monitor. For instance, if you are monitoring "Network Adapter", you can choose to monitor one or multiple network adapters at the same time.
- Click the "Add" button, followed by "OK" to confirm and add the newly selected counters.
By following these steps, you can add various counters to monitor different aspects of your computer's performance, such as processor activity, hard drive performance, network adapter usage, and RAM usage.
External Monitoring: What Insights Can We Gain?
You may want to see also

Save as .msc file
To save your counter setup in the Performance Monitor, you can save it as a .msc file using the Microsoft Management Console (MMC).
Here's how to do it:
- Launch the Microsoft Management Console by running mmc.exe.
- Go to File -> Add/Remove Snap-ins.
- Select Performance Monitor from the list of available snap-ins and click Add >.
- Click OK.
- Add your desired counters as usual.
- Go to File -> Save as to save a copy of the MMC file with all your performance counters included.
Now, you can simply double-click on the saved .msc file to open the Performance Monitor with your saved counters.
Monitoring Power Usage: Track Your Appliance Energy Consumption
You may want to see also

Open .msc file to restore Performance Monitor
To open an .msc file to restore Performance Monitor, you need to launch the Microsoft Management Console (by running mmc.exe or by searching for it in the Start Menu). Then, go to
Another way to save your settings is through Data Collector Sets. Once you have defined and run a Data Collector Set to completion, you will have Reports that you can view and copy and paste counters from one report to another.
A third solution is to right-click on the graph in Performance Monitor and select "Save Settings As", which will prompt you to enter an HTML file name. To load this file, you will need to drag and drop the file onto the graph.
Finding Hidden Objects: Monitor Tricks to Find Lost Items
You may want to see also
Frequently asked questions
You can save your custom performance counters by launching the Microsoft Management Console (mmc.exe) and then going to File -> Add/Remove Snap-ins. Select Performance Monitor, select Add, and then select OK. Add your desired counters and save the resulting .msc file.
In Windows 7, you can save your custom performance counters by opening Performance Monitor and then right-clicking on the graph and selecting "Save Settings As". Enter an HTML file name and save the file. To load the file, drag and drop it onto the graph.
In Windows Server 2008 or Windows 7, you can save your custom performance counters by opening Performance Monitor with the /sys Command-Line option: perfmon /sys. Add the counters you want to monitor, close Performance Monitor, and then reopen it with the /sys option. The counters you added should be selected.
In Windows 10, you can save your custom performance counters by opening Performance Monitor and then right-clicking in the graphing area. Select "Save As" and save the file as an HTML file. Close Performance Monitor and then reopen the HTML file in a text editor. Copy the contents of the file and then paste it into Performance Monitor by clicking in the graphing area or by clicking the paste icon in the toolbar.