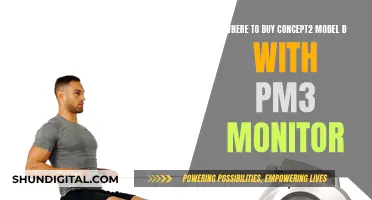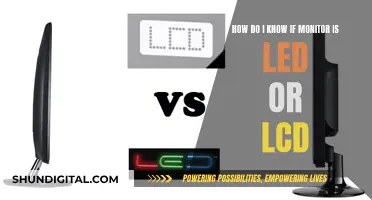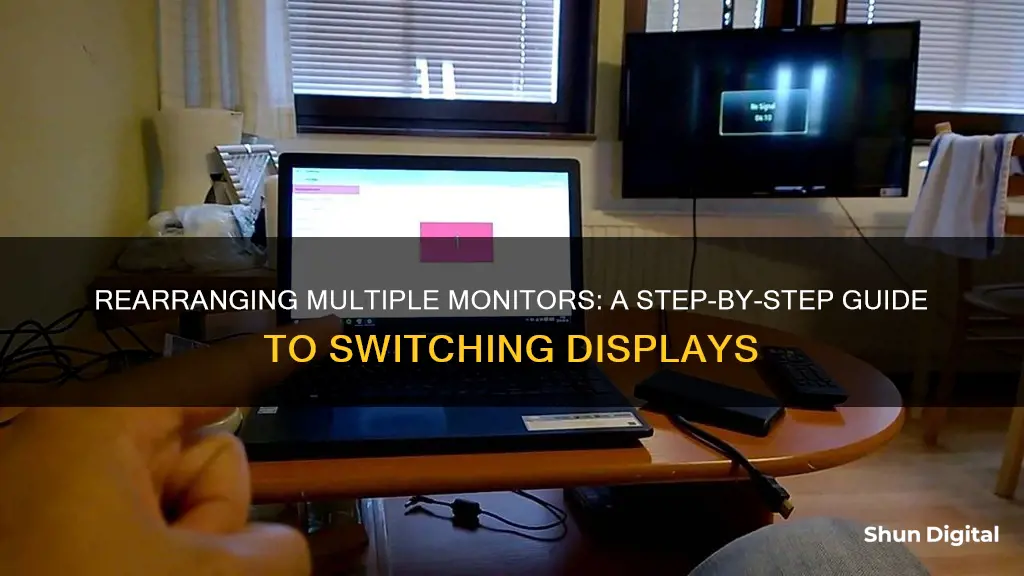
If you're using a Windows computer, you can easily change your primary and secondary monitors. First, right-click on your desktop and select Display Settings. Then, click and drag the monitors into your desired order. If you're unsure which monitor is which, click Identify and a number will appear on each screen. Once you've arranged your monitors, click Apply. If you want to change the primary display, click on the monitor you want to set as your main display, and check the box that says Make this my main display. Then, click Apply again to save your changes.
How to switch monitors around
| Characteristics | Values |
|---|---|
| Operating System | Windows 10 or 11 |
| Monitor Setup | Dual monitors |
| Monitor Type | Desktop monitors or laptop screen |
| Display Settings | Accessible by right-clicking on the desktop |
| Monitor Numbers | Represented by numbers in the Display Settings window |
| Monitor Arrangement | Can be changed by dragging and dropping monitors in Display Settings |
| Primary Monitor | Can be selected by clicking on the desired monitor and checking the "Make this my main display" box |
| Registry Editor | Accessible by searching for "regedit" in the Windows search bar |
| Registry Keys | "Configuration" and "Connectivity" keys can be renamed to reset monitor settings |
| Monitor Connection | Monitors connected to different ports or the primary video port |
| Multiple Display Options | See things on one display only, duplicate displays, extend displays, or show only one monitor |
| Mouse Movement | Can be scrolled left to right across monitors by arranging monitor numbers accordingly |
What You'll Learn

How to switch monitors on a Windows computer
If you're using a Windows computer and want to switch your monitors around, you can do so by adjusting your display settings. Here's a step-by-step guide:
Step 1: Access Display Settings
Right-click on any blank space on your desktop. This will bring up a menu. From this menu, select "Display Settings".
Step 2: Arrange Monitors
In the Display Settings window, you will see your monitors represented by numbered boxes. Drag and drop these boxes to arrange them in your desired order. For example, if you want your displays to match their physical setup, make sure monitor "1" is on the left and monitor "2" is on the right.
If you're unsure which monitor corresponds to which number, click the "Identify" button. This will display a "1" or "2" on each monitor, making it easier to identify them.
Step 3: Set Primary Monitor
To set your primary monitor, click on the numbered box representing the monitor you want to use as your main display. Then, check the box that says "Make this my main display". The other monitor will automatically become the secondary display.
Step 4: Save Changes
Once you've arranged your monitors and set your primary display, click "Apply" or "Keep Changes" to save your new settings.
Additional Tips:
- If you're using a laptop with an external monitor, your laptop screen will always be recognised as "Monitor 1", and you won't be able to change this in the registry.
- To switch the monitor an application is on, you can use the built-in Windows feature by holding the "Windows Key + Shift" and pressing the left or right arrow keys.
By following these steps, you can easily switch your monitors around on a Windows computer and customise your display setup to your preferences.
Is Your Monitor HDCP Compliant? Check with These Steps
You may want to see also

How to rearrange displays
If you want to rearrange your displays, first make sure that everything is connected properly. Then, follow these steps:
On Windows:
- Right-click on your desktop and select "Display settings".
- In the Display settings menu, select and drag the display to where you want it. You can do this with all the displays you want to move.
- When you're happy with the layout, select "Apply".
- Test your new layout by moving your mouse pointer across the different displays to make sure it works as expected.
On a Windows laptop:
If you are using a laptop, your laptop's built-in monitor will always be Monitor 1, even if it's your primary display. There's no way to change this in the registry.
On a Windows PC:
If you are using a PC and want to switch the numbers of Monitor 1 and Monitor 2, you'll need to change the ports each monitor is connected to and edit the registry to remove the old monitor numbers. Here's how:
- Disconnect all monitors except the primary monitor (Monitor 1).
- Open the Registry Editor by typing "regedit" into the Windows search bar and selecting it from the search results.
- Go to HKEY_LOCAL_MACHINE\System\CurrentControlSet\Control\GraphicsDrivers.
- Rename the "Configuration" and "Connectivity" keys to "Configuration.old" and "Connectivity.old" respectively.
- Shut down your PC.
- Connect only the monitor you want to set as Monitor 1 to your PC's primary video port.
- Power on your PC.
- Right-click on the desktop and select "Display settings".
- Plug in the second monitor. Windows will automatically detect it and install any necessary drivers.
Using a shortcut:
If you're on Windows, you can use a built-in shortcut to swap what monitor an application is on. Hold the Windows Key + Shift and hit the left or right arrow keys.
Liquid Crystal Minerals: LCD Monitor Essentials
You may want to see also

How to change display settings
To change your display settings on a Windows computer, you can follow these steps:
- Right-click on your desktop and select "Display Settings" from the menu.
- In the Display Settings window, you will see your available monitors represented as numbered boxes. Drag and drop these boxes to arrange them in your desired order. For example, if you want your primary monitor to be on the left, drag its box to the left side.
- If you are unsure which monitor corresponds to which number, click the "Identify" button. This will display a "1" or "2" on each monitor, so you can identify them correctly.
- Click on the monitor that you want to set as your primary display.
- Check the box next to "Make this my main display".
- Click "Apply" to save your changes.
These steps will allow you to change the order of your monitors and set your primary display.
Additionally, if you are using a Windows laptop with an external monitor, you can use a keyboard shortcut to quickly switch between displays. Hold the Windows Key + Shift and press the left or right arrow key to move the application window between monitors.
Luma's Monitoring Features: Keeping Tabs on Device Usage
You may want to see also

How to move windows between monitors
If you are using a Windows PC, you can move windows between monitors by following these steps:
Using a Mouse:
- Ensure that Extend Mode is on: Press Windows+P on your keyboard to open the "Project" menu and select "Extend".
- Click on the title bar of the window you want to move.
- Drag the window to the edge of the screen towards the target display.
- When the window reaches the edge of the first screen, it will begin to appear on the other monitor.
- Release the mouse button once the window is where you want it.
Using a Keyboard:
- Press and hold the Windows Key, then add and hold the Shift key.
- While holding those two keys, press the left or right arrow key to move the window to the left or right monitor respectively.
Additional Notes:
- Some games that support multiple monitors have their own in-game multi-display settings. Make sure to check the game's settings mode for display options after switching to Extend mode.
- If you are using a laptop with an external monitor, your laptop's built-in monitor will always be Monitor 1, and there is no way to change this in the registry.
Monitoring Microsoft Teams: Performance Optimization Strategies
You may want to see also

How to set up dual monitors
Setting up dual monitors is a great way to expand your desktop and increase productivity. Here is a step-by-step guide on how to set up dual monitors:
Step 1: Check Your Connections
Before setting up dual monitors, ensure that all your cables are properly connected to your PC or dock. Check for Windows updates by selecting the Start button, then searching for Settings. Select Settings > Windows Update > Check for updates. If you're using a wireless display adapter, connect it to an HDMI port on your TV, then wirelessly connect your PC to the adapter.
Step 2: Connect Your Second Monitor
Use a VGA, DVI, HDMI, or DisplayPort cable to connect your second monitor to your computer. Ensure that your cable of choice matches your screen and is supported by your graphics card.
Step 3: Access Display Settings
Right-click on your desktop and select "Display Settings" from the popup menu. This will allow you to adjust the settings for each monitor.
Step 4: Arrange Your Displays
In the Display Settings, you will see multiple boxes with numbers inside them, representing your monitors. Drag these boxes around to arrange them in the order that matches the physical setup on your desk. This step ensures that your mouse cursor can move seamlessly between the two monitors.
Step 5: Set Your Primary Monitor
Click on the numbered box you wish to be your main display. Typically, you would choose the monitor in front of you as the primary display.
Step 6: Adjust Display Resolution and Scaling
Scroll down to the "Display Resolution" section and select your desired resolution from the dropdown box. You can also adjust the scaling of each monitor to match your preferences.
Step 7: Choose Multiple Display Options
Select the "Multiple displays" dropdown menu and choose from the following options:
- Duplicate these displays: Enable the secondary monitor to mirror the primary monitor.
- Extend these displays: Expand your desktop across each monitor, allowing you to move items between the two screens.
- Show only 1: Disable monitor 2 and only use monitor 1.
- Show only 2: Disable monitor 1 and only use monitor 2.
Step 8: Save Your Changes
Once you have made all the necessary adjustments, click the "Apply" or "Keep Changes" button to save your settings.
Now you should be able to use your dual monitor setup and move your mouse cursor seamlessly between the two screens.
Disassembling Your ASUS Monitor: A Step-by-Step Guide
You may want to see also
Frequently asked questions
Right-click on your desktop and select "Display settings". In the nav panel on the left, select "Display". Your available monitors will appear as numbered boxes. Each box represents a monitor. To change monitor positions, click, drag, and place the numbered boxes to your preferred position.
Click the numbered box you wish to be your main display. Scroll down and check the box that says, "Make this my main display". The other monitor will automatically become the secondary display.
Go to your Apple menu and select "System Preferences". Then, click on "Displays". Your monitors will be represented by a box with two screens. Click and hold this box and drag it to the monitor you want to set as the primary display.
Open your PC's Settings by pressing the Windows key and clicking the cog icon in the lower left. Then, click on "Devices", followed by "Display". Your monitors will be represented by boxes with a number and a screen. Click and drag these boxes to rearrange your monitors.
Open your device's Settings by clicking the clock in the bottom right, then clicking the cog icon. Next, click on "Device", followed by " Displays". Your monitors will be represented by boxes with a number and a screen. Click and drag these boxes to rearrange your monitors.