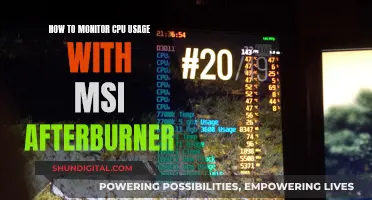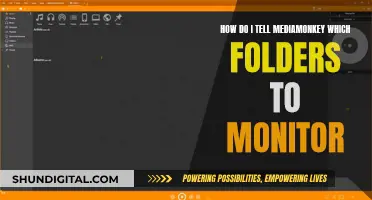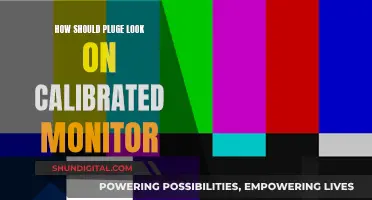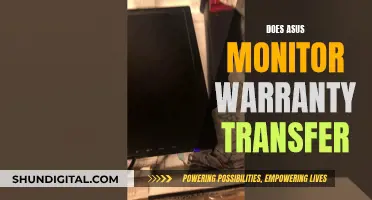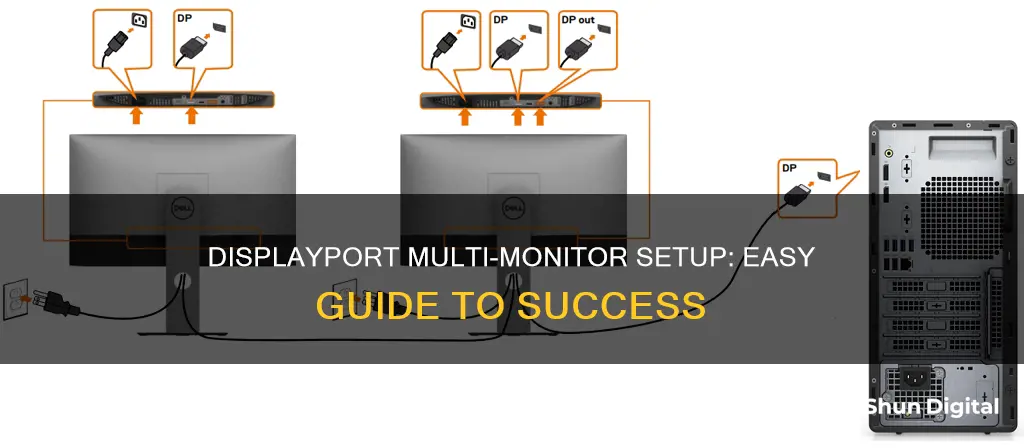
There are a few ways to connect multiple monitors to your device. One way is to use a DisplayPort or Thunderbolt daisy chain, which allows you to connect several monitors using just one cable from your laptop or desktop. This method keeps cables to a minimum and allows you to duplicate or extend your display across multiple monitors. To set up a daisy chain, you need to ensure your device has the correct output ports and that your monitors have the correct input and output ports. Another option is to use a combination of ports, such as HDMI, DisplayPort, or USB-C, depending on the number of ports available on your graphics card.
| Characteristics | Values |
|---|---|
| Number of display ports | 2 or more |
| Connection types | DisplayPort, USB-C with DisplayPort alternate mode, Thunderbolt, HDMI |
| Display modes | Extended mode, duplicate mode |
| DisplayPort version | 1.2 or higher |
| Thunderbolt version | 3 or higher |
| USB-C port | Supports DisplayPort alternate mode or Thunderbolt |
| Cables | DisplayPort, USB-C, Thunderbolt |
| Resolution | May vary depending on the number of monitors |
| Refresh rate | May vary depending on the number of monitors |
| Colour depth | Higher depth colour requires more bandwidth |
| Power | DisplayPort cannot provide power, separate power cable needed for each monitor |
What You'll Learn

Daisy chaining multiple monitors
Daisy chaining is a method of connecting multiple monitors using one video cable per monitor, linking them in a series. This means connecting the first monitor to the laptop or desktop, and then connecting each additional monitor to the previous one in the chain, rather than directly to the computer. This keeps the number of cables to a minimum.
Daisy chaining is supported by DisplayPort, USB-C with DisplayPort alternate mode, and Thunderbolt Multi-Stream Transport (MST). However, it is not supported over HDMI or with a USB-C port that does not support DisplayPort alternate mode or Thunderbolt (version 3 or higher).
To daisy chain via DisplayPort, you will need to ensure that the DisplayPort on all devices is version 1.2 or higher and supports MST. First, power on all monitors and enable DisplayPort 1.2 and/or MST in the settings of each monitor. Then, connect your laptop to the first monitor using a DisplayPort cable or a USB-C cable with DisplayPort Alt Mode. Repeat this process for each subsequent monitor, connecting the DisplayPort out on one monitor to the DisplayPort in on the next.
Thunderbolt daisy chaining requires a Thunderbolt port of version 3 or higher on all devices, as well as the use of Thunderbolt 3/4 cables. Power on all monitors, then connect the Thunderbolt out on your laptop to the Thunderbolt in on the first monitor. Repeat this process for each additional monitor, connecting the Thunderbolt out on one monitor to the Thunderbolt in on the next.
With daisy chaining, you can duplicate or extend the monitors, dedicating them to different tasks or applications.
Choosing the Right Monitor Size for Your VP Cabinet
You may want to see also

DisplayPort with Multi-Stream Transport (MST)
To daisy-chain monitors with DisplayPort MST, each monitor must have a DisplayPort 1.2 port with a DP output that supports MST. You connect your laptop to the first monitor, then connect the first monitor to the second, and so on. The number of monitors you can daisy-chain depends on the resolution and frame rate. The last monitor in the chain does not need to support MST.
MST hubs offer more flexibility, allowing you to connect up to four 1080p monitors or televisions, or create a video wall. However, MST-compliant DisplayPort graphics cards have limited bandwidth, so the total bandwidth will be split between the connected monitors.
To enable MST on a Dell monitor, you may need to enable it in the monitor's settings. On older Dell monitors, you may need to enable the MST feature to set up the monitor in a daisy chain. You can check if your monitor supports MST by referring to the user's guide.
Asus Monitor and AMD Radeon RX570: A Perfect Match?
You may want to see also

Thunderbolt daisy chaining
To set up a Thunderbolt daisy chain, follow these steps:
- Power on all monitors.
- Connect the Thunderbolt output port on your laptop to the Thunderbolt input port on the first monitor.
- Connect the Thunderbolt output port on the first monitor to the Thunderbolt input port on the second monitor.
- Repeat the previous step for any additional monitors you wish to include in the chain.
- Note that the final monitor in the chain can also be connected using a USB-C port with DisplayPort Alt Mode support.
- Check the Apple website for information on the number of external displays supported by your specific Mac model, as well as their resolution and refresh rate.
- For optimal performance, use Thunderbolt 3/4 certified cables with the Thunderbolt 3/4 icon.
Monitoring iPhone GB Usage: Tips and Tricks
You may want to see also

Using HDMI or USB-C
To hook up multiple DisplayPort monitors using HDMI or USB-C, you'll need to consider the ports available on your computer and monitors. Identify the available ports on your computer, which could include HDMI, Mini DisplayPort, or USB-C. In most cases, laptops will have HDMI or Mini DisplayPort outputs, while desktops may offer a wider range of options.
If your computer and monitors all support HDMI, you simply need an HDMI cable for each monitor. Connect one end of the HDMI cable to the respective port on the computer and the other end to the corresponding port on the monitor. Repeat this process for each additional monitor.
However, if your computer has only one HDMI port, you may need an HDMI splitter or an adapter, such as VGA-to-HDMI, DVI-to-HDMI, or USB-to-HDMI. If you opt for an adapter, ensure you obtain the appropriate one for your specific port configurations. An HDMI splitter duplicates the video signal, allowing you to connect multiple monitors to a single HDMI port, but it will display the same content on each monitor.
Another option is to use a docking station, which adds extra ports to your computer, such as HDMI, DisplayPort, and USB, enabling you to connect multiple monitors with different content on each screen.
USB-C is a more modern alternative designed to replace other connection types. It carries power, connects accessories, and includes both DisplayPort and HDMI standards. You can connect a USB-C to HDMI or DisplayPort cable, or if you have a newer monitor, use a USB-C to USB-C cable. However, be cautious when choosing a USB-C cable as some early manufacturers produced cables that didn't comply with specifications and caused damage to machines. Look for USB-IF certified cables when possible. Additionally, keep in mind that many laptops have a limited number of USB-C ports, so you may need a USB-C hub to expand your options.
Once your monitors are physically connected, you'll need to configure their settings. On a Windows device, right-click on your desktop and choose Display Settings. Here, you can adjust the display resolution, orientation, and arrangement. Drag and drop the numbered icons representing your displays to match their physical positions. You can also extend your desktop across both screens or choose to duplicate the same image on both monitors.
For a macOS device, click on the Apple menu, select System Preferences, and then choose Displays. In the Arrangement tab, you'll see a visual representation of your displays. Click and drag the boxes to match your physical setup, ensuring the menu bar is on your primary display. In the Display tab, you can adjust the display resolution and orientation. To extend your desktop across both screens, ensure the Mirror Displays checkbox is unchecked.
Monitoring Plex CPU Usage: A Comprehensive Guide
You may want to see also

Adjusting display settings
Once you have connected your monitors, you may need to adjust your display settings. Go to your computer's display settings to arrange the monitors and choose whether to mirror or extend your desktop.
On a Windows device, go to Start > Settings > System > Display. From there, you will be able to see a rough schematic representing your monitors. Click on "Identify" to create a list of all connected monitors. The "Detect" button will help you get monitor info if it is not automatically updated or noticed by the operating system.
You will then see a drop-down menu with "Display 1", which is your master or default screen. Numbers 2 and 3 serve as extensions and will show up once you have additional monitors connected to your graphics card or motherboard. Here you can also choose to extend the display (i.e., use all available screens to show one large image) or duplicate the desktop so that the same screen shows on each monitor.
For macOS, go to the Apple menu > System Settings > Displays (from the sidebar).
For Ubuntu, go to Settings, and then select Display.
You can drag and drop the monitors to arrange them in your preferred order. Choose whether to mirror (clone) or extend your desktop and adjust the screen resolution to your preference.
Display Modes
Extended mode and duplicate mode are supported in Windows and macOS.
Tips for Setting Up Multiple Monitors
- It is generally recommended to start with a dual-screen setup and later add a third if needed.
- Use identical model monitors or, at the very least, displays with the same resolution.
- Ensure that your monitors have the correct input and output ports.
- Each monitor will need a power connection.
Vertical Red Lines: LCD Monitor Malfunction Explained
You may want to see also
Frequently asked questions
Daisy chaining is a simple and effective way to connect multiple monitors, keeping cable clutter to a minimum.
Daisy chaining involves connecting monitors in a series, with one cable connecting each monitor to the next, rather than directly to the computer.
You can daisy chain with DisplayPort, USB-C with DisplayPort alternate mode, or Thunderbolt. Your PC and monitors must have matching input/output ports of the same type.
Yes, another option is to use a KVM switch, which allows you to control multiple operating systems with a single keyboard and mouse set.
While it is possible to mix brands, it is recommended to use monitors from the same manufacturer for optimal compatibility and performance.