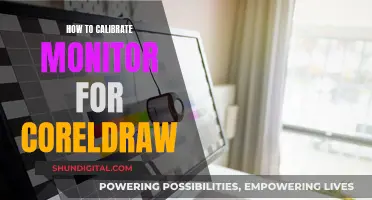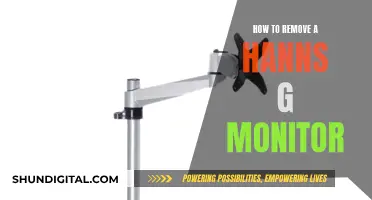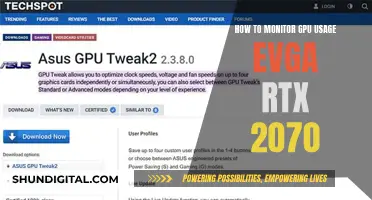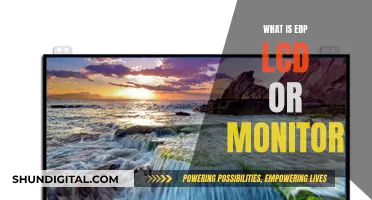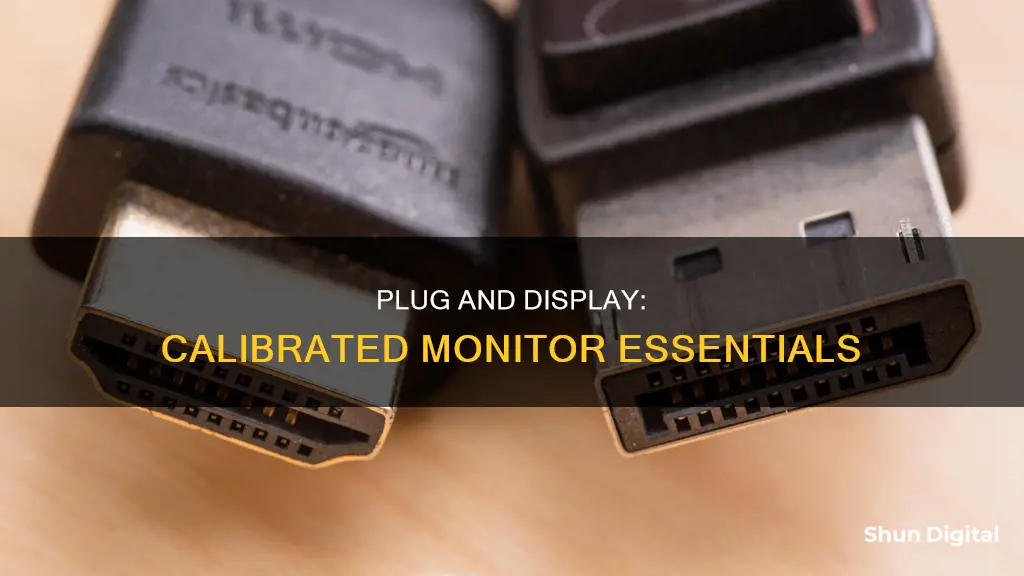
Calibration is the process of configuring your monitor to achieve colour accuracy. This is particularly important for photographers, videographers, and graphic designers, who need to ensure that the colours displayed on their monitors accurately represent how their work will appear when printed or shared digitally. Calibration can also improve the image quality of your monitor, making it look less lacklustre, with richer colours, and optimal brightness and contrast.
There are two main ways to calibrate your monitor: using software or a hardware device known as a colorimeter. Software calibration tools are built into most operating systems and can guide you through the process step by step. However, they rely on your eyes and perception of colour, which can be affected by ambient lighting and other factors. Hardware calibration devices, on the other hand, measure the light emitted by your display and provide more accurate results. They are generally more expensive but are worth the investment if colour accuracy is important for your work.
| Characteristics | Values |
|---|---|
| Resolution | Native resolution |
| Scaling | A higher percentage scales up content |
| Brightness | 200-300 lux |
| Contrast | All bars on the Lagom LCD contrast test image are visible |
| Sharpness | Whatever setting looks best to you |
| Gamma | 2.2 |
| Color temperature | 6500K |
| Color gamut | sRGB or DCI-P3 |
What You'll Learn
- Calibration tools: Using a calibration tool, such as a tristimulus colorimeter, can help you adjust your monitor's settings and generate a software-based calibration profile
- Brightness and contrast: Adjusting the brightness and contrast settings can enhance picture quality and balance the image
- Picture mode: Changing the picture mode presets can help improve colour accuracy, especially if you don't have a colourimeter
- Colour temperature: Adjusting the colour temperature can add a blue or yellow tint to your screen, depending on your preference
- White balance: Calibrating the white balance can help balance the colours across different shades of grey

Calibration tools: Using a calibration tool, such as a tristimulus colorimeter, can help you adjust your monitor's settings and generate a software-based calibration profile
Calibration tools are an essential aspect of ensuring your monitor is accurately reproducing colours. One such tool is a tristimulus colorimeter, a device that attaches to your screen and works with calibration software to optimise the display colour for your specific monitor and lighting conditions.
The process of using a calibration tool involves placing the device in the centre of your display, which then measures a broad spectrum of colour. The software will flash over 100 colours onto the screen, and the colorimeter will utilise an optical prescription and finely tuned sensor to measure and capture the various colours. The colour measurements are then applied to a colour profiling engine to build a custom colour profile, which is set as a default to work in the background in software programs that utilise ICC profiles or at the OS level.
The benefits of using a calibration tool are twofold. Firstly, it provides a more accurate representation of colour on your monitor, ensuring that what you see is what you get in terms of colour accuracy. Secondly, it generates an ICC (International Color Consortium) profile, a reference table that your computer programs can use to display content accurately on your screen. This is particularly useful if you are working with multiple monitors, as it ensures consistency across different devices.
While calibration tools provide a more precise method of adjusting your monitor settings, they do require a financial investment, often costing hundreds of dollars for the equipment and software. As such, there are also free online tools and built-in Windows and Mac calibration utilities that can assist in the calibration process, although these are more limited in their capabilities and rely on your specific colour perception.
Disabling GamePlus on Your ASUS Monitor: A Simple Guide
You may want to see also

Brightness and contrast: Adjusting the brightness and contrast settings can enhance picture quality and balance the image
Adjusting the brightness and contrast settings on your monitor can improve picture quality and balance the image. Here are some tips to help you get the most out of your display:
Step 1: Access Your Monitor Settings
Before making any adjustments, you need to access the monitor's control panel. This can be done easily on most operating systems. For Windows users, right-click on the desktop and select "Display Settings." macOS users can go to System Preferences and select "Displays" to find similar settings. If you're using an external monitor, it may have physical buttons or a menu that you can navigate to make these adjustments.
Step 2: Understand the Impact of Brightness and Contrast
Brightness and contrast play a crucial role in visual comfort. Ideally, your screen's brightness should match the lighting in your surrounding workspace. A setting of 75% brightness is a good rule of thumb, but this may vary depending on your specific environment and monitor.
The contrast ratio, on the other hand, affects how distinguishable text and images appear. A higher contrast ratio can make them easier to see and less straining to decipher. Starting at a 50% contrast setting is recommended, but again, adjust according to your preference and comfort.
It's important to remember that these settings are not universal and that you should find a balance that feels comfortable for your eyes.
Step 3: Check Your Settings with a Test Image
After making adjustments, it's a good idea to check your settings with a brightness and contrast test image. This will ensure that you can distinguish all shades, from black to white, and confirm that you've set the levels correctly for optimal eye comfort.
Step 4: Take Regular Breaks and Consider Eye Exercises
In addition to adjusting your monitor settings, remember to take regular breaks. Following the 20-20-20 rule is a great way to give your eyes a rest: every 20 minutes, look at something 20 feet away for 20 seconds. You can also try eye exercises to reduce eye fatigue and protect your eyes from strain and long-term vision problems.
Enhancing Your Studio Monitors: Adding a Subwoofer
You may want to see also

Picture mode: Changing the picture mode presets can help improve colour accuracy, especially if you don't have a colourimeter
When calibrating your monitor, the picture mode is one of the first things you should adjust. These are the setting presets that your monitor comes packaged with, and they usually alter most of the image settings. Changing the picture mode presets can help improve colour accuracy, especially if you don't have a colourimeter.
The best mode is usually the 'Standard' or 'Custom' preset. Some monitors also come with an "sRGB" picture mode, often referred to as an 'sRGB clamp'. This can be particularly beneficial in enhancing image accuracy on wide-gamut monitors where the default colour reproduction exceeds the sRGB colour space, making some colours appear oversaturated. However, most monitors lock the rest of the calibration settings when this picture mode is enabled, which might be a problem for some users.
If you don't have a colourimeter, you can also try using your monitor's default 'Standard' or 'Custom' preset and then manually adjusting the red, green, and blue colour channels to achieve a pure white. You can also try Windows' calibration feature by typing 'calibrate display colour' in the search bar. This will provide you with images where you can adjust a few sliders to improve image quality.
In addition to adjusting the picture mode, there are other steps you can take to calibrate your monitor without a colourimeter. These include resetting your monitor to factory settings, setting your monitor's resolution to its native default screen resolution, and calibrating in a room with moderate ambient lighting. You can also use online tools and built-in Windows and Mac tools to help guide you through the calibration process.
Hooking Up Four Monitors: Maximizing Ports with Adaptors
You may want to see also

Colour temperature: Adjusting the colour temperature can add a blue or yellow tint to your screen, depending on your preference
Calibrating your monitor can help you achieve the desired colour temperature and improve your viewing experience. Colour temperature refers to the colour of light and is measured in Kelvin (K). Lower Kelvin values result in a redder screen, while higher values make the screen appear bluer.
To adjust the colour temperature on your monitor, you can follow these steps:
- Access the display settings on your device. On Windows, right-click on the desktop and select "Display Settings". On macOS, go to System Preferences and click on the "Displays" tab.
- Look for the "Colour Temperature" or "Colour" settings. This setting may be named differently depending on your device, but it is usually found within the display settings.
- Adjust the colour temperature slider or choose from the available presets. Moving the slider towards the "Warm" or "Red" option will add a yellow tint to your screen, while moving it towards the "Cool" or "Blue" option will add a blue tint.
It is recommended to have a colour temperature of 6500 K for standard PC use and the sRGB standard. However, you can customise the colour temperature based on your preference and the type of content you are viewing. For example, a higher colour temperature of 9300 K is often used for watching movies or videos, as it is closer to the colour temperature of television displays.
Additionally, you can use online tools or calibration software to fine-tune your colour temperature and other display settings. These tools provide test patterns and gradients to help you adjust your monitor's brightness, contrast, and colour accuracy.
Performing ICP Monitoring: A Step-by-Step Guide for Neurosurgeons
You may want to see also

White balance: Calibrating the white balance can help balance the colours across different shades of grey
Calibrating the white balance can help balance the colours across different shades of grey. The white balance refers to the balance of colours across different shades of grey. An absolute white or grey contains equal amounts of every colour, with luminance being the only distinguishing factor.
The Windows display calibration tool can help you calibrate your monitor's white balance. Here's how to use it:
Step 1:
In Windows 11, type "Calibrate" into the search bar and select "Calibrate display colour" from the results. For Windows 10, search for "Colour Calibration" and select the corresponding result. For older versions of Windows, you can find the Colour Calibration utility in the Display section of the Control Panel, under Appearance and Personalization.
Step 2:
Follow the on-screen instructions to choose your display's gamma, brightness, contrast, and colour balance settings. Many of these settings will be accompanied by a sample image for you to match. Simply adjust your settings to mimic the sample as closely as possible.
Step 3:
Once the calibration wizard is complete, choose the "Current calibration" or return to the previous calibration if you are unsatisfied. The new calibration will be stored as an .ics file, or colour calibration file, and will show up as a new International Colour Consortium (ICC) Profile in the Colour Management settings app.
Step 4:
Open the Colour Management settings app by typing "colour management" in the search box and selecting the first result. Here, you can select your monitor from the device list and view the available ICC Profiles.
Additionally, macOS also has its own built-in calibration tool. Follow these steps to use it:
Step 1:
In macOS, the Display Calibrator Assistant is located in the System Preferences under the Displays tab, in the Colour section. If you can't find it, try searching for "calibrate" in Spotlight to scan through your computer's files. The results should show an option to open the utility in the System Preferences panel.
Step 2:
Follow the on-screen instructions provided by your Mac. These will guide you through choosing the white point, colour adjustments, administrator access, and naming your profile.
Step 3:
This process will create a new colour profile for your display. If you weren't able to make your desired adjustments, select this new profile, open it, and you will see all the tags associated with the colour profile and their descriptions.
Step 4:
You can choose each tag to see more information about them. Some tags will contain basic colour data, while others can be altered to change specific colour factors for the display.
Step 5:
If you have a native display, look for the Apple display native information tag as a starting point. This method can become quite technical, as you will need to know your colour data (phosphor values, response curves, etc.) to make accurate changes.
It's important to note that making adjustments to the white balance can be tricky, and it's easy to accept minor colour shifts as your eyes adjust. Therefore, it is recommended to have a neutral grey printed sample nearby to compare with. Additionally, while calibrating your monitor can be done manually, purchasing a calibrating device can help ensure consistent colour across all your monitors.
Positioning Studio Monitors: Optimal Distance from the Wall
You may want to see also
Frequently asked questions
There are several ways to calibrate your monitor. You can use built-in Windows and Mac tools, online tools, or a colorimeter.
For Windows, type "Calibrate" into the search bar and select "Calibrate display color" from the results. Follow the on-screen instructions to adjust your display's gamma, brightness, contrast, and color balance settings. For macOS, the Display Calibrator Assistant is located in the System Preferences under the Displays tab, in the Color section. Follow the on-screen instructions to adjust your display's white point, color adjustments, administrator access, and name.
There are several web-based calibration tools available, such as W4zt Screen Color Test, Photo Friday, and FlatPanels Online Monitor Test. These tools provide color gradients, grayscale color boxes, and gamma tests to help you manually adjust your monitor settings.
A colorimeter is a small calibration device that fastens to your screen and works with calibration software to optimize the display color for your screen and lighting conditions. Examples of colorimeters include the Datacolor Spyder and the X-Rite ColorMunki. First, let your monitor warm up for about 30 minutes, ensuring that there is no direct light shining on it. Then, fasten the colorimeter to your screen and open the calibration software. Follow the setup procedure and let the automatic calibration process begin. The colorimeter will test your monitor's colors, map the variations, and create a unique color profile for your monitor.