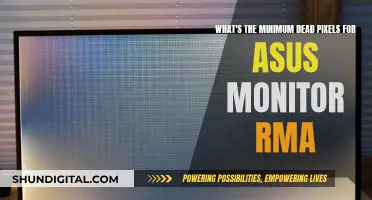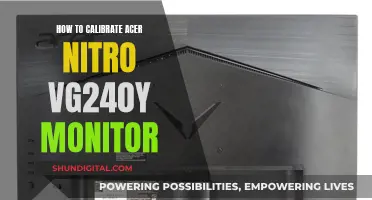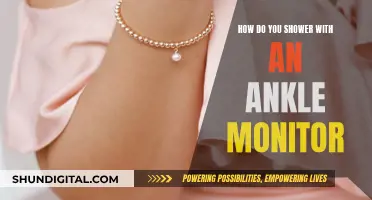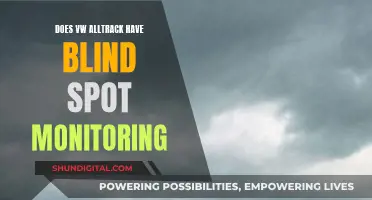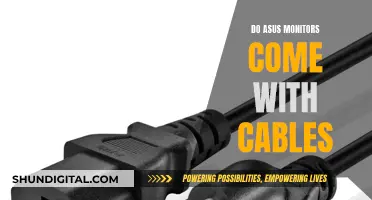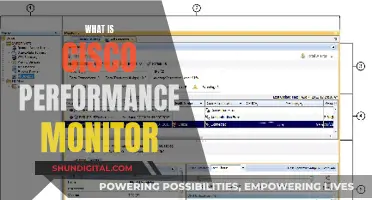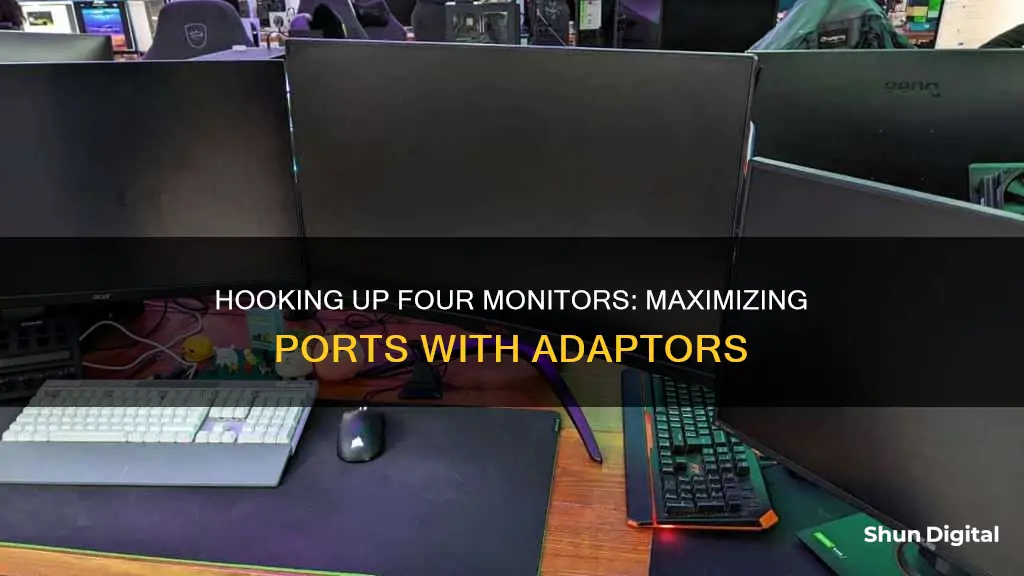
If you want to hook up four monitors but only have three ports, you have a few options. Firstly, you can check if your motherboard has any display connectors and use one of those for the fourth monitor. However, this may cause a performance drop and some lag when moving windows between monitors. Another option is to use a DisplayPort multi-streaming hub to daisy-chain your monitors together from a single DisplayPort connection on your graphics card. Alternatively, you could purchase an additional graphics card to support the four monitors.
| Characteristics | Values |
|---|---|
| Number of graphics ports | 3 (HDMI, VGA, DVI) |
| Number of monitors | 4 |
| Performance | Drop or lag when using both motherboard and graphics card ports |
| Daisy-chaining monitors | Possible with DisplayPort multi-streaming support but rare |
| Additional graphics card | Required for more than 3 displays |
| DisplayPort splitter | Required for daisy-chaining monitors |
| Onboard HDMI | Alternative option |
What You'll Learn

Check if your graphics card supports multiple monitors
To check if your graphics card supports multiple monitors, you can try a few methods. Firstly, check the number of display ports on the back of your graphics card. Most modern computers and graphics cards manufactured in the last decade support at least two video outputs, so you should see multiple display ports.
Another way is to check your Windows 10 settings. Go to Settings, select System, then Display, and scroll down to check if the Multiple displays option is available. If it is, your machine supports multiple monitors.
You can also visit your GPU manufacturer's website and look up your specific graphics card model. Check the card specifications to see how many monitors it can support.
Additionally, if your card has two or more output ports, it likely supports dual monitors. For AMD cards, you can check if the card supports Eyefinity, which enables the use of 2-6 monitors.
Finally, some sites allow you to sort graphics cards by the number of outputs supported, so you can use that as a reference as well.
Finding Your Monitor's Size on a MacBook
You may want to see also

Use an adapter or splitter
If you want to connect four monitors to your computer but only have three ports, you can use an adapter or splitter. This will allow you to connect multiple monitors to a single port on your computer.
There are a few different types of adapters and splitters that you can use, depending on the type of ports you have available. If you have a DisplayPort, you can use a DisplayPort to DisplayPort Multi-Monitor Splitter. This type of splitter will allow you to connect multiple monitors to a single DisplayPort on your computer.
If you have a Mini DisplayPort, you can use a Mini DisplayPort to DisplayPort Multi-Monitor Splitter. This is similar to the DisplayPort splitter, but it is designed specifically for Mini DisplayPorts.
Another option is to use a USB-C Universal Quad HD Docking Station. This type of docking station will allow you to connect up to four monitors to your computer using a single USB-C port. It supports up to four 1080p monitors or two 2560 x 1440 p50 displays.
When choosing an adapter or splitter, it is important to consider the type of ports you have available on your computer and monitors, as well as the resolution and display settings you want to achieve. It is also important to ensure that your computer's graphics card can support the number of monitors you want to connect.
Troubleshooting Guide for ASUS HDMI Monitor Issues
You may want to see also

Use your iGPU for the fourth monitor
If you're looking to connect four monitors to your computer but only have three ports available, one solution is to use your iGPU (integrated graphics processing unit) for the fourth monitor. This can be done by enabling a setting in the BIOS (Basic Input/Output System) that allows both your dedicated graphics card and the iGPU to work simultaneously.
- Check your motherboard: Ensure that your motherboard has the necessary display connectors, such as HDMI, VGA, or DVI ports.
- Enable the iGPU in BIOS: Boot into your BIOS settings and look for an option to enable the iGPU or onboard graphics. This setting may be found under "Configuration > Video > Integrated Graphics Device" or a similar path. Enable the setting to allow the iGPU to work alongside your dedicated graphics card.
- Connect the fourth monitor: Plug the fourth monitor into one of the display connectors on your motherboard.
- Configure display settings: Once your hardware is set up, you'll need to configure your display settings in your operating system. On Windows, go to "Display Settings" and click on "Multiple Displays." Here, you can extend your desktop across all screens and select which monitor you want to be the main display.
- Manage performance: Using both your dedicated graphics card and the iGPU may impact performance. To optimize, consider using the iGPU for less demanding tasks and the dedicated graphics card for more graphics-intensive applications.
- Consider a splitter: If you're looking for a more flexible solution, you can invest in a DisplayPort splitter, which allows you to connect multiple monitors to a single DisplayPort connection. This option may be more expensive but can provide a better experience if you require high performance across all four monitors.
By following these steps, you can utilize your iGPU to connect and configure your fourth monitor, allowing you to take advantage of the benefits of a multi-monitor setup.
Monitoring Table Sizes on Unix: A Comprehensive Guide
You may want to see also

Daisy-chain monitors with DisplayPort and multi-streaming support
If you want to daisy-chain monitors with DisplayPort and multi-streaming support, you'll need to ensure a few things. First, check your graphics card to see how many graphics ports it has (usually HDMI and DisplayPort, but sometimes DVI and VGA on older hardware). If you have a discrete graphics card, you'll likely see at least three ports, but that doesn't necessarily mean you can use them all simultaneously. For instance, some older Nvidia cards can't run more than two monitors on a single card, even if they have more than two ports.
To find out if your graphics card supports multiple monitors, search for the name of your card and the monitor setup you want to run (e.g., "Nvidia GTX 1060 four monitors"). Most modern graphics cards can power several displays at once, so if your card supports the number of monitors you want and has enough ports, you're good to go.
If not, you have a few options. You can purchase an additional graphics card, but before you do so, ensure you have enough space in your tower, open PCIe slots, and a power supply unit that can handle the extra load. If you only need the extra graphics card for multiple monitors, consider a cheaper modern option, as current GPUs can typically power several displays without issue.
Alternatively, you can daisy-chain monitors with DisplayPort multi-streaming support from a single DisplayPort connection on your graphics card. You'll need additional DisplayPort cables to connect the extra monitors to one another, and the displays don't need to be the same size or resolution. However, finding monitors with a DisplayPort output can be challenging these days, even with higher-end displays.
If you opt for this method, you may need an external device that splits your single DisplayPort into multiple ports. This option can be costly, but it allows you to use multiple monitors with a single DisplayPort connection.
Powering Your LCD Monitor with a Power Bank
You may want to see also

Buy an additional graphics card
If you want to connect four monitors but only have three ports, you may need to purchase an additional graphics card to get the multi-monitor support you need.
Before buying a new graphics card, you should check that you have enough space in your tower and open PCIe slots, as well as a power supply unit that can handle the extra strain. If you are buying a graphics card solely to enable multiple monitors, a cheaper modern option should suffice as current GPUs can power several displays without issue. For example, the AMD Radeon RX 6600 is a budget graphics card that supports up to four monitors.
If you are using a combination of ports on your motherboard and your discrete graphics card, you may experience a performance drop and some lag when moving windows between monitors. If this is the case, you will need to enter your PC's BIOS and go to Configuration > Video > Integrated graphics device and set it to "Always enable".
Another option is to use a DisplayPort multi-streaming support monitor, which can be daisy-chained together from a single DisplayPort connection on your graphics card. However, finding monitors with a DisplayPort output can be difficult, even with higher-end displays.
Monitoring Water Usage in Hillsborough, California: A Guide
You may want to see also
Frequently asked questions
No, the number of ports on your GPU is the maximum number of monitors you can connect to it.
No, the connectors on the monitor are input only.
You could use your iGPU for the fourth monitor, but this can sometimes be problematic. You could also purchase an additional graphics card, but make sure you have enough space in your tower and an adequate power supply unit.
If you're buying a graphics card just for the multiple monitor setup, get a cheaper modern option as current GPUs can power several displays without issue. At the time of writing, the AMD Radeon RX 6600 supports up to four monitors and is a good budget option.
Before buying monitors, ensure their input ports correspond with your PC's output ports. While you could use conversion cables, this can be a hassle. Avoid VGA ports as they are analog connectors that produce fuzzier images with less vivid colours.