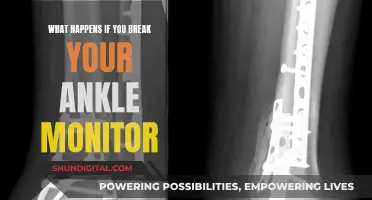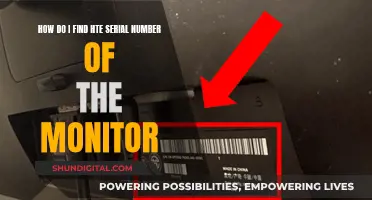The HP Compaq LA2405WG is a 24-inch widescreen LCD monitor. If you are experiencing poor display quality, with images looking blurry or not very sharp, you may need to calibrate your monitor. Monitor calibration can be adjusted from the On-Screen Display (OSD) menu. To access the OSD menu, press the menu button on the monitor, then use the + and – buttons to navigate the menu and select your desired settings.
| Characteristics | Values |
|---|---|
| Display Settings | Can be adjusted from the On-Screen Display (OSD) menu or from the HP Display |
| Resetting Display Settings | Open the OSD and select Factory Reset from the OSD menu |
| Adjusting Screen Image | Use the On-Screen Display (OSD) to adjust the screen image based on your viewing preferences |
| Accessing the OSD Menu | Press the button on the monitor's front panel |
| Navigating the OSD Menu | Press the + or – button on the monitor's front panel to scroll |
| Selecting an Item from the OSD Menu | Use the buttons on the front panel to adjust the scale |
| Saving Settings | After adjusting, select Save and Return, or Cancel if you don't want to save the setting |
| Exiting the OSD Menu | Select Exit from the Main Menu |
| Display Resolution | Native resolution is 1920 x 1200 @ 60 Hz |
| Display Cables | Verify display cables by plugging the LCD monitor directly into the PC |
| Monitor Calibration | Press the menu button on the monitor to bring up the OSD menu, then press the – button to navigate backward, select Factory Reset, press OK, then press the + button to select YES and press OK again |
What You'll Learn

Accessing the OSD menu
To access the On-Screen Display (OSD) menu on your HP Compaq LA2405WG monitor, you need to press the "Menu" button on the monitor. This button is located on the monitor's front panel.
Once you have pressed the "Menu" button, the OSD menu will appear on the screen. From here, you can navigate through the various options and make adjustments to your monitor settings. Use the buttons on the front panel to scroll through the options and make your desired selections.
If you are not sure which buttons to use for navigation, the "Plus" and "Minus" buttons on the front panel allow you to scroll through the OSD menu. Use the "Plus" button to scroll forward and the "Minus" button to scroll in reverse. When you have highlighted your desired option, press the button again to select that function.
It is important to note that if no buttons are pressed for 10 seconds while the menu is displayed, any new adjustments will be discarded, and the settings will revert to the previous configuration.
After you have made your adjustments, you can choose to save them or cancel them. To save your changes, select "Save and Return" from the menu. If you do not wish to save your changes, select "Cancel" and then exit the menu by selecting "Exit" from the Main Menu.
Simple Ways to Check if Your Monitor is 1080p
You may want to see also

Resetting the monitor to factory settings
To reset your HP Compaq LA2405WG monitor to factory settings, you will need to access the On-Screen Display (OSD) menu.
First, ensure that your monitor is turned on by pressing the power button. Then, to access the OSD menu, press the menu button on the monitor's front panel.
Once you have accessed the OSD menu, navigate to the "Factory Reset" option. You can do this by pressing the plus button on the front panel to scroll forward through the menu options until you reach "Factory Reset." Then, press the minus button to select this option.
After selecting "Factory Reset," press the "OK" button. You will then be asked to confirm your choice by selecting "YES" with the plus button and pressing "OK" again.
Your monitor will now be reset to its factory settings. If you change your mind during this process, you can simply leave the buttons untouched for 10 seconds, and your monitor will exit the menu and revert to its previous settings.
Top Monitor Options for 4096 x 2160 Resolution
You may want to see also

Adjusting the monitor image
To adjust the monitor image on your HP Compaq LA2405WG monitor, you can use the On-Screen Display (OSD) menu.
Firstly, ensure that your monitor is turned on by pressing the power button if necessary. Then, to access the OSD menu, simply press the 'Menu' button on the monitor's front panel.
Once you have accessed the OSD menu, you can navigate through it using the '+' and '-' buttons to scroll forwards and backwards. To make a selection from the menu, use the buttons on the front panel to adjust the scale and select your desired function.
When you have found the correct function, you can adjust it using the buttons on the front panel. After making your adjustments, you can either select 'Save and Return' to keep your changes, or 'Cancel' to discard them. To exit the OSD menu, select 'Exit' from the Main Menu.
It is important to note that if the buttons on the front panel are untouched for 10 seconds while a menu is displayed, any new adjustments will be discarded, and the monitor settings will revert to the previous settings.
If you are experiencing issues with your monitor display, such as blurry images or poor display quality, you can try resetting the monitor to its factory settings. To do this, access the OSD menu, press the '-' button to navigate backward, and then select 'Factory Reset' and press 'OK'. Then, press the '+' button to select 'YES' and press 'OK' again.
Additionally, you can adjust the screen resolution to the monitor's native resolution of 1920 x 1200 @ 60 Hz. To do this, open the display settings by clicking the Start button, then going to Control Panel, Display, and finally Change Display Settings. Under Resolution, move the slider to 1920 x 1200 and click 'Apply'.
Monitor Lag: Detecting Delays and Optimizing Performance
You may want to see also

Changing the display resolution
To change the display resolution of your HP Compaq LA2405wg monitor, you need to adjust the screen resolution to the native resolution of 1920 x 1200 @ 60 Hz. Here is a step-by-step guide:
- Open the Display Settings: Click on the Start button, then go to Control Panel, Display, and finally, open the Change Display Settings option.
- Adjust the Resolution: Under the Resolution setting, move the slider to 1920 x 1200.
- Apply the Changes: Once you've selected the correct resolution, click "Apply".
If you're using a Mac, you can try changing the radio button from "Best for..." to "Scaled" in System Preferences > Display. However, keep in mind that the available resolutions may vary depending on your specific Mac model.
Additionally, if you're connecting your HP monitor to a Mac and the highest available resolution is lower than expected, you might need to check your cables and adapters. Ensure that you're using high-quality cables and adapters that support the native resolution of your monitor.
If you're still experiencing issues with display quality, such as blurry images or incorrect colours, there are a few other things to consider. Firstly, verify that your display cables are functioning properly. You can do this by plugging your LCD monitor directly into your PC. If the image is crisp when connected directly but blurry when using a VGA extension cable or display adapter, the issue likely lies with the cable or adapter. Replacing or upgrading these components may solve the problem.
Finally, if the issue persists, you can try resetting your monitor to its factory settings. To do this, press the menu button on your monitor to access the On-Screen Display (OSD) menu. From there, navigate to the Factory Reset option and follow the prompts to reset your monitor settings.
The Insight: Blind Spot Monitoring Available?
You may want to see also

Verifying display cables
To verify the display cables on your HP Compaq LA2405wg monitor, you can try plugging the LCD monitor directly into your PC. If the image is clear when connected directly, but blurry when connected via a VGA extension cable or display adapter, the cable or adapter is likely faulty. Try changing the cable or adapter to solve the issue.
The HP Compaq LA2405wg monitor supports either analog or digital input. For analog operation, use the VGA signal cable provided, connecting one end to the VGA connector on the rear of the monitor and the other end to the VGA connector on the PC. For DVI digital operation, use the provided DVI-D signal cable, connecting one end to the DVI connector on the rear of the monitor and the other to the DVI connector on the PC.
For DisplayPort digital operation, you will need to use a DisplayPort signal cable (not provided). Connect one end to the DisplayPort connector on the rear of the monitor and the other to the DisplayPort connector on the computer. Before connecting the cables, route them through the opening on the monitor's pedestal.
The monitor will automatically determine which inputs have valid video signals. You can select the input by pressing the button on the front panel or by using the On-Screen Display (OSD) feature.
Monitoring CPU Usage: JMeter's Performance Insights
You may want to see also
Frequently asked questions
Poor monitor calibration can be fixed by pressing the menu button on the monitor to bring up the OSD menu. Press the '-' button to navigate backward, select 'Factory Reset' and press 'OK'. Then, press the '+' button to select 'YES' and press 'OK' again.
There could be several reasons for this. Firstly, check that the display resolution is set to the monitor's native resolution (1920 x 1200 @ 60Hz). Secondly, ensure you are using a high-quality VGA extension cable or display adapter. Poor quality or defective cables can cause issues with the display.
Open the display settings by clicking the Start button, Control Panel, Display, then Change Display Settings. Under Resolution, move the slider to 1920 x 1200, then click Apply.
Plug the LCD monitor directly into your PC. If the image is crisp when plugged directly into the PC, but not when using a VGA extension cable or display adapter, then the cable or adapter is the issue.
Open the OSD menu and select 'Factory Reset'.