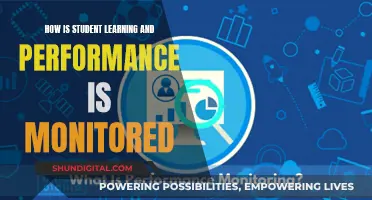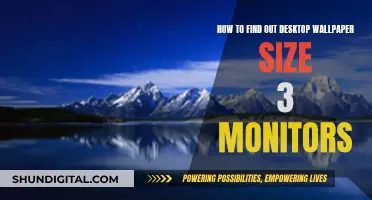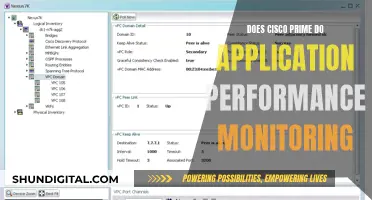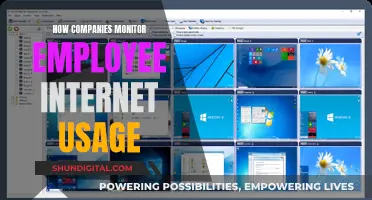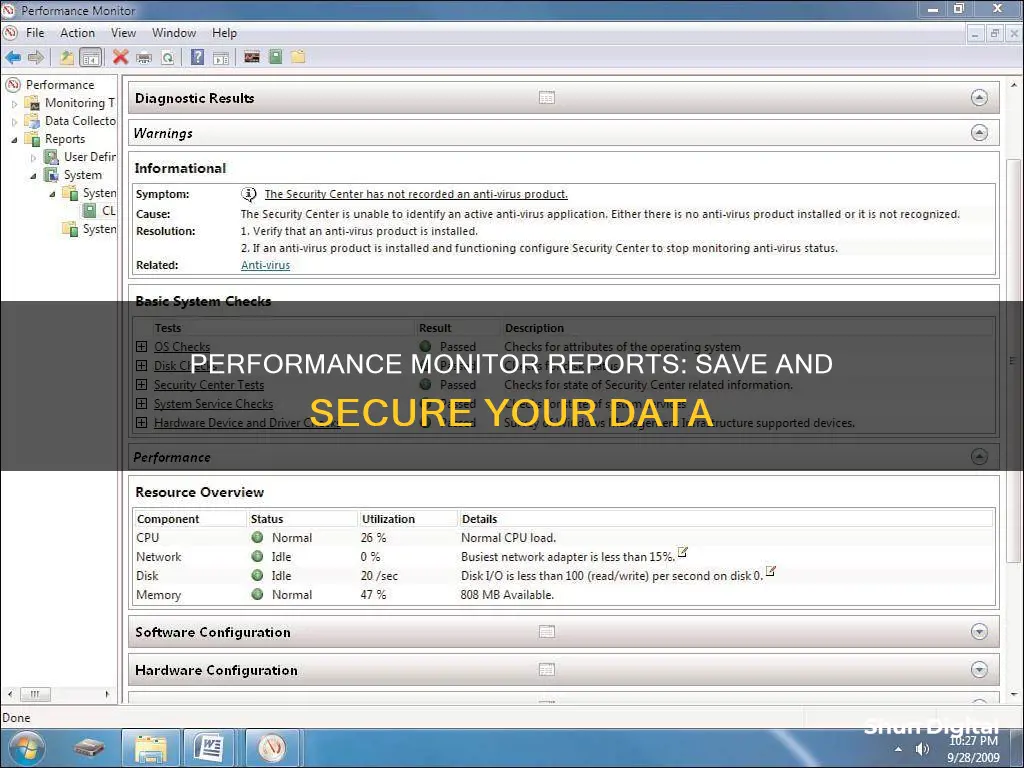
The Windows Performance Monitor (PerfMon) is a tool that can be used to monitor resource usage and server processes, gathering detailed performance information such as CPU usage, memory usage, and more. The data collected in PerfMon is often referred to as performance counters. To save performance monitor reports, users can create custom data collector sets, configure the performance monitor to display results as a web page, or use the Save Settings As option. Additionally, users can save counters in the PerfMon tool by opening the Performance Monitor with the /sys Command-Line option and adding the desired counters.
| Characteristics | Values |
|---|---|
| Operating System | Windows 2000, Windows XP, Windows 2003, Windows 7, Windows 8, Windows Vista, Windows 10 |
| Steps to save report | 1. Open Performance Monitor. 2. Expand "Performance Logs and Alerts". 3. Right-click "Counter Log" and select "New Log Settings". 4. Enter a name for the log and click OK. 5. Add the counters you want to monitor. 6. Select the "Log Files" tab and choose a log file type. 7. On the Schedule tab, select the scheduling options. 8. Save the settings. |
What You'll Learn

Saving Performance Monitor Report as a Web Page
Saving a Performance Monitor Report as a Web Page on Windows 7:
The Performance Monitor in Windows 7 can be used to save performance results for viewing in a web browser. Here are the steps to do this:
- Click the Start orb.
- In the Search box, type "perfmon.exe".
- Click on Performance Monitor.
- If a UAC window opens, click "Yes".
- In the left pane, click on "Performance Monitor".
- Right-click in the Performance Monitor display area and select "Save Settings As".
- Choose where you want to save the file on your computer.
- Type a name for the HTML file.
- Navigate to the saved HTML file and open it. It will display the captured performance information in your web browser.
Saving a Performance Monitor Report as a Web Page on Windows 10:
On Windows 10, the Performance Monitor allows you to save the counters and configuration for later use. Here are the steps to save a Performance Monitor Report as a web page:
- Open the Performance Monitor tool.
- Click on the "Performance Monitor" tab.
- Click on the green plus button above the Performance Monitor graph to add new counters.
- Select the Local computer or the name of your computer from the drop-down menu.
- Select and expand the category of the item you want to monitor (e.g., Network Adapter).
- Select the counters you want to monitor (e.g., Bytes Total/sec).
- If applicable, select the instances you want to monitor (e.g., specific network adapters).
- Click the "Add" button, then click "OK" to confirm and add the new counters.
- Once you have added all the desired counters, customize the Performance Monitor view by double-clicking on one of the counters to open the Performance Monitor Properties window.
- On the "Data" tab, select the counter you want to customize.
- Choose the color, scale, width, and style you prefer.
- Repeat the customization process for each item, if needed.
- Click on the "Save Settings As" option in the context menu.
- Save the settings as an HTM file.
- Open the HTM file using Internet Explorer to view a fully functional instance of Performance Monitor in your web browser.
Monitoring Data Usage: Track Device Consumption
You may want to see also

Creating Data Collector Sets
To create a Data Collector Set, you must first open the Windows Start menu and search for "performance". Right-click on Performance Monitor and select "Run as administrator". In the left pane, click on "Data Collector Sets". In the right pane, right-click on "User Defined", then click "New", and select "Data Collector Set".
Now, you will see the Create new Data Collector Set wizard. Here, you should enter a name for the data collector set. For example, you might name it "Tableau Server Performance". Next, select Create manually (Advanced)" and click "Next".
Under "Create data logs", select "Performance counter", and click "Next" again. Now, you will be asked to select performance counters. It is recommended to set the sample interval to 30 seconds. Select the computer for which you want to record performance data. If you are running Tableau Server on a single computer, select "Local Computer". If you are running it on multiple computers, you will need to repeat some of the steps for each computer.
Select the performance counters you want to use from the list. Some recommended performance counters for tracking Tableau Server performance include "Current Disk Queue Length", "% Committed Bytes in Use", and "Processor Information".
After selecting the performance counters, click "OK", then click "Next".
Now, you will need to specify where you want to save the data collector set. Browse to the directory where you want to store the data and click "Next". It is important to ensure that the data is stored in a location accessible by Tableau, such as a network drive.
Finally, in the left pane of the main Performance Monitor window, select the data collector set you just created. In the right pane, right-click on the performance counter (e.g., "DataCollector01") and click "Properties". Select "Comma separated" as the log format and click "OK".
You have now successfully created a Data Collector Set.
HDR Monitor Buying Guide: Is It Worth the Money?
You may want to see also

Setting Up a Log Schedule
To set up a log schedule, you must first create a new data collector set. This is how PerfMon stores the data it collects.
- Click the Windows Start menu and search for "performance".
- Right-click Performance Monitor and then click "Run as administrator".
- In the left pane, click "Data Collector Sets".
- In the right pane, right-click "User Defined", click "New", and then click "Data Collector Set".
- Enter a name for the data collector set.
- Select "Create manually (Advanced)" and then click "Next".
- Under "Create data logs", select "Performance counter", and click "Next".
Now that you have created a new data collector set, you can set up a log schedule.
Follow these steps:
- On the Schedule tab, select the scheduling options you want. You can set the program to start monitoring at a specific time and date, and to stop monitoring after a certain duration.
- To schedule a set to run automatically, right-click the Data Collector Set, select "Properties", click the "Schedule" tab, and then click the "Add" button.
- Define the schedule you want.
You can also set up a rolling window of reports that don't require any extra tasks or scripts to remove/cleanup the PerfMon reports. This can be done by setting up the properties of your performance counters and collector.
In the properties of your performance counters:
Prefix the name of your file and select its format.
In the properties of your collector:
Select "Restart the data set" and choose the duration of the task.
To delete the oldest logs and manage storage, you can go to the Task tab and create a job for that.
Brian W. Foster's Ankle Monitor: Fact or Fiction?
You may want to see also

Configuring Data Collector Sets
Creating a New Data Collector Set
- Accessing Performance Monitor: Click the Windows Start menu and search for "performance". Right-click on "Performance Monitor" and select "Run as administrator".
- Navigating to Data Collector Sets: In the left pane of the Performance Monitor window, locate and click on "Data Collector Sets".
- Initiating the Creation Process: In the right pane, right-click on "User Defined", then select "New" and choose "Data Collector Set".
- Naming and Advanced Options: In the creation wizard, provide a descriptive name for your Data Collector Set. You can then choose between "Create manually (Advanced)" and "Create from a template (Recommended)". Selecting the advanced option allows for customisation, while the template option offers a guided setup.
- Selecting Data Logs and Counters: If you choose the advanced creation path, proceed to select "Performance counter" under "Create data logs". This step defines the specific data points you want to monitor.
- Specifying Sample Interval: Determine the sample interval, typically set between 15 and 30 seconds, depending on your requirements and system performance.
- Choosing the Target Computer: Select the computer for which you want to record performance data. If you're running Tableau Server on a single computer, choose "
". For multiple computers, repeat the process for each machine. - Selecting Performance Counters: Choose from the list of performance counters, including "Current Disk Queue Length", "Disk Write Bytes/sec", "% Committed Bytes in Use", and "Processor Information". These counters provide insights into disk usage, memory utilisation, and processor activity.
- Finalising the Setup: After selecting the desired performance counters, follow the remaining prompts to specify the data storage location and complete the Data Collector Set configuration.
Understanding Data Collector Set Reports
Once you've configured and run a Data Collector Set, you can access its report by navigating to the "Reports" node in the Performance Monitor tool. These reports offer a comprehensive overview of the system's performance across the four subsystems: Processor, Network, Disk, and Memory. They include vital details such as when the report was generated, CPU utilisation, Disk IO/sec, and Memory Utilisation.
By configuring Data Collector Sets, you can establish performance baselines, compare current conditions with past benchmarks, and identify performance bottlenecks in your system. This information empowers you to make informed decisions to optimise your system's performance.
Utilizing USB Ports: Connecting a VGA Monitor Efficiently
You may want to see also

Enabling and Viewing a System Diagnostics Report
A system diagnostics report is a part of the Performance Monitor that details the status of local hardware resources, system response times, and processes on the local computer along with system information and configuration data. This report includes suggestions for ways to maximize performance and streamline system operations.
To generate a System Diagnostics Report, you must be logged in as an administrator.
Option 1: Using a Command
- Open Run (Win+R) or a command prompt.
- Type the `perfmon /report` command into Run or the command prompt, and press Enter.
- The report will now start collecting data for 60 seconds. It may take up to an additional 60 seconds for the report to be generated.
- When finished, the system diagnostics report will now be displayed for you to review.
Option 2: Using Performance Monitor
- Press the Win + R keys to open Run, type `perfmon` into Run, and click/tap on OK to open Performance Monitor.
- Expand open Data Collector Sets and System in the left pane of Performance Monitor, right-click on System Diagnostics, and click/tap on Start.
- This report will now start collecting data for 60 seconds. It may take up to an additional 60 seconds for the report to be generated.
- When finished, you can view the system diagnostics report by pressing the Win + R keys to open Run, typing `perfmon` into Run, and clicking/tapping on OK to open Performance Monitor.
- Expand open Reports, System, and System Diagnostics in the left pane of Performance Monitor.
- Under System Diagnostics, click/tap on a report that was created on the date and time you want to view.
Saving Performance Monitor Data
- Start > Run > Type `perfmon` > OK.
- Expand "Performance Logs and Alerts".
- Right-click "Counter Log" and select "New Log Settings".
- Enter a name for the log and click OK.
- For Windows 2000, click Add to add the counters you want. For Windows XP or Windows Server 2003, click Add Counters.
- Select the "Log Files" tab; select a log file type (recommended: csv).
- On the Schedule tab, select the scheduling options you want.
- Click on a link for information on how to convert a Windows Performance Monitor file from .blg to .csv or how to convert/import CSV format to Time Series Data (TSD).
Monitoring Elasticsearch Performance: Tips for Optimal Efficiency
You may want to see also