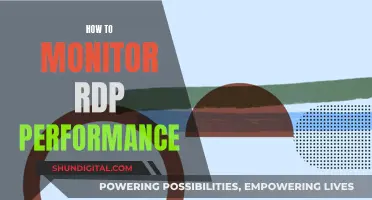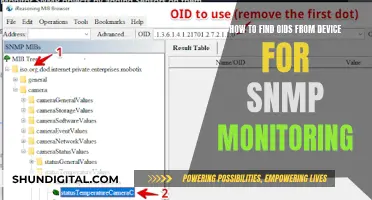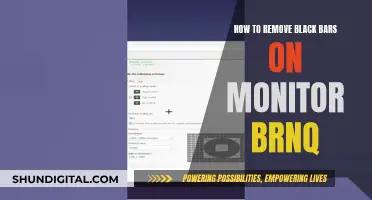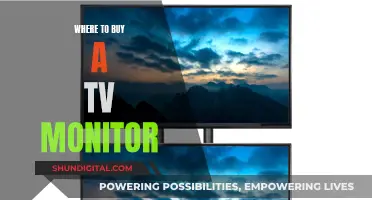League of Legends players often face a fundamental display problem – there's no in-game option to switch to a different monitor. However, there are several workarounds to this issue. Firstly, you can change your display settings to set your desired monitor as the primary monitor. This can be done through Windows' display settings. Another method is to launch the game in Windowed Mode and drag it to your preferred monitor, although this will have to be done every time you start the game.
| Characteristics | Values |
|---|---|
| Display settings | Right-click on desktop > Display Settings > Identify > Make desired display the primary monitor |
| Alternative display | Set second screen to primary |
| Resolution | Set game monitor resolution to match the resolution of the monitor you wish to play on |
| Windowed mode | Press Alt + Enter as the game launches > Drag to the second screen |
| Borderless windowed mode | Allows you to alt-tab out while leaving the game window up |
| Third-party dual monitor tool | DisplayFusion |
What You'll Learn

Set your display as the primary monitor
If you want to switch League of Legends to a different monitor, you'll need to change your display settings. This is because League of Legends does not have an in-game option to switch to a different monitor.
If your game is launching on the wrong screen, then you might not have your desired display set as the primary monitor. This can be done through Windows’ display settings.
Right-click on your desktop and click on Display Settings. If you’re on Windows 11, click on “Show more options” first.
Here, you will see all of your monitors marked by numbers. Click on “Identify” to see which number represents which monitor.
Click on each of the numbered displays to see which is marked as your primary display. If your desired monitor is marked as “2”, select it and click on “Make this my main display”.
When you open League of Legends, it will now open on the monitor that you marked as your primary display.
Alternative method
An alternative method is to set your display as the primary monitor through the Control Panel. First, click on Start and type "control". Then, click on Control Panel, and go to Security and Maintenance.
Click on Change User Account Control Settings. Look carefully at the slider in front of you. If the slider is set to "Never Notify", move it higher towards "Always Notify".
After that, click OK and save your new changes.
RX350 Blind Spot Monitor Button: Where is it?
You may want to see also

Dragging the game window to a second screen
If you want to drag League of Legends to a second screen, you can do so by first going into Windowed Mode. To do this, press Alt + Enter as the game launches, which will resize the game window without minimising it. You can then drag the game window to your second screen.
If you are playing in fullscreen mode, you may not be able to drag the window to another screen. In this case, you can try pressing Alt + Enter to switch to windowed mode, and then drag the game window to your second screen.
If you are unable to drag the window, it may be because the window is maximised or your monitors are not positioned correctly. If this is the case, you can restore the window to its previous size by clicking the Restore button in the upper-right corner of the window. You can also check your monitor's position by clicking Start, then Help, then the Index tab, typing "multiple display support", and double-clicking the "arranging monitors" topic.
If you are playing on a Windows 11/10 PC, you can also move the game to another monitor through the Windows Settings panel. First, minimise the game by pressing Win + M or another shortcut your game supports. Then, press Win + I to open the Windows Settings. Click on the System tab, then click on Display in the menu on the right. Click on the monitor settings drop-down list and select "Show only on 1" or "Show only on 2". Click on the "Keep changes" button. Your game window will now stay on the desired screen, and you can open other apps on the other monitor.
Troubleshooting Graphics Card and Monitor Connection Issues
You may want to see also

User Account Control settings
To adjust your User Account Control settings, follow these steps:
- Click on the Start menu.
- Type "Control" and click on Control Panel.
- Go to Security and Maintenance.
- Click on "Change User Account Control Settings".
- Adjust the slider to the desired setting. If you are experiencing issues with League of Legends, it is recommended to set the slider to "Notify me only when apps try to make changes to my computer".
- Click "OK" to save your changes.
Adjusting these settings can help resolve issues with League of Legends, such as the cursor bug, where the cursor locks up and goes off-screen to the second monitor. If you continue to experience issues, you can try running the Windows Troubleshooter to scan for any issues and apply potential fixes.
Best Monitor Size for College: Enhancing Your Productivity
You may want to see also

Windows Apps Troubleshooter
If you want to play League of Legends on a second monitor, you will have to make changes outside of the game. Here is a step-by-step guide on how to do this using the Windows Apps Troubleshooter:
Step 1: Change your secondary monitor to primary
- Click the Start icon, then select Settings.
- Open the Display tab.
- Click the Identify button to check which display is your primary (usually tagged with 1) and secondary (tagged with 2).
- Select your secondary monitor.
- Scroll down to Multiple Displays.
- Check the box for "Make this my main display".
Step 2: Run League of Legends in Windowed Mode
- Press Esc to access the Menu.
- On the right, click the slider and select Window Mode.
- Set it to Windowed or Borderless.
- Now you can drag the Window and place it on the second monitor.
- You can go back to fullscreen once you’re happy with the placement.
Step 3: Check your User Account Control Settings
- Click on Start and search for Control Panel.
- Open the Control Panel and choose Security & Maintenance.
- Select Change User Control Settings.
- If the slider is set to Never Notify, move it slightly towards Always Notify.
- Save your changes.
Step 4: Run the Windows Apps Troubleshooter
- Click on Search on your desktop and open Settings.
- Click on Update & Security, then Troubleshoot.
- Scroll to the end of the page and select Windows Store Apps.
- Click on Run Troubleshooter. The Troubleshooter will scan your Windows Store apps for any issues and apply potential fixes.
- Close the Window and launch League of Legends.
Step 5: Drag the game to the second screen
If you want to keep your primary monitor the same, you can simply drag the game to the second monitor.
- Launch League of Legends and access it in its Windowed Mode.
- Drag the game to the secondary monitor.
- The next time you launch the game, press Alt+Enter, then drag the game.
Step 6: Use third-party tools
Using third-party software is prohibited and can be risky, but if the above steps don't work, you can try using a dual monitor tool such as DisplayFusion, OnTopReplica, or OBS.
The Wide Gamut of the Asus VE245 Monitor
You may want to see also

Third-party dual monitor tools
If you want to play League of Legends on a second monitor, you can use third-party software to do so. However, it is important to note that using third-party software is generally prohibited. One option is to use a tool like DisplayFusion, which allows you to keep the cursor locked to your League of Legends screen.
Here's how to use DisplayFusion:
- Download and install the software.
- Run the tool and expand the cursor section.
- Click on the General option and use the slider at the bottom to set the Sticky cursor options.
- With DisplayFusion, you can also customise many other options.
Another option is to use a program called ShiftWindow. This program can be used to identify and maximise the League of Legends client process to full size.
Here's how to use ShiftWindow:
- Set your desired monitor as the primary monitor.
- Set that monitor's resolution to match the game resolution.
- If you want to play in windowed mode, set it as that in the game settings.
- Use ShiftWindow to identify and maximise the League of Legends client process to full size.
Additionally, you can use OBS (Open Broadcaster Software) to put a live map from your League of Legends game onto your second monitor. This provides a better view of the game's field.
Here's how to use OBS:
- Download and install OBS.
- Start up OBS and click on the Plus sign in the Sources tab.
- Click on "Display Capture" and create a new source.
- Title the source whatever you like and highlight the display your game is on.
- Press "OK" and disable "Capture Cursor" to avoid seeing a large pointer on the cloned map.
- Select your newly created source and right-click, then select "Filters".
- Press the Plus sign and click on "Crop/Pad" to resize the map so that only the minimap is visible.
- Close OBS when you are done and move it to the screen you want to view the minimap on.
Adjusting Text Size on LG 27 Monitors: A Simple Guide
You may want to see also
Frequently asked questions
First, change your secondary monitor to primary monitor. To do that, click on Start, then select Settings and open the Display tab. There, you will see the option to Identify which display is currently primary and which is secondary. Once you identify them, select your secondary monitor and scroll down to the Multiple Displays option. There, check the box for Make this my main display option.
You can run League of Legends in Borderless Windowed mode. This will allow you to alt-tab out while leaving the game window up.
Try setting the resolution down—when you move League of Legends to the second monitor, the game window extends to the size of the entire screen.
Try windowed mode. If that doesn't work, you can use a third-party dual monitor tool like DisplayFusion to keep the cursor locked to your League of Legends screen.
Yes, try running the game in Borderless Windowed mode. This will allow you to alt-tab out without minimising the game.