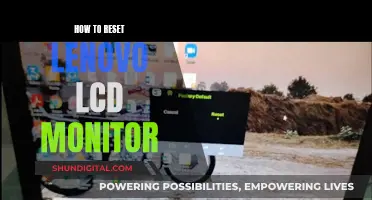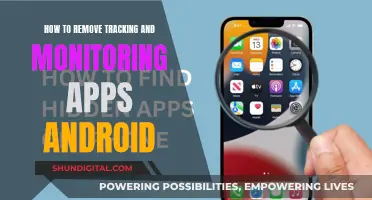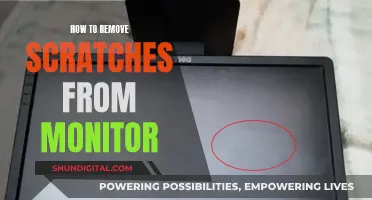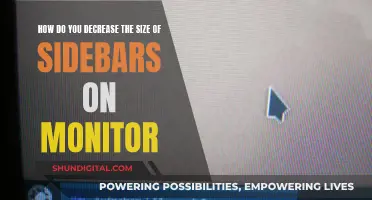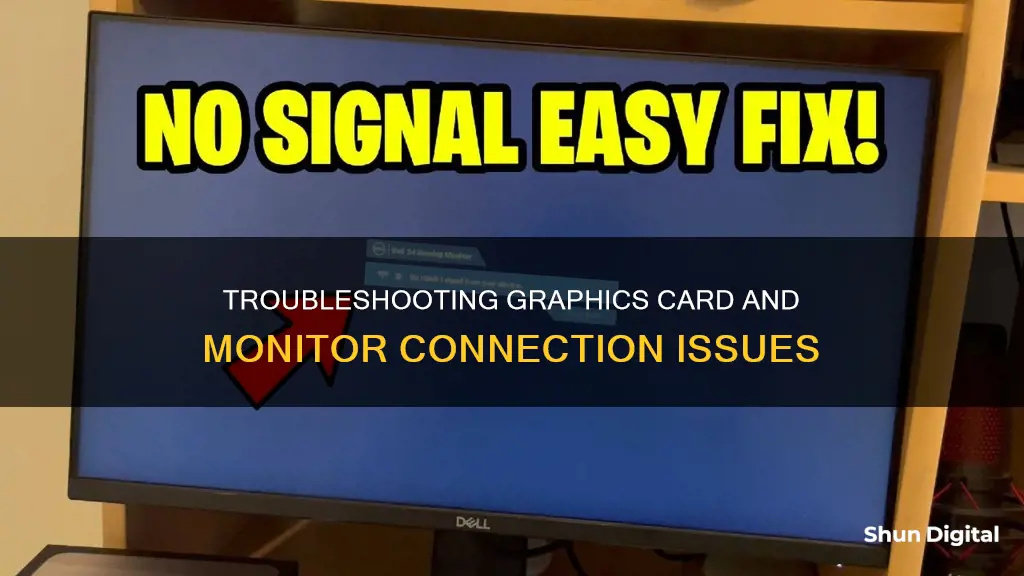
If your graphics card is not finding your monitor, there are several possible reasons and troubleshooting methods you can try. First, check that your monitor is connected to a power source, turned on, and on the correct input port. Next, confirm that the signal cable connection between the display and graphics card is secure, and try disconnecting and reconnecting it. You may also want to try changing the signal cable or the port on your monitor and graphics card. If your graphics card is not detected in your device manager, you may need to update your BIOS or UEFI settings, or check that your GPU is enabled. If you have recently updated your Windows operating system, you may need to roll back to a previous version or update your graphics card driver.
What You'll Learn

Check the GPU is enabled in Device Manager
If your graphics card is not finding your monitor, there are several troubleshooting steps you can take to resolve the issue.
Firstly, check if your GPU is enabled in Device Manager. Here's how to do it:
- Open the Start menu or the desktop search bar, and type "Device Manager". Select it when the option appears.
- Click the arrow next to "Display adapters" to view the name and model of your GPU.
- If you don't see your GPU listed, this could indicate that it is disabled or not properly detected by your operating system.
- Right-click on your GPU and select "Enable device" to resolve the issue.
If the GPU is still not detected, you may need to try some more advanced troubleshooting methods, such as reinstalling the graphics card driver or updating the BIOS.
Additionally, ensure that:
- Your GPU is properly inserted into the PCIe slot and that the power and display cables are securely connected.
- Your monitor is turned on and connected to a power source.
- Your monitor is set to the correct input channel.
- Your GPU drivers are up to date.
If you're still experiencing issues, you may need to contact the graphics card manufacturer or a technical support service for further assistance.
Best Places to Buy an Ackie Monitor
You may want to see also

Check the GPU is plugged in properly
If your graphics card is not finding your monitor, it could be because your GPU is not plugged in properly. Before attempting to plug in or unplug any cables, it is important to turn off your PC and unplug the power cable.
First, check that the power cables are plugged into your GPU. This connection is sometimes found on the back of GPU cards, and on some models, it is on the top. If your GPU is not receiving power, you will not get a display.
Next, check that the GPU is firmly in place. With the PC on its side, check that the GPU does not rock up and down in the slot against the motherboard. If it does, gently press the card downwards, applying even pressure on either end of the top of the card. You should only need to apply a moderate amount of pressure to push the card into place.
Underneath the graphics card, there is a small plastic latch holding the card into the motherboard socket. This is difficult to see, especially with the GPU installed, but it should be fully closed, locking the card in position. Pressing the GPU back into place should close this latch, either fully or partially. If not, you may need to manually push the latch closed.
There will also be one or two screws holding the rear of the GPU to the PC case, which also holds the GPU in place on the motherboard. Check that these screws are properly in place. If the GPU is not sitting in the slot properly, try reseating it.
If you are still unable to get a display, you may need to remove and reseat the memory RAM sticks. You may also need to completely power your monitor or TV off and on again so that it can redetect the HDMI input.
Choosing Monitors: Color Accuracy for Professionals
You may want to see also

Check the monitor is on the correct input
If your monitor appears to be unresponsive, the first step is to ensure that it is switched on and connected to your graphics card or device via the correct input.
Modern monitors typically feature multiple input ports, including HDMI, DisplayPort, and VGA. These ports are usually located on the rear or, less commonly, on the side of the monitor. Once you've located the ports, verify that the cable connecting your monitor to your graphics card is securely attached and hasn't come loose.
If your monitor is connected via an HDMI or DisplayPort cable, you may need to switch the input source to match the port your cable is connected to. You can do this using the buttons on your monitor or the remote control that came with it. Most monitors have a dedicated button for cycling through input sources, but you may need to consult your monitor's manual if you're unsure.
For example, if your monitor is connected to your graphics card via HDMI, ensure that you select the corresponding HDMI input on your monitor. Some monitors may label these inputs differently, so it's important to try each input method to find the correct one.
Additionally, if you're using a VGA cable, ensure that the cable is securely connected at both ends and that your graphics card supports VGA output. Some newer graphics cards may require an adapter to connect to older VGA monitors.
Differentiating Speakers and Monitors: A Quick Guide
You may want to see also

Check the GPU drivers are up to date
If your graphics card is not finding your monitor, one of the first things you should do is check if your GPU drivers are up to date. This is because outdated drivers can cause problems that prevent your monitor from being detected.
To check if your GPU drivers are up to date on Windows, open the Start menu and type "Device Manager". Click Open, then click Display Adapters. You should then see your graphics card listed. Right-click on your graphics card and select Update Driver. You can then choose to Search automatically for updated driver software. If this doesn't work, you can select Browse my computer for driver software and choose a driver that you have already downloaded.
If you are unsure of your driver version, you can check this by opening Device Manager, finding your GPU, and clicking on Properties. You should then see the GPU driver version in the Drivers section.
It is also possible to update your GPU drivers using Windows Update. To do this, open the Start menu and click on Settings. From here, select Windows Update and click Check for updates. Any GPU driver updates will be installed automatically.
If you are using an AMD GPU, you can also use the AMD Radeon Software Adrenalin Edition to quickly install the latest updates.
USB Monitor Setup: A Simple Guide to Hooking Up Your Display
You may want to see also

Check the BIOS/UEFI is up to date
If your graphics card is not detecting your monitor, it is important to check if your BIOS/UEFI is up to date. BIOS is responsible for managing your hardware, and it should be the first step in determining whether your GPU is disconnected.
Before opening your computer case, check if your BIOS is up to date. This is a complex process, so carefully follow the instructions provided by your motherboard's manufacturer. Even if your BIOS is up to date, reflashing it may resolve the issue. You can usually find the latest BIOS version on your motherboard manufacturer's website.
If you have an older version of BIOS or UEFI, there may be an incompatibility issue, and your system will not detect the GPU. This is because the BIOS or UEFI needs to be up to date with the latest hardware.
If you are unable to find an option to enable the GPU in the BIOS, refer to your motherboard's manual for further guidance.
Hooking Up Multiple Monitors: Unleash the Power of GTX 780-Ti
You may want to see also
Frequently asked questions
There could be several reasons why your graphics card is not finding your monitor. Here are some troubleshooting steps you can try:
- Check if the monitor is turned on and connected to a power source.
- Ensure that the cable connections between the monitor and the graphics card are secure. Try disconnecting and reconnecting the cables, and consider trying a different cable.
- Confirm that you are using the correct input port on the monitor.
- Verify that your GPU is enabled in the Device Manager.
- Update or reinstall your graphics card drivers.
- Check your BIOS settings and ensure that your GPU is detected and enabled.
- Ensure that your PSU has sufficient power to meet the demands of your GPU.
- Try connecting your monitor to a different computer to determine if the issue lies with the monitor or the graphics card.
If none of these steps resolve the issue, there may be a problem with your hardware or software that requires further investigation.
Outdated graphics card drivers can cause issues with monitor detection. To fix this, you should update your graphics card drivers to the latest version. You can usually download the latest drivers from the manufacturer's website.
If your monitor is not detected in BIOS, there may be an issue with your GPU or motherboard. Try updating your BIOS to the latest version and ensure that your GPU is properly seated in the PCIe slot. If the issue persists, you may need to replace your GPU or motherboard.
Some common issues that can cause a graphics card not to detect a monitor include outdated or corrupted drivers, incorrect cable connections, hardware or software incompatibilities, and insufficient power supply. It is important to troubleshoot each of these potential issues to identify and resolve the problem.