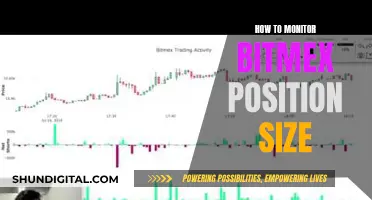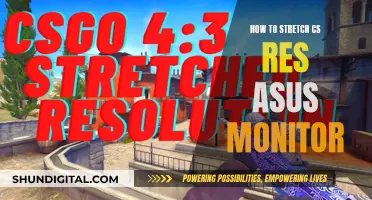If you're a photographer, graphic designer, or work in any field that requires colour accuracy, you'll know that a monitor that can reproduce colours and shades as intended is essential. Even if you're just watching videos or playing games, you'll want to view content as the creator intended. So, how do you find a monitor with good colour accuracy?
First, you need to understand what affects a monitor's colour accuracy. Several factors come into play, including colour spaces, gamut, panel technology, and Delta E values.
Colour space refers to the colours available in a specific subset of a colour model. Common colour spaces include sRGB, Adobe RGB, and DCI-P3.
Colour gamut represents all the colours that a monitor can reproduce out of a given colour space, usually measured as a percentage.
Delta E (dE) levels show the difference between the input (intended) colour and the displayed colour. Lower dE levels indicate higher colour accuracy and are measured on a scale of 1-100.
Panel type also matters, as different panels have different viewing angles, which can impact perceived colour accuracy. IPS panels are generally considered the best for colour accuracy.
When choosing a monitor, look for one that supports multiple colour spaces and has a dE value of around 1-2.
You can also calibrate your monitor to improve colour accuracy. This involves fine-tuning its settings to ensure precise colour representation. Many computers have built-in calibration tools, or you can use third-party software or hardware devices called colorimeters.
To calibrate manually, adjust your monitor's brightness and contrast according to your preferences, ensuring it's set to its default resolution. You can also use test images and patterns online to help adjust your settings.
For more accurate results, use a colorimeter, which connects to your monitor via USB and comes with software to guide you through the calibration process.
| Characteristics | Values |
|---|---|
| Color space | sRGB, DCI-P3, CMYK |
| Color gamut | Percentage of a color space that can be reproduced |
| Delta E (dE) levels | 1-100; lower indicates higher accuracy |
| Panel type | TN, IPS, and OLED |
| Dimming zones | |
| HDR support | |
| Panel bit depth | |
| Maximum number of colors | |
| Brightness | |
| Contrast | |
| Resolution | |
| Refresh rate |

Calibration tools
Hardware Calibration Devices
Hardware calibration devices, also known as colorimeters, are placed on your screen and work in tandem with accompanying software to calibrate your monitor. Some of the most popular calibration devices include:
- Datacolor SpyderX Pro
- Calibrite Display Pro
- Datacolor SpyderX Studio
- Calibrite Display Plus HL
- Datacolor SpyderX Elite
- Datacolor SpyderX Capture
- Wacom Colour Manager
These devices can be purchased separately or as part of a studio package that includes other tools for photographers. When choosing a calibration device, consider factors such as speed, ambient light detection, screen types, and other advanced features.
Online Calibration Tools
Online calibration tools are a simple and cost-effective way to calibrate your monitor. They typically involve viewing test patterns and adjusting your monitor's settings accordingly. Here are some recommended online calibration tools:
- Eizo
- Lagom
- W4ZT
- Calibrize
- Photo Friday
- Online Monitor Test
- Lagom LCD Monitor Test Pages
- Monitor Calibration and Gamma Assessment
Additionally, your operating system may have built-in calibration tools. For Windows users, you can access the Display Color Calibration tool through the Settings menu or Control Panel, depending on your version of Windows. Mac users can utilise the Display Calibrator Assistant in the System Preferences.
Monitoring EC2 Memory Usage: A Comprehensive Guide
You may want to see also

Monitor settings
Step 1: Warm-up
Before adjusting your monitor settings, it's crucial to let it warm up for at least 30 minutes for LCD screens, 50 minutes for CRT monitors, or 70 minutes for LED screens. This waiting period ensures that your monitor has reached its normal brightness and color levels.
Step 2: Native Resolution
Set your monitor to its native resolution, which is the actual number of pixels it is physically built with. On a PC, go to the Control Panel, select Settings and Appearance, choose Personalization, and then adjust the screen resolution. Click the drop-down menu and select the recommended resolution. For Mac users, go to System Preferences, choose Displays, and ensure that "Default for display" is selected under Resolution.
Step 3: Lighting Conditions
Check the lighting conditions in your room. Moderate ambient lighting is ideal—avoid overly bright or dark environments as they can affect your color perception.
Step 4: Display Settings
Familiarize yourself with your monitor's display settings, such as color, contrast, brightness, and gamma. These settings can usually be found in the Control Panel or System Preferences under the Display tab, or on the side of your monitor.
Step 5: Calibration Tools
You can use built-in calibration tools or online resources to calibrate your monitor. For Windows, go to the Start Menu, select PC Settings, then System, and Display. Click on Advanced Display Settings and Display Adapter Properties for Display 1. From here, you can access the Color Management tab and calibrate your display. For Mac, open System Preferences, click on Displays, select the Color tab, and then Calibrate. This will open the Display Calibrator Assistant, which will guide you through the process.
Step 6: Adjustments
During the calibration process, you will be instructed to adjust settings like gamma, brightness, contrast, and color. Follow the on-screen instructions and make adjustments until you achieve optimal color accuracy.
Step 7: Test Patterns
Online monitor color tests provide test patterns or images to help you fine-tune your settings. Websites like Eizo, Lagom, W4ZT, and Calibrize offer free tools to check your monitor's color accuracy and make any necessary adjustments.
Step 8: Customization
If your monitor offers custom color profiles or modes, such as sRGB or Adobe RGB, select the one that best suits your needs. You can also create a customized color profile tailored to your specific monitor.
Step 9: Hardware Calibration
For professionals requiring precise color accuracy, hardware calibration tools like the Datacolor SpyderX Pro are available. These tools use a spectrophotometer or colorimeter to detect your monitor's output and automatically adjust its settings.
Step 10: Regular Recalibration
Recalibrate your monitor regularly, especially if you notice any changes in color accuracy over time. Lighting conditions, in particular, can affect color perception, so adjustments may be needed if your working environment changes.
GameStop Buys Monitors: What You Need to Know
You may want to see also

Delta E (dE) levels
The Delta E (dE) level of a monitor is measured on a scale from 0 to 100, where 0 is less colour difference, and 100 indicates complete distortion. The standard perception ranges are as follows:
- <= 1.0: Not perceptible by the human eye
- 1-2: Perceptible through close observation
- 2-10: Perceptible at a glance
- 11-49: Colours are more similar than the opposite
- 100: Colours are exactly the opposite
While the average person won't notice a Delta E (dE) error that's less than 3, the trained eye can see down to errors of 1. Errors less than 1 are usually considered imperceptible. Top monitors achieve a Delta E (dE) of 2, where the colour difference is barely detectable.
When choosing a monitor, it is recommended to choose one with a Delta E (dE) level of less than 2, as at this point, the human eye sees the displayed colours as they were originally intended.
Monitoring Home Electricity Usage: A Guide for Indian Households
You may want to see also

Colour gamut
The standard colour gamut for personal computers is the international sRGB standard, which was prepared in 1998 by the International Electrotechnical Commission (IEC). sRGB has established a firm position as the standard in Windows environments. Most products are configured to reproduce the sRGB colour gamut as accurately as possible.
However, the range of colours that can be expressed using sRGB is narrow, excluding the range of highly saturated colours. As a result, the Adobe RGB standard and its wider colour gamut have recently drawn interest. Adobe RGB is characterised by a broader range than sRGB, particularly in the G domain—that is, by its ability to express more vivid greens.
It's important to note that a wide colour gamut is not necessarily equivalent to high image quality. The quality of the controls used to realise the full capabilities of an LCD panel with a wide colour gamut is crucial. The capacity to generate accurate colours suited to one's own purposes is more important than a wide colour gamut.
When selecting a monitor, it's essential to consider your specific needs and requirements. If you primarily work with photos and your final output will be hard copy prints, then Adobe RGB may be the best choice for your workflow. On the other hand, if your output is online albums or shared on social media platforms, it is recommended to edit your photos in the Adobe RGB colour gamut to retain the most colours, and then convert them to sRGB before posting online. This is because internet browsers only support sRGB as a colour gamut, and any colour gamut larger than sRGB will be considered a "wide colour gamut" and will not be handled correctly.
Monitoring Bandwidth Usage: A Guide for D-Link Routers
You may want to see also

Colour spaces
A colour space is a useful tool for understanding the colour capabilities of a device or digital file. When trying to reproduce a colour on another device, colour spaces can show whether shadow/highlight detail and colour saturation can be retained, and by how much either will be compromised.
The most common colour spaces in computing are sRGB and Adobe RGB. The former is the universally accepted standard for most computing applications and the internet. However, it covers only about 30% of the CIE XYZ colour space. Meanwhile, Adobe RGB was developed to better represent the full range of colours achievable on CMYK printers. This means it can show a larger range of colours (about 50% CIE XYZ), with the most obvious advantage being in the cyan-green hues.
When looking to buy a monitor, it is important to consider the colour space. If you are a photographer or video editor, or work with digital media where colour accuracy is important, it is best to stick to the industry norm. Ideally, a colour-accurate monitor would support multiple colour spaces, including sRGB, Adobe RGB, and DCI-P3, with over 90% colour gamut coverage for these spaces.
It is also worth noting that a monitor's colour accuracy can change over time, so it is essential to regularly check for colour accuracy to ensure you are getting the most out of your display.
Identifying Primary Monitor: A Guide to Finding Your Main Display
You may want to see also
Frequently asked questions
If you can't afford a colourimeter, there are still a few ways to get decent results. You can use a reference monitor that is well-calibrated, such as an Apple product, and compare it to your monitor in a dark room at the same brightness level. You can also use your Android phone, as some apps can measure Lux. Another option is to use a good camera, such as a DSLR, to take shots of test patterns on your monitor in a dark room and then compare the HEX/RGB numbers with the original.
Colour accuracy is how well a monitor can reproduce colours and shades as intended by the source. A colour-accurate monitor will be able to reproduce more life-like pictures with more vibrant colours and a wider overall palette.
You can calibrate your monitor by fine-tuning its settings to ensure precise colour representation. There are various calibration tools available, including software solutions and external hardware devices known as colourimeters. Computer manufacturers like Microsoft and Mac provide built-in software for monitor calibration, and there are also third-party solutions available.