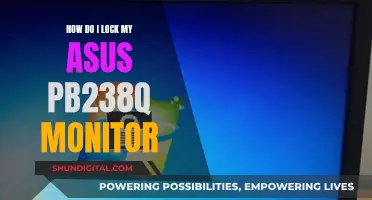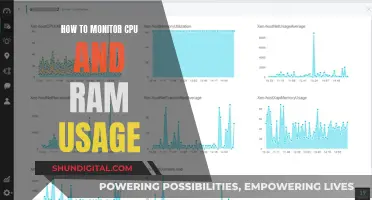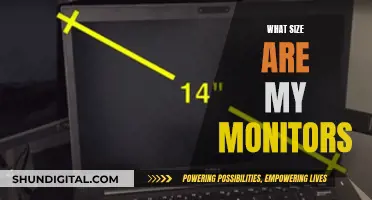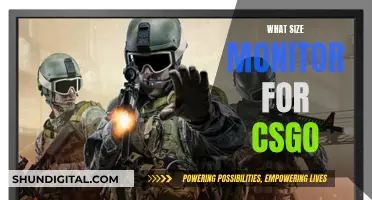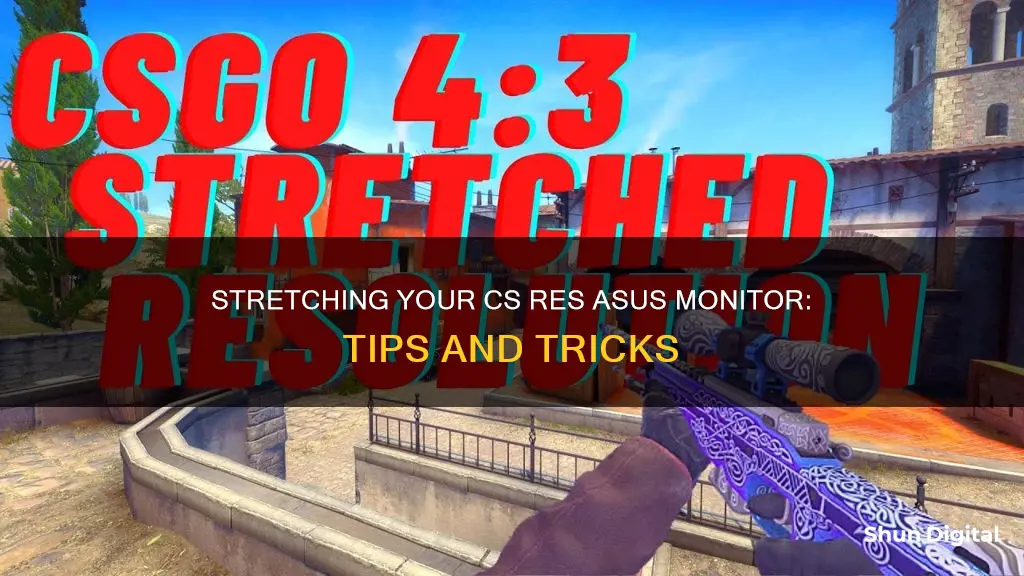
If you want to stretch the resolution of your Asus monitor, there are a few methods you can try. Firstly, you can adjust the settings in your graphics card software, such as the Nvidia Control Panel. Alternatively, you can use third-party software to create a custom aspect ratio and resolution. If you're using a Windows operating system, you can adjust the screen resolution and refresh rate by navigating to the Display settings in the Control Panel. For older Asus monitors, you can try pressing the SPLENDID key for 4-5 seconds to auto-adjust the monitor settings or reset the monitor to default settings by pressing the MENU key to enter the OSD menu, then selecting Reset under System Setup.
How to stretch CS res on an Asus monitor
| Characteristics | Values |
|---|---|
| Aspect ratio | 4:3, 16:10, 16:9 |
| Resolution | 1280x960, 1024x768, 1280x1024 |
| Display settings | Navigate to Display > General tab > Resolution |
| Scaling | Select Stretched |
| Aspect ratio | 4:3 or 16:10 |
| Resolution | Select desired resolution |
| Save changes | Select "Apply changes" |
| Monitor | Select monitor to play CS2 on |
| Scaling mode | Fullscreen |
| AMD Radeon Software | Select gear icon > Display > Custom Resolutions > Create New |
| GPU scaling | Enable |
| Scaling mode | Full panel |
What You'll Learn

Stretching resolution with Nvidia Control Panel
To stretch your CS:GO resolution on an Asus monitor using the Nvidia Control Panel, you will need to follow these steps:
Firstly, right-click on your desktop and select the Nvidia Control Panel. From the navigation tree pane, under Display, click on "Adjust Desktop Size and Position" to open the page.
If you are using multiple monitors, select the monitor you want to use for gaming. Next, choose the "Adjust desktop size and position" option from the left side under the Display categories.
Now, select the scaling mode you want. For a stretched resolution, choose "Full-screen" in the scaling mode and make sure to select "GPU" for it. If you want black bars, click the "Aspect ratio" option in the scaling mode and choose "GPU" for performance scaling.
After making your selection, hit the "Apply" button and confirm the changes within 20 seconds. You may also want to tick the "Override the scaling mode set by games and programs" option if the changes do not take effect.
Finally, ensure that you have configured your video settings in CS:GO to the desired aspect ratio and resolution. If you are using a low-end computer, you may want to use a lower resolution to improve your FPS.
Finding Your ASUS Monitor Data: A Comprehensive Guide
You may want to see also

Using Intel Graphics Command Center
To stretch your ASUS monitor's resolution using the Intel Graphics Command Center, follow these steps:
First, download the Intel Graphics Command Center from the Microsoft Store if you haven't already.
Next, open the Intel Graphics Command Center app. Go to the "Display" option in the application menu and select "Open System Settings." From here, change your display resolution to a custom resolution, such as 1280x720, and click "Keep Changes."
Now, go back to the Intel Graphics Command Center application. Go to the "Refresh Rate" option and choose "Stretched" from the dropdown menu. This will stretch your screen to use all of its available area.
If you are a gamer, you can now launch your game and go to its settings to select your desired aspect ratio and resolution. Apply the changes and save them. The game should now be stretched to fit your screen.
To revert to the standard resolution, simply change your resolution in the Intel Graphics Command Center back to its native resolution.
It is important to note that the "Stretched" option may not be available if you are using the recommended screen resolution. In such cases, you may need to select a different display resolution to access the "Stretched" scaling option.
Monitoring Data Usage: Net10 Mobile Hotspot Guide
You may want to see also

Adjusting AMD Radeon settings
To adjust your AMD Radeon settings to achieve a stretched resolution, you will need to configure your display settings in the AMD Radeon Software. This process involves several steps, which are outlined below:
- Access the AMD Radeon Software: This is the control panel for your AMD graphics card. You can usually find it in your system tray or by searching for it in your Start menu.
- Select the 'Display' tab: Once you have opened the AMD Radeon Software, navigate to the 'Display' tab. This is where you will find the settings related to your display configuration.
- Set the 'Scaling Mode' to 'Full Panel': Under the 'Display' tab, locate the 'Scaling Mode' option. Change this setting to 'Full Panel'. This will ensure that the image is stretched to fill the entire screen.
- Navigate to 'Custom Resolutions': After setting the 'Scaling Mode', go to the 'Custom Resolutions' section. Here, you will be able to create a new custom resolution for your display.
- Read and accept the EULA: Before creating a custom resolution, carefully read the End-User License Agreement (EULA) and accept the terms to proceed.
- Create your custom resolution: After accepting the EULA, you will be able to specify your desired resolution and refresh rate. For a stretched resolution, you will typically use a 4:3 aspect ratio, but you can choose the configuration that best suits your preferences and PC capabilities.
- Enable 'GPU Scaling': Once you have created your custom resolution, make sure to enable 'GPU Scaling'. This setting ensures that the scaling is applied at the graphics card level, providing a smoother and more consistent stretched resolution.
- Select the custom resolution in your game: With your custom resolution set up, you can now launch your game and select the newly created resolution in the game's video settings. This will apply the stretched resolution to your gameplay, making targets appear larger and easier to hit.
By following these steps, you will be able to adjust your AMD Radeon settings to achieve a stretched resolution, enhancing your gaming experience and improving visibility in games like Counter-Strike.
Monitoring iPad WiFi Usage: A Step-by-Step Guide
You may want to see also

Using third-party apps
If you're looking to stretch your screen resolution on an Asus monitor, you may need to use third-party apps if your monitor doesn't have the functionality built-in.
For instance, if you're playing a game like Counter-Strike: Global Offensive, you can use the Intel Graphics Command Center app to stretch your screen. Here's how:
- Open the Intel Graphics Command Center app.
- Navigate to Display > General tab > Resolution.
- Choose a resolution different from the Recommended resolution.
- Go to Scale and select "Stretched".
- Launch your game and navigate to Settings > Video.
- Select your desired Aspect Ratio and Resolution, then apply the changes and save them.
Your game should now be stretched properly. After that, you can revert to the Recommended resolution in the Intel Graphics Command Center, and you shouldn't need to repeat these steps the next time you play.
If you're using an Nvidia graphics card, you can try using the Nvidia Control Panel to stretch your resolution. This can be especially useful for games like Counter-Strike: Global Offensive, where stretching the resolution can help reduce input lag. In the Nvidia Control Panel, you can adjust the scaling settings to stretch your display.
Additionally, if you have both an integrated GPU and a dedicated GPU (such as Intel HD Graphics and Nvidia GeForce), you may need to adjust the settings in the integrated GPU's control panel (like Intel HD Graphics Settings) to stretch your screen. Lowering the resolution and selecting the "stretch image" option in the integrated GPU's control panel can enable you to then stretch the image in your game by setting the same lower resolution.
By using these third-party apps, you can stretch your screen resolution on your Asus monitor even if the monitor itself doesn't have the built-in capability to do so.
Preventing Sleep Mode: ASUS HD Monitor Settings Guide
You may want to see also

Changing monitor settings
- Navigate to the "Display Settings" in your game.
- Choose your aspect ratio. Select either 4:3 or 16:10 if you want to stretch your resolution, as 16:9 resolutions cannot be stretched.
- Select your new in-game resolution. It is recommended to choose a higher resolution for better clarity. For the 4:3 aspect ratio, popular resolutions include 1280x960, 1024x768, or 1280 x 1024.
- Save your changes by selecting "Apply changes".
- Minimize the game and open the NVIDIA Control Panel by right-clicking on your desktop.
- Navigate to the "DISPLAY" section in the NVIDIA Control Panel.
- Select "Adjust desktop size and position" under the "Display" section.
- Ensure that the monitor you want to use for gaming is selected under option 1.
- Choose your scaling mode as "Full-screen".
- Select "Apply" to save the display changes.
If you have an AMD graphics card, follow these steps:
- Right-click on your desktop and select "AMD Radeon Software".
- In the Radeon Software application, click on the Gear icon in the top left corner.
- Go to the "Display" tab.
- Choose "Custom Resolutions" and accept the EULA.
- Click on "Create New" to make your custom resolution.
- Enter your desired resolution in the custom resolution profile, ensuring that the "Resolution (Px)" and "Timing display" match.
- Go back to the display menu and enable "GPU scaling".
- Set your scaling mode to "Full panel".
- Exit Radeon and open your Windows display settings by right-clicking on your desktop.
- Set your monitor's display to the same resolution as your custom profile and keep the changes.
- Follow the instructions for changing your in-game resolution, ensuring that you use the same resolution in-game as your custom Radeon profile.
By following these steps, you should now have a stretched resolution on your ASUS monitor.
Monitoring Home WiFi Usage: An Xfinity User's Guide
You may want to see also
Frequently asked questions
First, you need to make some in-game adjustments. Go to the "Display Settings" and choose your aspect ratio. If you want to stretch your resolution, choose either 4:3 or 16:10 because 16:9 resolutions cannot be stretched. Then, select your new in-game resolution.
Remember to choose a higher resolution. If you’ve decided to use the 4:3 aspect ratio, we suggest selecting the 1280x960, 1024x768, or 1280 x 1024 resolutions. Then, save the changes by selecting "Apply changes".
After saving the changes, the game will automatically refresh, and you will notice black bars on the sides of your game. Minimise the game, open the NVIDIA Control Panel by right-clicking on your desktop, and navigate to the "DISPLAY" section. Make sure the monitor you are using is selected, and then select your scaling mode as "Full-screen".