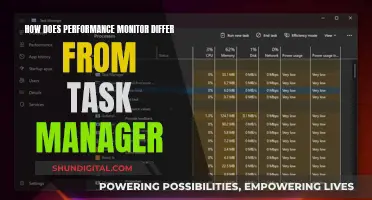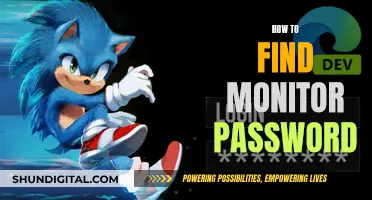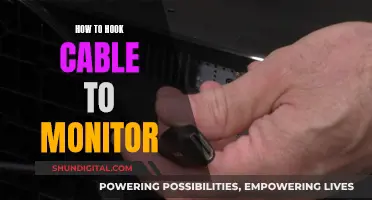Switching HDMI connections on a monitor can be a tricky task, but it's a common issue that many people face. Whether you're connecting your PC to a projector for a presentation, or you're looking to stream movies on your TV, knowing how to switch to HDMI is essential. In this introduction, we will be exploring the different methods and equipment you can use to switch to HDMI on your PC. We will also discuss some of the potential difficulties you may encounter and provide recommendations for an optimal HDMI switching experience. By the end of this introduction, you should have a clear understanding of how to switch to HDMI and be able to do it effortlessly.
| Characteristics | Values |
|---|---|
| How to switch HDMI inputs on a monitor | Use an HDMI switcher |
| Use a VGA converter | |
| Use a USB Infrared Transmitter | |
| Use an HDMI switch box with a remote | |
| Use a Display Port switch box | |
| Utilise the Display Data Channel (DDC) | |
| Software to send DDC messages to your monitor | For Windows, there's NirSoft ControlMyMonitor |
| For macOS, there's BetterDisplay |
What You'll Learn

Using an HDMI switch
Step 1: Gather Your Equipment
Before you begin, ensure you have all the necessary equipment. This includes a device with an HDMI output, such as a computer or game console, an HDMI switch, and HDMI cables. Make sure your switch and cables are rated for the resolution and frame rate you plan to use.
Step 2: Connect the HDMI Switch
Connect the input device to the HDMI switch's input ports using HDMI cables. If you have multiple input devices, such as a laptop and a game console, connect each device to a separate input port on the switch.
Step 3: Connect Your Monitor
Connect your monitor to the HDMI switch's output ports using HDMI cables. If you have multiple monitors, connect each monitor to a separate output port. Ensure that your monitor is powered on and set to the correct HDMI input.
Step 4: Power On Your Devices
Power on the input device you want to display. Select the desired input on your switch to send the video signal to the connected display. You can usually change inputs on your TV or monitor using the on-screen display or the direct input selection buttons on the device.
Step 5: Switch Between Inputs
To switch between different input sources, simply change the input on your HDMI switch. This will allow you to easily switch between different devices without having to disconnect and reconnect cables.
Troubleshooting:
If you encounter issues, try the following:
- Check the HDMI cable type: Ensure you are using a compatible HDMI cable for your device and switch. Standard HDMI cables can handle most home applications, while High-Speed HDMI cables support advanced resolutions like 4K and 1080p.
- Try a different HDMI port: If you have multiple HDMI ports on your TV or monitor, try plugging the HDMI cable into another port. Sometimes, a specific port may be faulty or incompatible.
- Clean the connections: Ensure that the connections between the devices, cables, and switch are clean and free of debris or damage.
- Check the dock connection: If you're using a docking station, try placing it closer to the HDMI cable and ensure it is securely connected.
By following these steps, you can effectively use an HDMI switch to manage multiple input sources on your monitor or displays.
Monitoring Data Usage: Xfinity Router Guide
You may want to see also

Connecting multiple devices
If you are connecting two monitors to a computer with an HDMI port, you can use an HDMI splitter or a docking station. An HDMI splitter duplicates the same image on both monitors, while a docking station allows for a true dual-monitor setup with different content on each screen. A docking station is also useful if you want to connect multiple devices to a single monitor, as it increases the number of ports available, including HDMI, DisplayPort, USB, SD, and micro SD slots.
If your computer has only one HDMI port and you want to connect two monitors with different content, you may need to use an adapter, such as VGA to HDMI, DVI to HDMI, or USB-to-HDMI. Ensure you obtain the appropriate adapter for your port configurations. When using an adapter or splitter, connect your computer to the adapter or splitter first, and then connect each monitor's cable to the available ports.
If you are connecting multiple monitors to a laptop, you can use a USB-to-HDMI adapter or a DisplayPort MST hub. These devices allow you to connect additional monitors through the USB or DisplayPort and enable dual-monitor functionality.
For those with more advanced technical knowledge, installing a graphics card is another option. This will give you additional HDMI and Display Port spots, but it requires an open PCIe slot, and you must ensure that your motherboard and case support the GPU model and length.
Touch Monitors: Worth the Investment?
You may want to see also

Changing inputs
- Ensure your monitor has multiple input ports: Modern monitors typically have multiple input ports, such as HDMI, DVI, VGA, or DisplayPort. Check the back of your monitor to confirm the available ports.
- Connect your desired devices: Use the appropriate cables to connect your devices to the corresponding input ports on the monitor. For example, if you have a laptop and a game console, connect your laptop to one HDMI port and the console to a second HDMI port.
- Power on your devices: Make sure all the devices connected to the monitor are turned on and functioning properly.
- Access the on-screen display: Depending on your monitor, you can either use the physical buttons on the device or access the on-screen display (OSD) menu to change inputs. The OSD is a graphical interface that allows you to adjust various monitor settings, including input selection.
- Navigate to the input selection option: Within the OSD or using the physical buttons, look for the "Input Select" or "Source" option. This option may be found under the "Settings" or "Menu" section.
- Choose the desired input: Use the navigation buttons to select the input source you want to switch to. For example, if you want to switch to HDMI 1, highlight that option and confirm your selection.
- Verify the display: Once you've made the input change, ensure that the corresponding device's video signal is displayed on the monitor.
It's important to note that some older monitors may not support seamless input switching, especially when both input sources are active at the same time. In such cases, you might need to disconnect one source or put the device into sleep mode to trigger the monitor to switch to the other input.
Additionally, there are software solutions available, such as NirSoft ControlMyMonitor for Windows or BetterDisplay for macOS, that allow you to switch inputs without using the physical buttons on the monitor. These utilities send Display Data Channel (DDC) messages to your monitor, enabling you to switch inputs through custom shortcuts or scripts.
Tommie's Ankle Monitor: A Question of Legal Intrigue
You may want to see also

Using a VGA converter
To use a VGA-to-HDMI converter, follow these steps:
- Plug the VGA connector into the matching port on the back of your computer and secure the screws (this step is optional).
- Take the end with the HDMI connection and plug it into the appropriate port on a compatible display device, such as your monitor.
- Use the buttons on your monitor to select the appropriate input.
It is important to note that VGA is an older technology, so using this method may result in a loss of resolution. Additionally, while HDMI can transmit audio, VGA cannot. This means that if you are using your monitor's speakers, they will not be able to receive sound from your computer unless you purchase a converter with additional audio capability.
If you are converting an HDMI signal to VGA, you will need an adapter in addition to a basic VGA cable. This is commonly used when you have a computer with an HDMI port that needs to connect to a legacy display that only has a VGA input.
To use an HDMI-to-VGA adapter:
- Plug the HDMI connector into the matching port on the back of your computer.
- Take a VGA cable and connect one end to the adapter and the other end to your display device.
- Again, use the buttons on your monitor to select the appropriate input.
When using any type of converter, it is important to remember that the signal of lesser quality will always determine the final output quality. In this case, VGA is an analog signal, which is subject to interference and signal loss, while HDMI is digital and has higher fidelity with no signal loss. Therefore, the VGA signal will be the limiting factor in the final output.
CS:GO Monitor Calibration: Enhancing Your Gaming Experience
You may want to see also

Display Data Channel (DDC)
DDC was created by the Video Electronics Standards Association (VESA) and the first version of the standard was adopted in August 1994. It allows the display to communicate its supported display modes to the adapter and enables the computer host to adjust monitor parameters such as brightness and contrast.
DDC1 and DDC2B/Ab/B+/Bi protocols are a physical link between a monitor and a video card, originally carried on either two or three pins in a 15-pin analog VGA connector. The most common version, DDC2B, is based on I²C, a serial bus. Pin 12, ID1, of the VGA connector is used as the data pin of the I²C bus, and the formerly unused pin 15 is the I²C clock.
DDC has been superseded by Enhanced Display Data Channel (E-DDC), which was introduced in September 1999 and featured the addition of a segment pointer that allows for up to 32 Kbytes of display information storage.
While DDC is the description of the interface, the true data that is exchanged between the graphic adapter card and the monitor is called EDID (Extended Display Information Data). This data exchange is mainly for the identification of the attached screens and to read their video specifications. Optimum and maximum resolutions, as well as Gamma values, are part of this protocol.
Best 1060 GPUs for Running Three Monitors
You may want to see also
Frequently asked questions
First, connect your PC to the external display or TV using an HDMI cable. Then, right-click on the desktop and select "Display settings". In the Display settings window, scroll down to the "Multiple displays" section and select the external display or TV from the list of available displays. Next, scroll down to the "Resolution" section and choose your desired resolution. Finally, click "Apply", and then "Keep Changes" if prompted.
Yes, you can switch to HDMI while your PC is running. Simply connect the HDMI cable and follow the method outlined above.
Switching to HDMI should not significantly affect the performance of your PC. However, using higher resolutions or refresh rates on the external display may require more resources from your graphics hardware.
Most modern PCs support HDMI output. Check for an HDMI port on your PC, usually located on the back or side. You can also check the specifications of your PC or the manufacturer's documentation.
In most cases, the audio will automatically switch to the HDMI output when you change to HDMI. If you encounter any issues, you may need to manually select the HDMI output as the audio device in your audio settings.