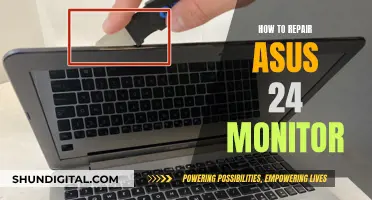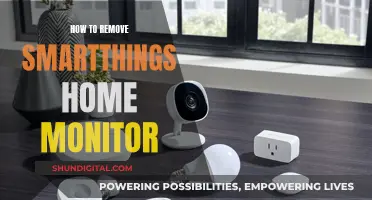Whether you're a gamer, a content creator, a programmer, or a data analyst, a multi-monitor setup can significantly improve productivity and provide an immersive experience. While setting up dual monitors is easy, there are a few things to consider before wading into a multi-screen world. This article will guide you through the process of installing a different-sized monitor and provide tips for optimising your multi-monitor setup.
| Characteristics | Values |
|---|---|
| Number of monitors | 2 or more |
| Monitor size | 24-inch or 27-inch are common |
| Monitor type | Mix and match types or use the same type |
| Monitor resolution | 1080p, 2560x1440, 4K |
| Monitor orientation | Landscape or portrait |
| Monitor arrangement | Side by side or stacked |
| Monitor connection | VGA, DVI, HDMI, DisplayPort, Thunderbolt, Mini DisplayPort, USB-C |
| Monitor stand | Included with monitor or VESA mount |
| Taskbar settings | Show on all displays or only on primary display |
| Wallpaper | Single image across all displays or different images on each display |
What You'll Learn

Check your graphics card
Before setting up a new monitor, it's important to check your graphics card to ensure it can support the new display. Here are the steps to check your graphics card on a Windows PC:
Check your GPU in Windows Task Manager:
- Right-click on the taskbar at the bottom of your screen and select "Task Manager". Alternatively, you can press Ctrl + Shift + Esc to open it directly.
- Click on the "Performance" tab at the top of the window. If you don't see the tabs, click on "More Details" first.
- Select "GPU 0" from the sidebar. If you have multiple GPUs, you will also see "GPU 1" and so on.
- The manufacturer and model name of your GPU will be displayed in the top-right corner of the window, along with other details such as the amount of dedicated memory.
Check your GPU with System Information:
- Click on the Start button and search for "msinfo". Then, select "System Information" from the search results.
- Navigate to "Components" > "Display", and you will see the name of your GPU displayed at the top.
Check your GPU with DirectX Diagnostic Tool:
- Press Windows + R to open the Run dialog box.
- Type "dxdiag" into the box and press Enter.
- Click on the "Display" tab and look for the "Name" field in the "Device" section. This will display the name of your GPU, along with other statistics such as the amount of video memory (VRAM).
Check your GPU with Windows Settings:
- Open the Windows Start menu and click on the Settings icon.
- Click on the Display selector box and then choose "Advanced display" from the options.
- Look for the name of your graphics card next to "Connected to". If you have multiple displays, you can choose the display system from the menu.
Check your GPU with Device Manager:
- In the desktop search bar, start typing "Device Manager" and select it when it appears.
- Click on the arrow next to "Display adapters", and the name and model of your GPU will appear.
- If you double-click on the name of the card, you can view device properties, inspect driver details, and check for any available updates.
How to Remove the 60Hz Display on ASUS Monitors
You may want to see also

Select your monitors
Now that you've figured out your graphics card situation, it's time to choose your monitors. Here are some factors to consider when selecting your monitors:
- Budget: Determine how much you are willing to spend on your monitors. 1080p monitors are generally more affordable, while 4K displays and ultrawide monitors can be more expensive.
- Size: Decide on the size of the monitors you want. The most common sizes are 24 inches and 27 inches. Consider the amount of space you have on your desk and choose monitors that will fit comfortably.
- Resolution: Consider the resolution of the monitors. A higher resolution, such as 2560x1440 or 4K, will provide a sharper and more detailed image. However, keep in mind that a lower resolution on a larger monitor may appear fuzzy.
- Orientation: Decide whether you want your monitors to be in landscape or portrait orientation. Using a monitor in vertical orientation can be useful for scrolling long documents or for apps that benefit from a vertical layout, such as Slack or email.
- Connectivity: Ensure that the monitors have input ports that correspond with your PC's output ports. Common connections include HDMI, DisplayPort, DVI, and VGA. It is recommended to avoid VGA connections as they can result in a less sharp image and less vivid colours.
- Stand or mount: Monitors typically come with stands, but you can also opt for a VESA mount system to free up space on your desk and adjust the monitor to different angles and positions. Check the product page to see if the monitor supports VESA mounting and note the mount size.
- Existing setup: If you already have monitors, consider the size, resolution, and other features of those monitors when choosing new ones. You may want to maintain consistency or create a specific arrangement, such as pairing an ultrawide screen with a screen in portrait orientation.
- Purpose: Think about how you plan to use your monitors. If you intend to use them for gaming, consider monitors with higher refresh rates and response times. If colour accuracy is important, look for monitors with good colour reproduction.
- Budget-friendly option: The Acer K242HYL is a 24-inch monitor with an IPS screen that offers good value for money.
- Budget gaming option: The Dell G2724D is a 27-inch monitor with a 2560x1440 resolution and a high refresh rate, making it a great choice for gaming.
- 4K option: The Asus TUF Gaming VG289Q is a 4K gaming monitor that offers a high-resolution experience at a reasonable price.
- Ultrawide option: Consider investing in an ultrawide monitor if you want a seamless, immersive experience. Ultrawide monitors provide the equivalent of having two screens without the bezel in between.
Asus Monitors: Rapid Response Times Explored
You may want to see also

Set up your PC
Setting up your PC to work with multiple monitors is a straightforward process, but there are a few things to keep in mind.
First, ensure that your PC is capable of handling multiple monitors. Check the number of graphics ports available on your PC (usually HDMI, DisplayPort, DVI, or VGA). If you have a discrete graphics card, you'll likely have more options, but even then, some older cards may not support more than two monitors. Check the specifications of your graphics card on the manufacturer's website to confirm.
Next, select your monitors, considering factors such as size, resolution, and input ports. The most common monitor size is 24 inches, but 27-inch screens are also popular. Ensure that the input ports on your monitors match those on your PC, as conversion cables can be a hassle.
Once you have your monitors, set them up and plug them into your PC. Ensure that all cables are connected properly, and then turn on your PC.
Now, it's time to configure your PC's settings for multiple monitors. On Windows, right-click on your desktop and choose Display Settings. Here, you can identify each monitor, select your main display, and choose whether to duplicate or extend your desktop across the screens. You can also adjust the resolution, scale, and layout of each monitor to match them as closely as possible.
For Mac, click the Apple icon, go to System Preferences > Displays, and click Arrangement. Drag and drop the displays to match their physical orientation. Choose the 'Extend Display' option, and adjust the resolution if needed.
With these steps, you should be able to successfully set up your PC to work with multiple monitors, even if they are different sizes.
Monitoring Docker Container Resource Usage: A Comprehensive Guide
You may want to see also

Adjust display settings
Adjusting display settings is crucial to ensure your monitors work harmoniously and provide an optimal viewing experience. Here are the steps to adjust your display settings:
Access Display Settings:
Right-click on your desktop and choose "Display Settings." This will open the settings menu, allowing you to configure your displays.
Identify and Arrange Monitors:
Click "Identify" to display a large number on each screen, helping you determine which monitor is which. Then, drag and drop the displays in the settings to match their physical layout on your desktop. This ensures navigational continuity and a seamless transition when moving your cursor between screens.
Select Display Options:
Choose how your desktop will be displayed across your screens. You can either duplicate the content on both displays or extend your desktop across all screens. For dual monitors, extending your desktop is recommended for a seamless, widescreen experience.
Adjust Scaling and Resolution:
If your monitors have different sizes and resolutions, adjust the scaling and resolution to ensure a consistent viewing experience. In the "Scale and Layout" section, adjust the resolution and scaling options to match your preferences. This is especially important if you have a mix of 4K and 1080p monitors, as you'll want to ensure text and apps are legible and appropriately sized.
Select Orientation:
Depending on your monitor setup, you can select the orientation of each display. This is particularly useful if you have monitors with stands that rotate, allowing you to use them in landscape or portrait mode.
Advanced Display Settings:
While it's generally recommended to stick with default settings, you can explore advanced display settings to fine-tune your viewing experience. This includes setting a custom colour profile, adjusting the refresh rate, and enabling dynamic wallpapers.
Remember, it's important to refer to the manufacturer's manual or online guides for your specific operating system to ensure you're following the correct steps for your setup.
Monitor Your Roommate's Internet Usage: A Step-by-Step Guide
You may want to see also

Configure your taskbar
When you connect a second monitor to your computer, Windows will detect the secondary screen and extend your desktop to that screen. By default, Windows will extend your taskbar to both monitors, but you can customise it to your liking.
Windows 10
To adjust how the taskbar is used on multiple monitors, press the Windows key and type "Taskbar Settings", then press Enter. In the Multiple Displays section, you will find three options to configure the taskbar on your multiple displays:
- Show Taskbar on All Displays — This toggle controls whether the taskbar is shown on both monitors or not. In the "On" position, the taskbar is shown in the same location on each monitor. In the "Off" position, the taskbar only appears on the primary monitor.
- Show Taskbar Buttons On — This drop-down allows for one of three options: All Taskbars, Main Taskbar and Taskbar Where Window is Open, and Taskbar Where Window is Open.
- All Taskbars — All app/program buttons will be shown identically on both screens.
- Main Taskbar and Taskbar Where Window is Open — Buttons will show on the Primary Monitor, as well as on the monitor on which the window is open. For example, if the window is only on the primary monitor, the corresponding taskbar button is not shown on the secondary monitor. However, if you move the window to the second monitor, the corresponding taskbar button appears on the second monitor.
- Taskbar Where Window is Open — The third option only displays the taskbar buttons on the monitor on which the window is currently open.
- Combine Buttons on Other Taskbars — This setting determines how Windows combines buttons and their corresponding labels on additional taskbars.
- Always, Hide Labels — This hides the corresponding label for each button in the taskbar.
- When Taskbar is Full — Windows displays the labels for each corresponding button as long as there is enough room on each taskbar. If the taskbar is too full, the system automatically shifts to hiding the labels.
- Never — Your computer will always show the button and label and will not hide or display the button even if there is not enough space.
Windows 11
Open the Taskbar Settings menu, then open the Taskbar behaviours drop-down menu. You can disable "Show my taskbar on all displays" to have the taskbar only display on one monitor. Use the "When using multiple displays, show my taskbar apps on" drop-down to set where apps will open.
Windows 7
Windows 7 has no multi-monitor support. It still shows the taskbar on the primary display only. However, you can use third-party software such as Actual Multiple Monitors to emulate the original Windows Taskbar on each secondary display.
Updating ASUS Monitor Drivers: A Simple Step-by-Step Guide
You may want to see also
Frequently asked questions
First, make sure your cables are connected properly to the new monitors, then press the Windows logo key and 'P' to select a display option. If you need more help, select 'Start', then open 'Settings'. Under System', select 'Display'. Your PC should automatically detect your monitors and show your desktop. If you don't see the monitors, select 'Multiple displays', then 'Detect'.
Open Display Settings and scroll down to the Scale and layout section to adjust the resolution of each monitor and its scaling. If you have two different resolutions, you can set each monitor to its native resolution but increase the scaling on the higher-resolution one, so your windows appear the same size on each.
One solution is to use a third-party tool called 'DisplayFusion', which allows you to dim the inactive monitor so you don't get distracted. Another solution is to use a tool called 'Cursor Lock', which locks your cursor to the game window.