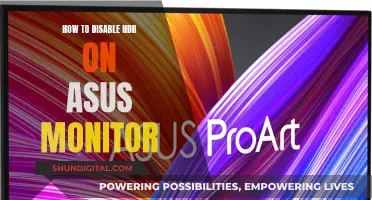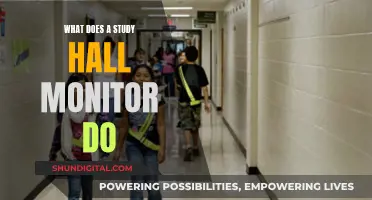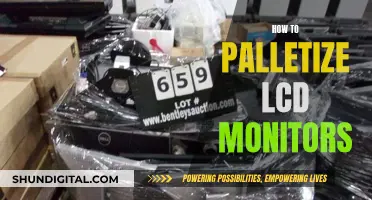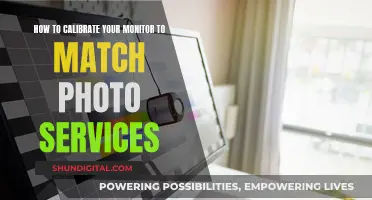If you're using a dual-monitor setup on a Windows computer and want to switch the primary and secondary monitors, you can do so by following these steps:
1. Right-click on any blank space on your desktop.
2. Click on Display Settings from the menu.
3. Drag your monitors into the desired order to replicate how you have them positioned.
4. Click on the monitor you want to set as the primary display.
5. Check the box next to Make this my main display.
6. Click Apply to save the changes.
Additionally, if you want to switch the monitor numbers on your Windows PC, you can do so by changing the ports each monitor is connected to and editing the registry. Here are the steps:
1. Disconnect all monitors except the primary one.
2. Open the Registry Editor by searching for regedit in the Windows search bar.
3. Navigate to HKEY_LOCAL_MACHINE\System\CurrentControlSet\Control\GraphicsDrivers.
4. Rename the Configuration and Connectivity keys to Configuration.old and Connectivity.old respectively.
5. Shut down your PC.
6. Connect only the monitor you want to set as Monitor 1 to the primary video port.
7. Power on your PC.
8. Right-click on the desktop and select Display Settings.
9. Plug in the second monitor, and Windows will detect and install the necessary drivers.
| Characteristics | Values |
|---|---|
| Operating System | Windows 11, Windows 10 |
| Number of Monitors | 2 or 3 |
| Monitor Type | Desktop, Laptop |
| Monitor Connection | DVI, HDMI |
| Software | DisplayFusion, PowerStrip, UltraMon, Sikuli |
| Windows Shortcut | Win Key + P |
| Windows Settings | Display Settings |
What You'll Learn

Right-click on the desktop and select 'Display Settings'
Right-clicking on your desktop and selecting Display Settings is the first step in configuring your dual-monitor setup in Windows. This action will open the Display Settings window, where you can adjust various aspects of your displays.
In the Display Settings window, you will see your available monitors represented as numbered boxes. These boxes will typically be labelled "1" and "2", corresponding to your left and right monitors, respectively. If you have more than two monitors, you will see additional numbered boxes accordingly.
By clicking on the numbered box that you want to modify, you can set your primary display. Below each selected monitor, there is an option to check the box labelled "Make this my main display". Checking this box will automatically set the other monitor(s) as the secondary display(s).
Additionally, you can adjust the resolution and display style of each monitor within the Display Settings window. To modify these settings, click on the numbered box of the monitor you wish to adjust, and then navigate to the relevant settings section. For example, to change the resolution, scroll down to "Display Resolution" and select your desired option from the dropdown menu.
Remember to click "Apply" or "Keep Changes" to save your settings before closing the Display Settings window.
Finding the Right MSI Monitor Size for You
You may want to see also

Drag your monitors into the desired order
To drag your monitors into the desired order, you will need to access your Display Settings.
For Windows 10:
Right-click on your desktop and select Display Settings. Your monitors are represented by numbered boxes. Click and drag the display to where you want it. You can also click Identify to see which number corresponds to which display. Once you are happy with the layout, click Apply.
For Windows 11:
Right-click on your desktop and select Settings > System > Display. Your monitors are represented by numbered boxes. Click and drag the display to where you want it. You can also click Identify to see which number corresponds to which display. Once you are happy with the layout, click Apply.
Monitoring Insertion Sort: Comparison Operations Explained
You may want to see also

Click the monitor you want to set as your primary display
To set one of your dual monitors as the primary display, you will need to access your Display Settings.
For Windows 10:
- Right-click on your desktop and select "Display Settings" from the menu.
- Click on the monitor you want to set as your primary display.
- Check the box next to "Make this my main display".
- Click "Apply" to save your changes.
For Windows 11:
- Right-click on your desktop and select "Display Settings".
- Click on the monitor you want to set as your primary display.
- You may need to first click the "Multiple displays" menu.
- Check the box next to "Make this my main display".
- Click "Apply" to save your changes.
For Windows 7:
- Right-click on your desktop and select "Screen Resolution".
- Click on the monitor you want to set as your primary display.
- Check the box next to "Make this my main display".
- Click "Apply" to save your changes.
For Windows 8:
- Right-click on your desktop and select "Screen Resolution".
- Click on the monitor you want to set as your primary display.
- Check the box next to "Make this my main display".
- Click "OK" to save your changes.
Asus Monitors: Built-In Rulers for Precise Work
You may want to see also

Check the box next to 'Make this my main display'
To set your desired monitor as the main display, you need to check the box next to "Make this my main display" in the Display Settings. Here's how to do it:
For Windows 10:
- Right-click any blank space on your desktop.
- Click Display settings on the menu.
- Drag your monitors into the desired order.
- Click the monitor you want to set as your primary display.
- Check the box next to "Make this my main display".
- Click Apply.
For Windows 11:
- Right-click any blank space on your desktop.
- Click Display settings on the menu.
- Drag your monitors into the desired order.
- Click the monitor you want to set as your primary display.
- Scroll down and check the box next to "Make this my main display".
- Click Apply.
Removing the W221 Monitor: A Step-by-Step Guide
You may want to see also

Click 'Apply'
Once you have made the desired changes to your display settings, click "Apply" to save them. This will apply the new display settings and swap the monitors.
If you are using a desktop PC and have two monitors connected, you can edit the registry to switch the numbers of Monitor 1 and Monitor 2. After making the desired changes, click "Apply" to save them.
If you are using a PC laptop, your laptop's built-in monitor will always be Monitor 1, even if it's your primary display. There's no way to change this in the registry. However, you can still change the primary display by clicking "Apply" after making the desired changes.
If you have multiple displays, you can change how they're arranged by dragging each display to where you want it. When you're happy with the layout, click "Apply". Test your new layout by moving your mouse pointer across the different displays to make sure it works as expected.
Easy Ways to Remove Smudges and Keep Your Monitor Clean
You may want to see also
Frequently asked questions
Right-click on your desktop and select "Display settings". Click the monitor you want to set as your primary display, then check the box that says "Make this my main display".
Go to your Display settings and drag the display icons to where you want them. When you're happy with the layout, select "Apply".
Yes. You can adjust the resolution of each monitor in your Display settings. You can also adjust the brightness and colour of each monitor using their built-in settings.
On Windows, press the Windows key + P to bring up a list of options, including "Duplicate" (mirroring), "Extend" (expand your desktop across each monitor), and "Projector only".
On a Windows PC, you can edit the registry to switch the numbers of Monitor 1 and Monitor 2. First, disconnect all monitors except the primary one. Then, open the Registry Editor and go to HKEY_LOCAL_MACHINE\System\CurrentControlSet\Control\GraphicsDrivers. Rename the "Configuration" and "Connectivity" keys to Configuration.old and Connectivity.old, respectively. Shut down your PC, then connect only the monitor you want to set as Monitor 1. Power on your PC, then plug in your second monitor.