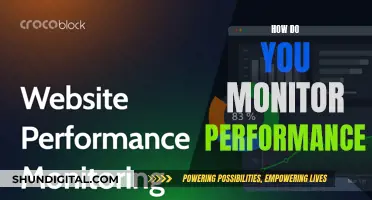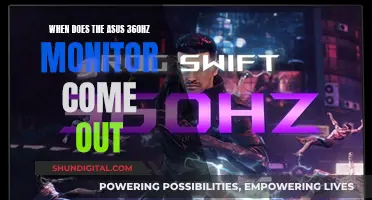A monitor's refresh rate is important for gamers as it determines how quickly a monitor can display new images, and higher refresh rates can give you an advantage in competitive games. Basic monitors usually have a refresh rate of around 60Hz, which means they can display 60 images, or frames, per second. More expensive gaming monitors will have 120Hz, 240Hz, 360Hz or higher.
There are several ways to check your monitor's refresh rate. You can find it in your Windows display settings, or via the Nvidia Control Panel. You can also check the tag on the back of your monitor, or Google the model number to see if it is a 100Hz monitor.
| Characteristics | Values |
|---|---|
| How to check the monitor's refresh rate | Go to Windows display settings, right-click on the desktop, and click Display Settings. Scroll down to Advanced Display Settings and then Refresh Rate. |
| How to check the monitor's refresh rate on Windows 10 or 11 | Go to Settings, choose Display, click Advanced Display, and find the refresh rate under Display Information. |
| How to check the monitor's refresh rate using Nvidia Control Panel | Right-click on the desktop, click the Nvidia Control Panel, and under Display, find the option for Change Resolution. |
| How to check the monitor's refresh rate using a different method | Google the model number and see if it is a 100 Hz monitor or not. |
What You'll Learn

Check the monitor's tag
Checking the monitor's tag is one of the ways to determine its refresh rate. Here's a step-by-step guide on how to do it:
- Look at the tag on the back of your monitor. This tag should provide information about the monitor's specifications, including the refresh rate.
- Note the model number mentioned on the tag.
- Search for this model number online to find the product page or specifications sheet.
- On the product page or specifications sheet, look for the "Refresh Rate" or "Hz" listing, which will indicate the monitor's refresh rate capabilities.
It's important to note that the refresh rate listed on the tag or specifications may be the maximum potential refresh rate of the monitor. Your monitor may not currently be running at this rate, and you may need to adjust the settings to achieve the desired refresh rate.
Additionally, some older monitors may be limited to lower refresh rates when using certain connection types. For example, an older monitor capable of 120Hz may be restricted to 60Hz when using an HDMI connection, and you may need to use DVI or DisplayPort to achieve the higher refresh rate.
Uneven Set-up: Monitor Size Discrepancy Explained
You may want to see also

Google the model number
If you want to check whether your monitor is running at 100Hz, you can try Googling the model number to find its specifications. This will allow you to see the monitor's maximum refresh rate.
- Press the Windows Key and X at the same time.
- Select "Device Manager".
- Scroll down to "Monitors" and expand the category.
- Right-click on your monitor (it may be labelled "Generic PnP Monitor") and select "Properties".
- Select the "Details" tab.
- In the "Property" drop-down box, select "Hardware Ids".
- Copy and Google this value, which should allow you to identify your monitor model.
- Once you have the model name, Google it and look at the specifications to determine the maximum refresh rate.
Note that if you have an Nvidia graphics card, you may also be able to check the refresh rate using the Nvidia Control Panel.
Aligning Monitor Backgrounds: Size Harmony for Your Display
You may want to see also

Check Windows display settings
To check your Windows display settings, follow these steps:
- Press the Windows key and select Settings.
- Go to System > Display > Advanced Display Settings.
- If you have multiple monitors, select the display you want to check from the dropdown under "Choose Display".
- Under "Refresh Rate", you will see the current rate your monitor is running at. Select the rate you want if you wish to change it. The rates that appear will depend on what your monitor supports.
It is important to note that the refresh rate of a display is the number of times per second that the image refreshes on the screen. For example, a 60Hz display will update the screen 60 times per second. A higher refresh rate can improve your experience by reducing motion blur and screen tearing, while a lower refresh rate can save battery power.
If you are having issues with your monitor not displaying at 100Hz, there are a few things you can try. Firstly, check that your monitor supports a 100Hz refresh rate. You can do this by looking up the model number of your monitor online and checking its specifications. If your monitor does support 100Hz, try the following solutions:
- Ensure that you are using the correct cable connection. Older 120Hz monitors, for example, may be limited to 60Hz over HDMI and require the use of DVI or DisplayPort.
- Update your graphics drivers to the latest version.
- If you are using a second monitor, try disconnecting it and using only the monitor you want to run at 100Hz.
- Try enabling V-Sync in your games and slowly turning the camera to test for skipping. If there is no skipping and the game locks to 100Hz, it is working correctly.
LCD Monitor Charge Retention: How Long Does It Last?
You may want to see also

Check Nvidia Control Panel
To check if your monitor is running at 100Hz using the Nvidia Control Panel, follow these steps:
- Open the Nvidia Control Panel: Right-click on your desktop and select "Nvidia Control Panel" from the context menu.
- Navigate to the "Display" menu: Once the Nvidia Control Panel opens, look for the "Display" menu. This may vary depending on your Nvidia Control Panel version.
- Select your monitor: In the "Display" menu, you should see a list of all the displays connected to your system. Select the monitor you want to check by clicking on it.
- Check the current refresh rate: After selecting your monitor, look for the "Refresh Rate" option. This will show you the current refresh rate of the selected monitor. If it is set to 100Hz, it means your monitor is running at 100Hz.
- Adjust the refresh rate (if needed): If you want to change the refresh rate, you can do so by selecting the desired refresh rate from the available options. Keep in mind that not all monitors support all refresh rates, so ensure your monitor supports 100Hz before making any changes.
- Test the new settings: After making any changes, click "Apply" or "OK" to save the new settings. Test your monitor by opening applications or playing games to ensure it is running smoothly at the desired refresh rate.
It is important to note that the steps may vary slightly depending on your version of the Nvidia Control Panel and your graphics card model. Additionally, some monitors may not support certain refresh rates, so it is always a good idea to refer to your monitor's user manual or specifications before making any changes.
Identifying DVI-D Ports on Your Monitor
You may want to see also

Use an online tool
If you're looking for a quick way to check your monitor's refresh rate without having to delve into your system settings, there are online tools that can help. One such tool is Blur Busters TestUFO, which offers a range of tests and demos to help you assess your monitor's performance, including a refresh rate test.
To use this tool, simply visit the TestUFO website and select the "Refresh Rate" test from the list of options. The website will then display your monitor's current refresh rate. Keep in mind that this method only shows the current refresh rate and doesn't allow you to change it.
Another similar online tool can be found by searching "check my monitor refresh rate" in a search engine. This tool will display your monitor's refresh rate without having to click into your system settings.
While these online tools are convenient, they may not always provide the most accurate results, especially if your monitor is not properly configured or if there are other factors affecting its performance. Therefore, it is recommended to also check your refresh rate through your system settings and ensure that it matches what the online tools are displaying.
To check your refresh rate on a Windows device, open your display settings by right-clicking on your desktop and selecting "Display Settings." From there, scroll down to "Advanced Display Settings" and then "Refresh Rate." This will show you the refresh rate your monitor is currently set to, and you may also be able to select a different rate from a drop-down menu if your monitor supports it.
Additionally, if you use an Nvidia graphics card, you can adjust your refresh rate using the Nvidia Control Panel. Open the Control Panel, select "Display" from the menu, and then choose "Change Resolution." Next to the resolution, you'll see a drop-down menu for the refresh rate, where you can select the desired setting.
Connecting Your Kemper to a Monitor: A Step-by-Step Guide
You may want to see also
Frequently asked questions
First, open your Windows display settings. Then, click on Advanced display settings and scroll down to Refresh rate. This will display the refresh rate your monitor and computer are currently set to.
You can also access the refresh rate settings via the Nvidia Control Panel. Right-click on your desktop, click the Nvidia Control Panel, and then find the option for Change resolution under Display.
If you're using a laptop, you may not be able to control your refresh rate using the Nvidia Control Panel. In this case, you can try adjusting the refresh rate in Windows by selecting Start > Settings > System > Display > Advanced display, and then choosing the rate you want.