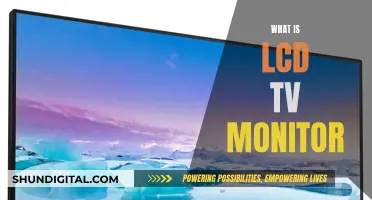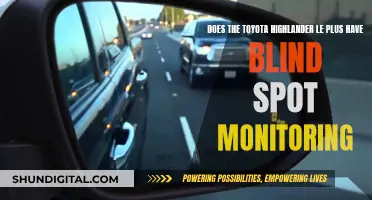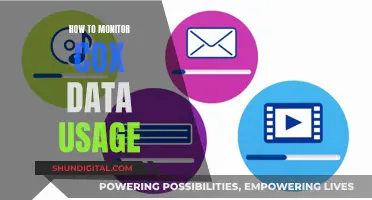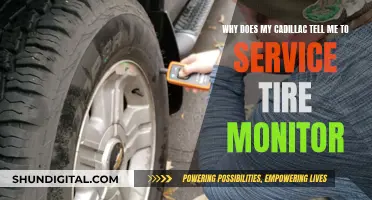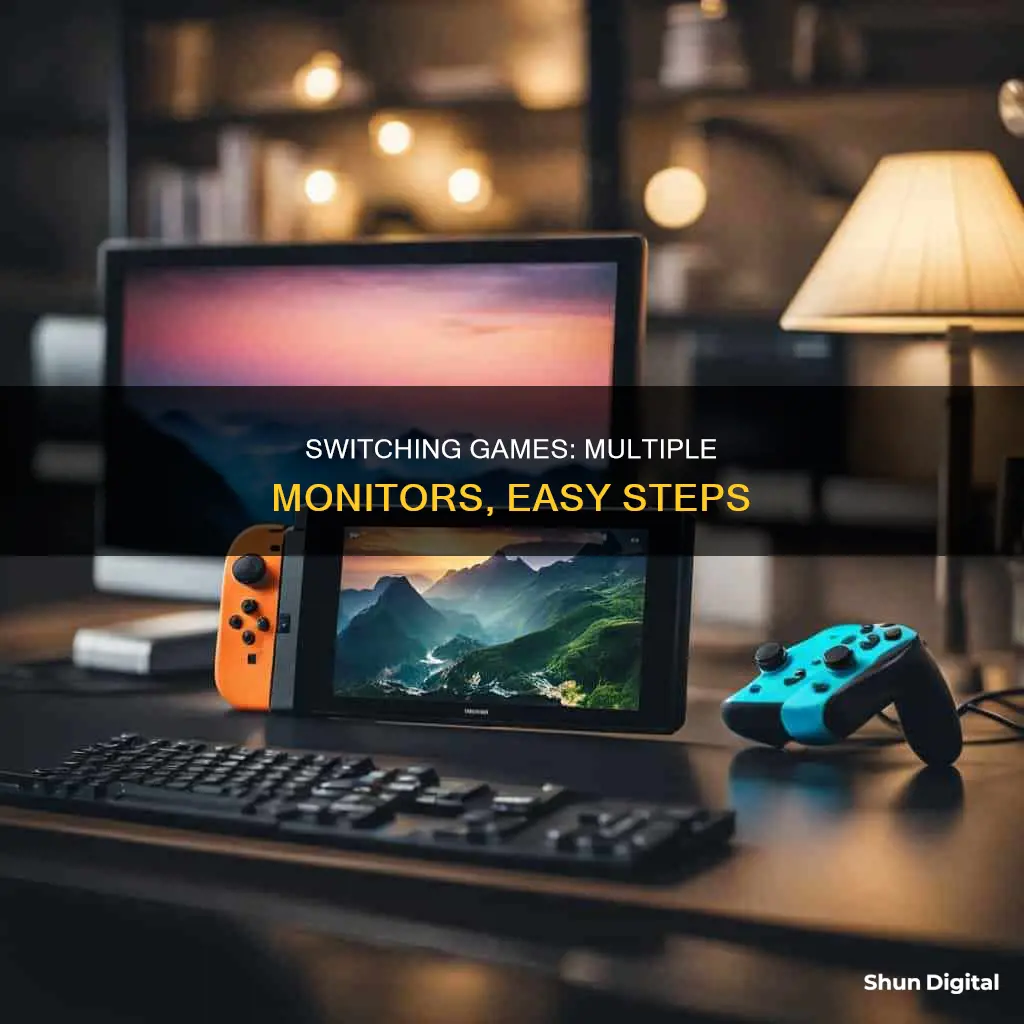
If you want to play a game on a different monitor, you can use a keyboard shortcut or change your display settings. On a Windows computer, the shortcut is Shift + Windows key + Left/Right arrow key. On a Mac, you can use Mission Control to drag and drop the game into the new monitor's Space. Alternatively, you can change the display settings to set a new main display.
How to switch a game to another monitor
| Characteristics | Values |
|---|---|
| Applicable OS | Windows, <co: 0,10,11,12,13,14,15,16,17,18,19,20,21,22,23,24,25,26,27,28,29,30,31,32,33,34,35,36,37,38,39,40,41,42,43,44,45,46,47,48,49,50,51,52,53,54,55,56,57,58,59,60,61,62,63,64,65,66,67,68,69,70,71,72,73,74,75,76,77,78,79,80,81,82,83,84,85,86,87,88,89,90,91,92,93,94,95,96,97,98,99,100,101,102,103,104,105,106,107,108,109,110,111,112,113,114,115,116,117,118,119,120,121,122,123,124,125,126,127,128,129,130,131,132,133,134,135,136,137,138,139,140,141,142,143,144,145,146,147,148,149,150,151,152,153,154,155,156,157,158,159,160,161,162,163,164,165,166,167,168,169,170,171,172,173,174,175,176,177,178,179,180,181,182,183,184,185,186,187,188,189,190,191,192,193,194,195,196,197,198,199>MacOS</co: 0,10,11,12,13,14,15,16,17,18,19,20,21,22,23,24,25,26,27,28,29,30,31,32,33,34,35,36,37,38,39,40,41,42,43,44,45,46,47,48,49,50,51,52,53,54,55,56,57,58,59,60,61,62,63,64,65,66,67,68,69,70,71,72,73,74,75,76,77,78,79,80,81,82,83,84,85,86,87,88,89,90,91,92,93,94,95,96,97,98,99,100,101,102,103,104,105,106,107,108,109,110,111,112,113,114,115,116,117,118,119,120,121,122,123,124,125,12 |
What You'll Learn
- Use a keyboard shortcut: Shift + Windows key + Left/Right arrow key
- Change display settings to set a new main display
- On Mac, use Mission Control to drag and drop the game into the new monitor's Space
- Make the secondary monitor the primary display
- Use Steam's Big Picture mode to select the monitor you want to play the game on

Use a keyboard shortcut: Shift + Windows key + Left/Right arrow key
If you want to move a game to another monitor, you can use the keyboard shortcut: Shift + Windows key + Left/Right arrow key. Here's a step-by-step guide on how to do it:
First, launch the game. Whether the game is in full-screen mode or windowed mode, ensure that it is the active window. If you have other programs open, hold down Alt and press Tab. The game should be selected, and if it isn't, continue to hold Alt and press Tab until it is highlighted.
Next, hold Shift and the Windows key, and then press either the Left or Right arrow key on your keyboard. This will move the game to the next monitor. To move it back, simply repeat the keyboard shortcut but with the opposite arrow key.
This keyboard shortcut works for two or more monitors, and it's a convenient way to instantly move a window to another display without needing a mouse. It's worth noting that this method may not work 100% of the time, and in such cases, you can try disabling the monitor you don't want the game to display on.
Additionally, if you're using a Mac, you can use Mission Control to control the Spaces for your monitor displays. Simply drag and drop the game's thumbnail into the Space of the desired monitor.
Concealing Ankle Monitors: Strategies for Women to Evade Detection
You may want to see also

Change display settings to set a new main display
If you want to change the display settings to set a new main display, you can follow these steps:
- Right-click on your desktop and select "Display settings" from the popup menu.
- In the nav panel on the left, select "Display".
- At the top of the page, your available monitors will appear as numbered boxes. Each box represents a monitor (e.g., box "1" corresponds with the left monitor and box "2" corresponds with the right monitor).
- Click the numbered box you wish to be your main display.
- Check the box that says, "Make this my main display". The other monitor will automatically become the secondary display.
- Click the "X" in the top right corner to close the page.
Alternatively, if you are using a Windows computer, you can use a keyboard shortcut to move a game from one screen to another. To do this, launch the game and ensure that it is the active window. Then, hold down the Shift key and the Windows key, and press the left or right arrow key to move the game to your desired monitor.
If you are using a Mac, you can use Mission Control to drag and drop the game into the new monitor's Space.
Double Monitor Wallpaper: What Size Do You Need?
You may want to see also

On Mac, use Mission Control to drag and drop the game into the new monitor's Space
If you're using a Mac and want to switch a game to another monitor, you can use the Mission Control feature to control the Spaces for your monitor displays.
To enter Mission Control, if you're using a trackpad, swipe up with three fingers. If you're using a keyboard, press the Mission Control key (which has three rectangles on it) or press Control-Up Arrow.
You'll then see all open apps in an easy-to-view format, with the available Spaces at the top. Drag and drop the game's thumbnail into the next Space. By default, each monitor will have its own Space, so when you drop the game's thumbnail into the other monitor's Space, it will be moved accordingly.
Alternatively, you can use the Dock or Finder to launch the game on your second monitor. Move your mouse to the second screen and to where your Dock is positioned to activate it on that monitor. If the game is on the Dock or in the Applications Folder, launch it from there. Or, open a new Finder window on the second monitor, then open the Applications Folder or where the game is located, and launch it from there.
Is There Plastic on My Monitor? How to Tell
You may want to see also

Make the secondary monitor the primary display
If you want to make the secondary monitor the primary display on your Windows computer, you can do so by changing your display settings.
First, right-click on your desktop and select "Display Settings" from the menu that pops up. In the navigation panel on the left, select "Display". At the top of the page, you will see your available monitors as numbered boxes. Each box represents a monitor, for example, box "1" corresponds with the left monitor, and box "2" corresponds with the right monitor.
Next, click on the numbered box that you wish to set as your main display. Then, scroll down and check the box that says "Make this my main display". The other monitor will automatically become the secondary display.
Finally, click the "X" in the top right corner to close the page.
Now, when you launch a game, it will automatically open on your new primary display. If the game is already open, simply close and reopen it, and it should load on the monitor you have selected.
Ford Fusion Trim Levels: Which Has Blind Spot Monitoring?
You may want to see also

Use Steam's Big Picture mode to select the monitor you want to play the game on
Steam's Big Picture mode is a great way to select the monitor you want to play your game on. Here's a detailed guide on how to use it:
First, launch Steam and navigate to the Settings menu. Within the Settings menu, locate and select the "Display" or "Display/Resolution" option. This may vary slightly depending on your operating system.
In the Display settings, look for an option called "Target Monitor" or something similar. This option allows you to choose the monitor on which you want to play your games. Select the desired monitor from the drop-down list.
On Windows, you can also use a keyboard shortcut to switch Steam's Big Picture mode to your desired monitor. Simply press "Windows + Shift + Left Arrow" or "Windows + Shift + Right Arrow" to move the Big Picture mode between your primary and secondary monitors. This method requires both displays to have the same resolution.
Additionally, if you're using Steam's Big Picture mode with a gamepad UI, you can launch the gamepad UI and then change your main monitor in the Windows display settings. This will ensure that Steam's Big Picture mode remains on your preferred monitor for the duration of your gaming session, even when minimized.
Keep in mind that some users have reported issues with the new Big Picture mode UI, where it doesn't always respect the "preferred monitor" setting. In such cases, you may need to launch Steam in normal mode first and then select Big Picture mode from there.
By following these steps, you should be able to use Steam's Big Picture mode to select the monitor you want to play your games on. Remember to check your specific operating system instructions for any variations in the process.
Tom Hanks' Ankle Monitor: Fact or Fiction?
You may want to see also
Frequently asked questions
Press the keyboard shortcut Shift + Windows key + Left/Right arrow key to move the game to the left or right monitor. Alternatively, you can change the display settings to set a new main display.
Launch the game, then enter Mission Control by swiping up with three fingers on your trackpad or pressing the Control-Up Arrow on your keyboard. Drag and drop the game's thumbnail into the next Space.
Fullscreen games tend to be limited to the primary monitor. Try switching your display settings to make the other monitor your primary display, or play the game in windowed mode and move it to the other monitor.
Yes, if you're using Steam, start it in Big Picture mode and go to the display settings. You can then set a target monitor, and games will start on that monitor without you having to change your primary display.