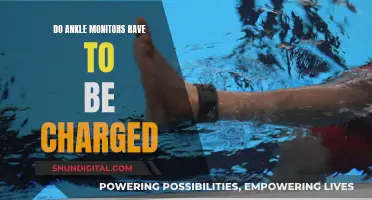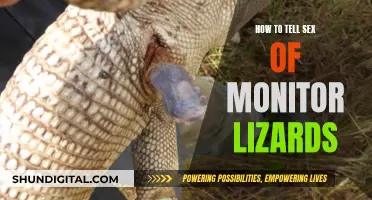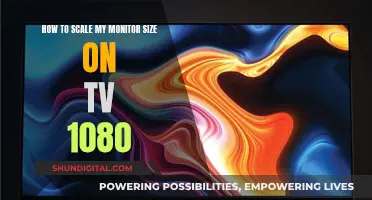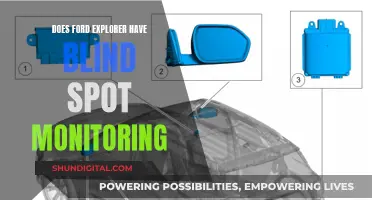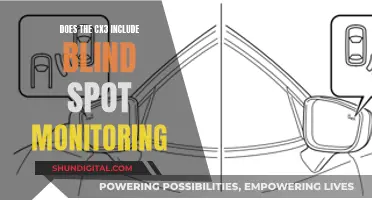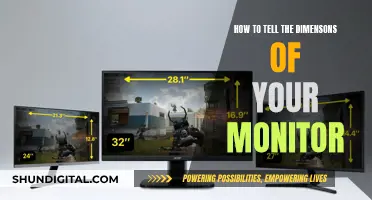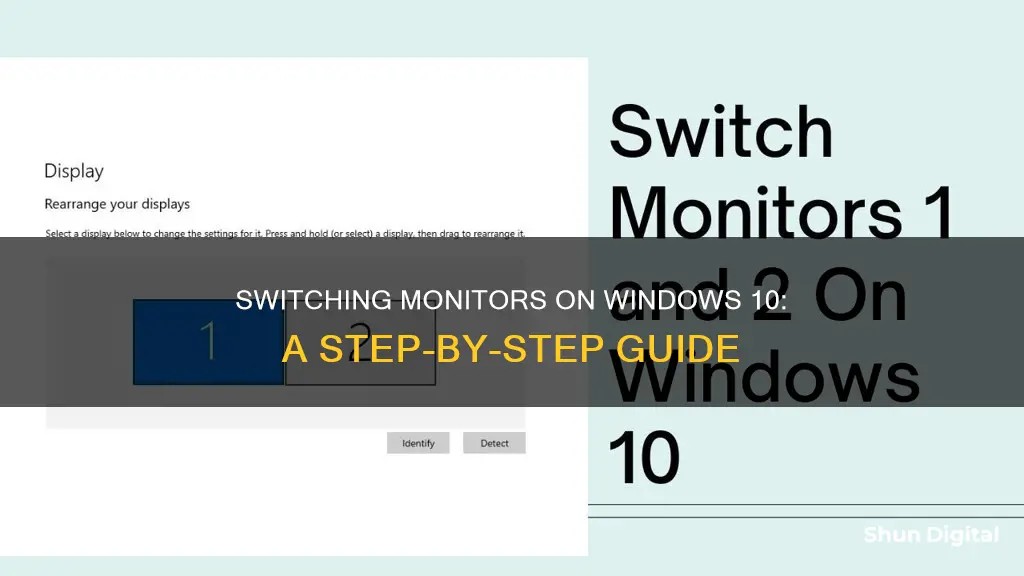
If you're using a Windows 10 PC with multiple monitors, you can switch between them by rearranging your displays. To do this, go to Settings > System > Display > Rearrange your displays, then drag and drop each display to match their physical layout on your desktop. You can also use the Identify button to see which number corresponds to each display. If you're using a laptop with an external monitor, you can also use Windows Key + P to toggle between different display options, such as duplicating your laptop screen on the external monitor or only using the external monitor.
| Characteristics | Values |
|---|---|
| Operating System | Windows 10 |
| Number of Monitors | 2 |
| Display Settings | Display brightness and color, resolution, layout, refresh rate, video playback settings |
| Display Options | See things on one display only, see the same thing on all displays, see your desktop across multiple screens, see everything on the second display only |
| Monitor Numbers | Monitor 1 and Monitor 2 |
| Primary Monitor | Right-click on the desktop, select "Display Settings", click the monitor you want to set as the primary display, check the box that says "Make this my main display" and click "Apply" |
| Monitor Resolution | Right-click on the desktop, select "Display Settings", click on the numbered box you want to adjust, select your desired resolution from the dropdown box, click "Keep Changes" |
| Monitor Display Style | Duplicate these displays, extend these displays, show only 1, show only 2 |
| Monitor Position | Right-click on the desktop, select "Display Settings", click, drag and place the numbered boxes to your preferred position |
| Move Windows | Drag and drop method, keyboard shortcut method |
What You'll Learn

Right-click on your desktop and select Display settings
Right-clicking on your desktop and selecting "Display settings" will open up a window that allows you to adjust the settings for each monitor. Here are some detailed steps to help you switch monitors on Windows 10:
- Right-click on your desktop and select "Display settings": This will open up your Display Settings, where you can adjust various aspects of your monitors, such as brightness, colour, resolution, layout, and refresh rate.
- Drag your monitors into the desired order: In the Display Settings window, you will see each monitor represented by a number. You can arrange them to match their physical setup on your desk. For example, if you have two monitors, and your primary monitor (number 1) is on the left, but you want it on the right, simply drag and drop the monitor icons to rearrange them.
- Identify your monitors: If you are unsure which monitor is which, click on one of the displays and select the "Identify" button. This will make a "1" or "2" appear on the bottom left corner of each monitor, helping you identify them.
- Select your primary monitor: Click on the monitor you want to set as your primary display. This is usually your main desktop or laptop screen.
- Make it your main display: Scroll down and check the box that says "Make this my main display". The other monitor will automatically become the secondary display.
- Apply the changes: Once you are happy with your settings, click "Apply" to save the changes.
These steps will help you switch the order of your monitors and set your primary display on Windows 10.
Asus Speakers: On, Monitor Off — Tricks and Tips
You may want to see also

Drag your monitors into the desired order
To drag your monitors into the desired order, you will need to make sure that Extend mode is enabled. This spreads your desktop across all of your available displays, creating one large virtual workspace. To enable Extend mode, press Windows+P to open the "Project" menu, then select "Extend".
Once you have enabled Extend mode, you can then drag and drop your windows from one monitor to another. To do this, click the title bar of the window you want to move, then drag it to the edge of the screen in the direction of your other display. The window will then move to the other screen.
If you are unsure which monitor is "1" or "2", click the "Identify" link. The assigned monitor number will then appear on each monitor.
Calibrating Monitor Touch Dynamics: Easy Steps for Accuracy
You may want to see also

Click the monitor you want to set as your primary display
To set a monitor as your primary display, first, make sure that you have two or more displays connected to your PC.
Then, right-click on your desktop and select "Display settings" from the popup menu. In the nav panel on the left, select "Display". At the top of the page, your available monitors will appear as numbered boxes. Each box represents a monitor (e.g., box "1" corresponds with the left monitor and box "2" corresponds with the right monitor).
Check the box next to "Make this my main display".
If you're using Windows 10, you'll need to scroll down to see it. On Windows 11, you may need to click the "Multiple displays" menu first.
To change the primary display to a different monitor, click that monitor at the top, and then check the box next to "Make this my main display" once selected.
Click "Apply". This will apply the new display settings and swap the monitors.
GTI Performance Monitor: A Comprehensive Performance Tracking Tool
You may want to see also

Check the box next to Make this my main display
When you've connected a second monitor to your Windows 10 PC and want to make it your primary display, you need to check the box next to "Make this my main display". This option is found in the Display Settings of your system.
To get to these settings, you can use the Windows key + P shortcut, which will bring up a list of projection options. From there, click on "Extend", then head to your desktop and right-click, selecting "Display Settings".
In the Display Settings menu, you will see a graphical representation of your monitors, with numbers to identify them. Identify the monitor you wish to make your main display, then check the box next to "Make this my main display". This option is found directly below the monitor representation. Checking this box ensures that your chosen monitor becomes the primary display for your desktop.
By making a monitor your main display, you are setting it as the primary screen for your desktop. This means that your taskbar, Start menu, and any applications you had previously opened will now appear on this screen. You can also maximise or restore windows across both screens, giving you more screen real estate to work with. This is particularly useful if you are working with multiple applications or need to reference different windows simultaneously.
Keep Your Monitor Connected for Multiple Inputs
You may want to see also

Click Apply
Once you have made changes to your display settings, you will need to click "Apply" to save them. This button can be found in the "Display Settings" menu.
To access your display settings, right-click on your desktop and select "Display Settings" from the menu. Here, you can drag your monitors into your desired order. Each monitor will be represented by a number. If you are unsure which number corresponds to which monitor, click "Identify". This will cause a number to appear on each of your screens, allowing you to identify them more easily.
After dragging your monitors into your preferred order, click "Apply" to save your changes. Test your new layout by moving your mouse pointer across the different displays to ensure that it works as expected.
Removing Delta Monitor Shower Control: A Step-by-Step Guide
You may want to see also
Frequently asked questions
Right-click on your desktop and select "Display settings". In the nav panel on the left, select "Display". Your available monitors will appear as numbered boxes. To rearrange your displays, select and drag the display to where you want it. When you're happy with the layout, select Apply.
To move windows between displays, you must first enable Extend mode. To do this, press Windows + P to open the "Project" menu and select "Extend". You can then use the drag and drop method to move windows between displays. Alternatively, you can use the keyboard shortcut method: press Windows + Shift + Left Arrow to move a window to the display on your left, or press Windows + Shift + Right Arrow to move a window to the display on your right.
Right-click on your desktop and select "Display settings". In the nav panel on the left, select "Display". Your available monitors will appear as numbered boxes. Click the numbered box you wish to be your main display, then scroll down and check the box that says "Make this my main display".